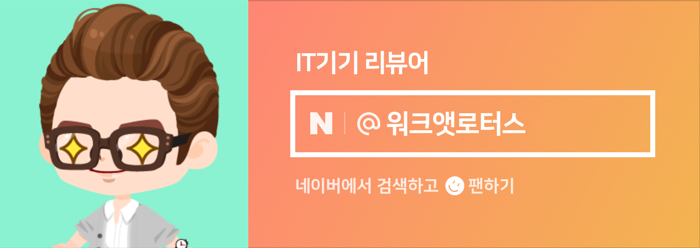안녕하세요. 워크앳로터스입니다.
처음엔 제가 사용하는 폰만 데이터 마이그레이션을 하려고 했는데... 이게 하다보니 아들램, 장여사 연이어 3번씩이나 작업을 하게 되었네요. 일단 제꺼 먼저 이야기 전할게요.
기록을 남기는 차원에서 정리하는 내용입니다. 기존 아이폰 12 프로 맥스를 사용하는 환경 그대로 새로 구입한 아이폰 14 프로 맥스에 데이터 마이그레이션 하는 과정인데, 혹 처음 시도하시는 분들에게는 도움이 될 수도 있을 거 같네요.

아래 링크는 아이폰 14 프로 맥스 개봉기 내용으로 마지막 단계인 안녕하세요. 인사말을 보는 화면에서 멈췄습니다. 이제 이어서 새로 들여온 아이폰에 기존 환경 그대로 옮기는, 백업/복원 과정을 진행해 보려고 합니다. 새로운 기기에서 새롭게 하나씩 설치하고 설정하는 과정을 즐기는 분들은 패스하셔도 좋습니다. 저는 귀찮아서 그대로 옮겨오려고요.

[개봉기] 10월 7일 수령한 아이폰 14 프로 맥스 128GB 딥퍼플 색상 개봉합니다.

뭐가 그리 바쁘다고... 통신사 모델 사전예약해서 모닝퀵 서비스까지 당첨되어서 이렇게 아침 일찍 도착해...
[개봉기] 10월 7일 수령한 아이폰 14 프로 맥스 128GB 딥퍼플 색상 개봉합니다.
뭐가 그리 바쁘다고... 통신사 모델 사전예약해서 모닝퀵 서비스까지 당첨되어서 이렇게 아침 일찍 도착해...
blog.naver.com
이제는 거의 습관적으로... 어디선가 본거 같은데, 데이터 백업을 클라우드에 해도 되는데, 굳이 PC에 하게 됩니다. 이게 더 꼼꼼하게 모든 걸 옮겨준다고 어디선가 봤던 거 같습니다. 그래서 사용하던 아이폰 12 프로 맥스를 맥 미니에 연결하고 로컬 백업을 수행합니다.
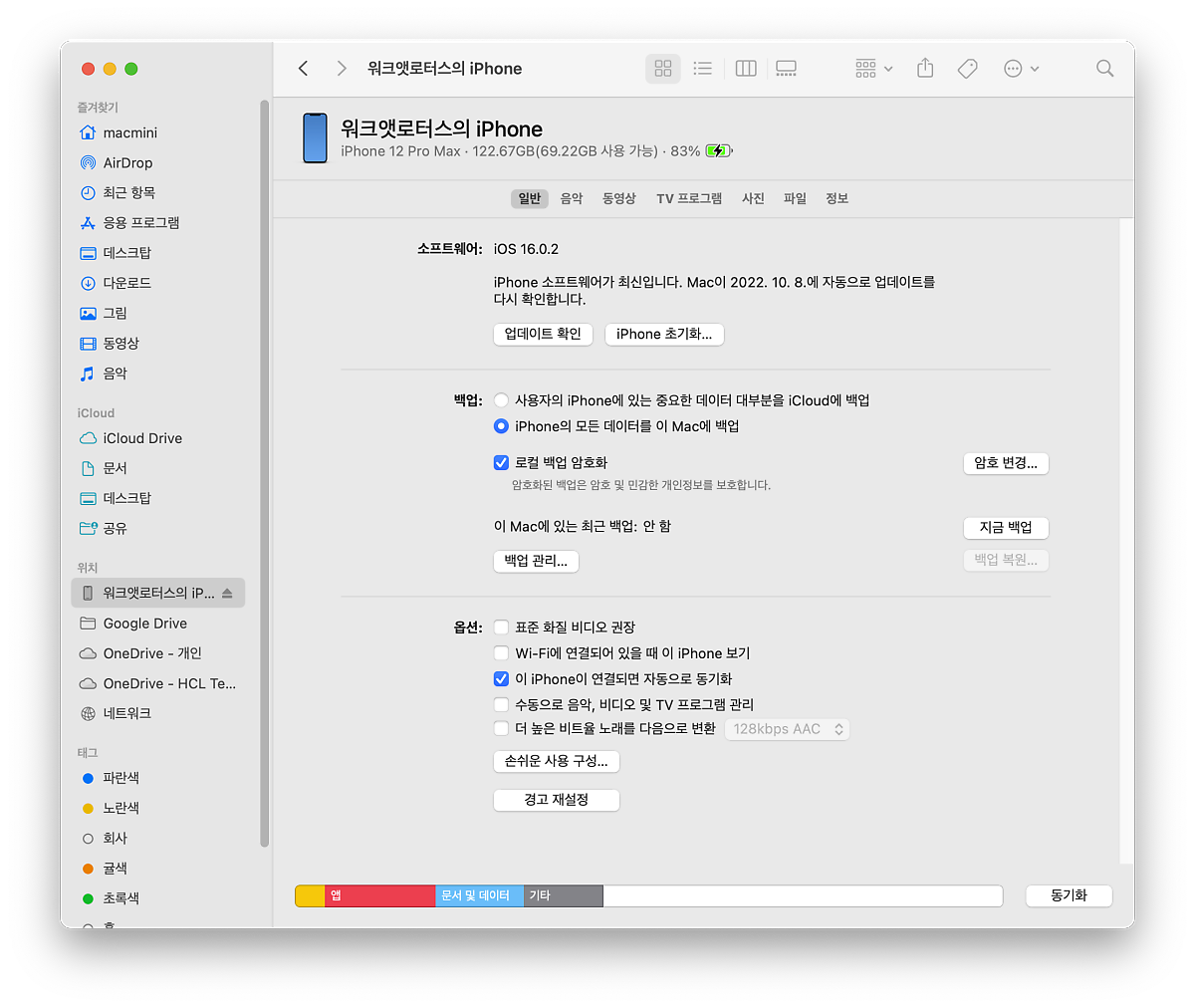
데이터가 그리 많지 않아서 그런지, 빠르게 진행이 되네요. 로컬 백업 암호화를 선택하는 경우 암호를 꼭 기억해두시기 바랍니다. 간혹 암호를 까먹어서 복원할 때 낭패를 겪는 경우가 있더라고요. 여하튼, 백업은 쉽고 빠르게 완료되었습니다. 이제 아이폰 14 프로 맥스에서 초기 설정으로 넘어갈게요.
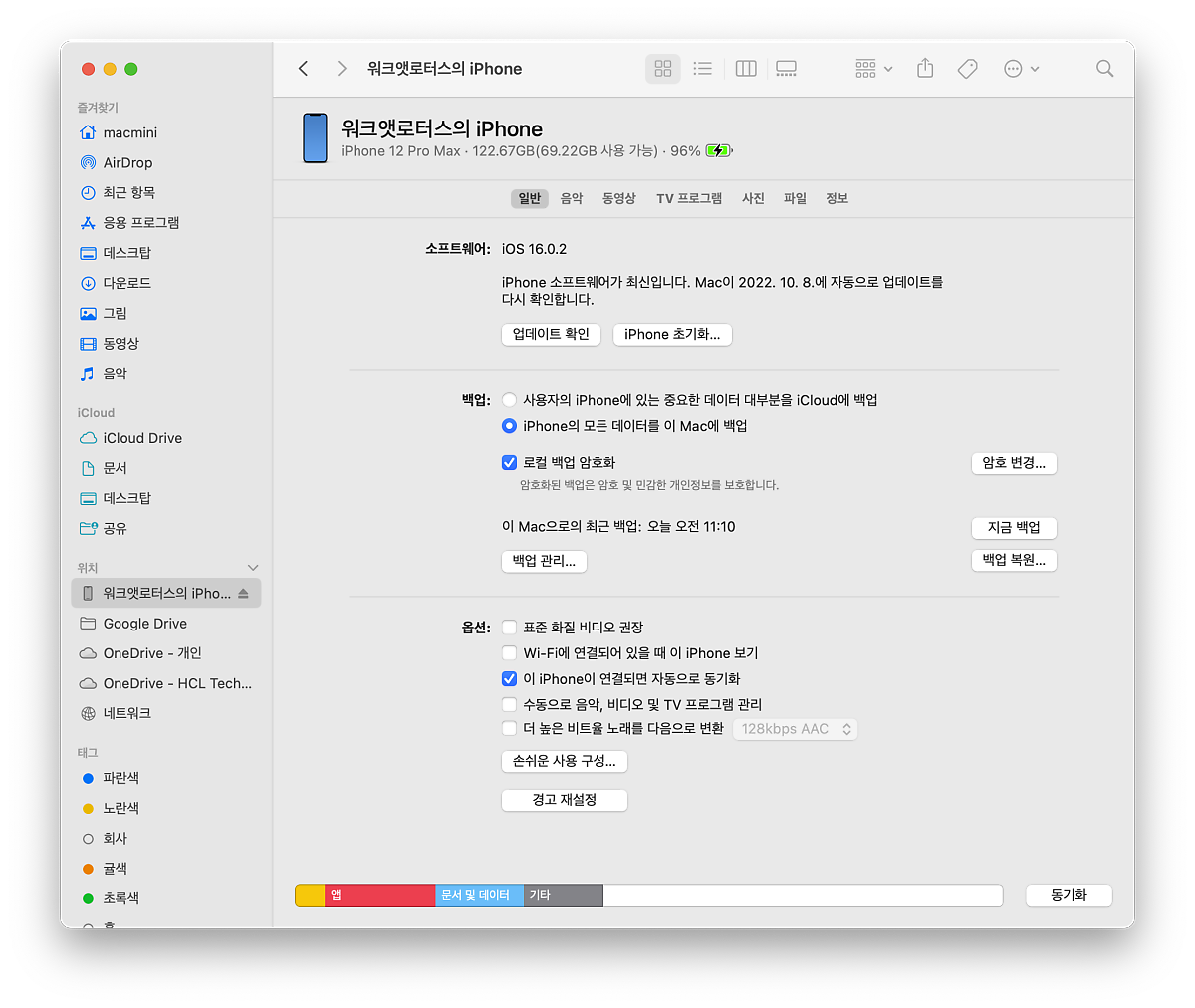
뭐, 일반적인 초기 설정 과정과 시작 부분은 동일합니다. 처음에 한국어 선택하고 국가는 대한민국 선택하고 그러고 나면 빠른 시작 단계가 나타날 겁니다. 이때 기존 아이폰 12 프로 맥스를 가까이 가져옵니다.
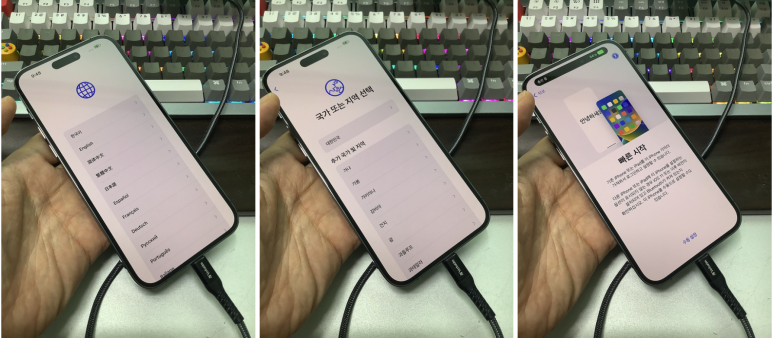
요렇게 아이폰 12 프로 맥스에 알림 창이 나타나면서 새로운 아이폰 설정을 위한 내용을 확인하실 수 있을 겁니다. 물론 기존 사용하던 폰의 환경을 가져오지 않을 경우는 오른쪽 아이폰 14 프로 맥스에서 수동 설정으로 진행하셔도 좋습니다.

왼쪽 기존 아이폰의 동그란 카메라 부분을 오른쪽 새로운 아이폰 화면을 찍는 자세를 취하세요.

요렇게 말입니다. 그런데 말입니다. 보통은 여기서 패턴을 원에 맞추면 다음 단계로 넘어가야 하는데... 이상하게도 오늘따라 넘어가질 않습니다. 이럴 때 당황하지 마시고... 직접 인증을 누르세요.

그럼 요렇게 새로운 아이폰에서 인증 코드가 나타나고 기존 아이폰에 그 코드를 넣어주면 됩니다.

OK. 다음 단계로 넘어가네요. 당연히 새로운 아이폰은 본인용으로 설정할 것이고...

Apple ID를 그대로 사용할 것이고, 기존 아이폰의 암호로 보호가 되어있다고 암호를 입력하라고 하네요. 이제 기존 아이폰의 암호가 새로운 아이폰의 암호가 될 겁니다.

약간의 시간이 흐르고... Apple ID를 이용하여 새로운 아이폰에 뭔가를 설정하는 거 같아요.

아이폰 활성화하는 과정도 시간이 좀 걸립니다. 기다리시면 됩니다. 미리 말씀드리지만, 전체 과정은 그래도 1~2시간 소요된다고 생각하고 작업을 하시는 게 좋습니다. 예전에 30분 예상하고 작업을 하였는데, 뒤에 데이터 복원하는데 시간이 많이 걸리더라고요.

이제 새로운 아이폰에서 Face ID 설정하는 과정이 나타나네요. 계속 누르고 넘어갑니다.
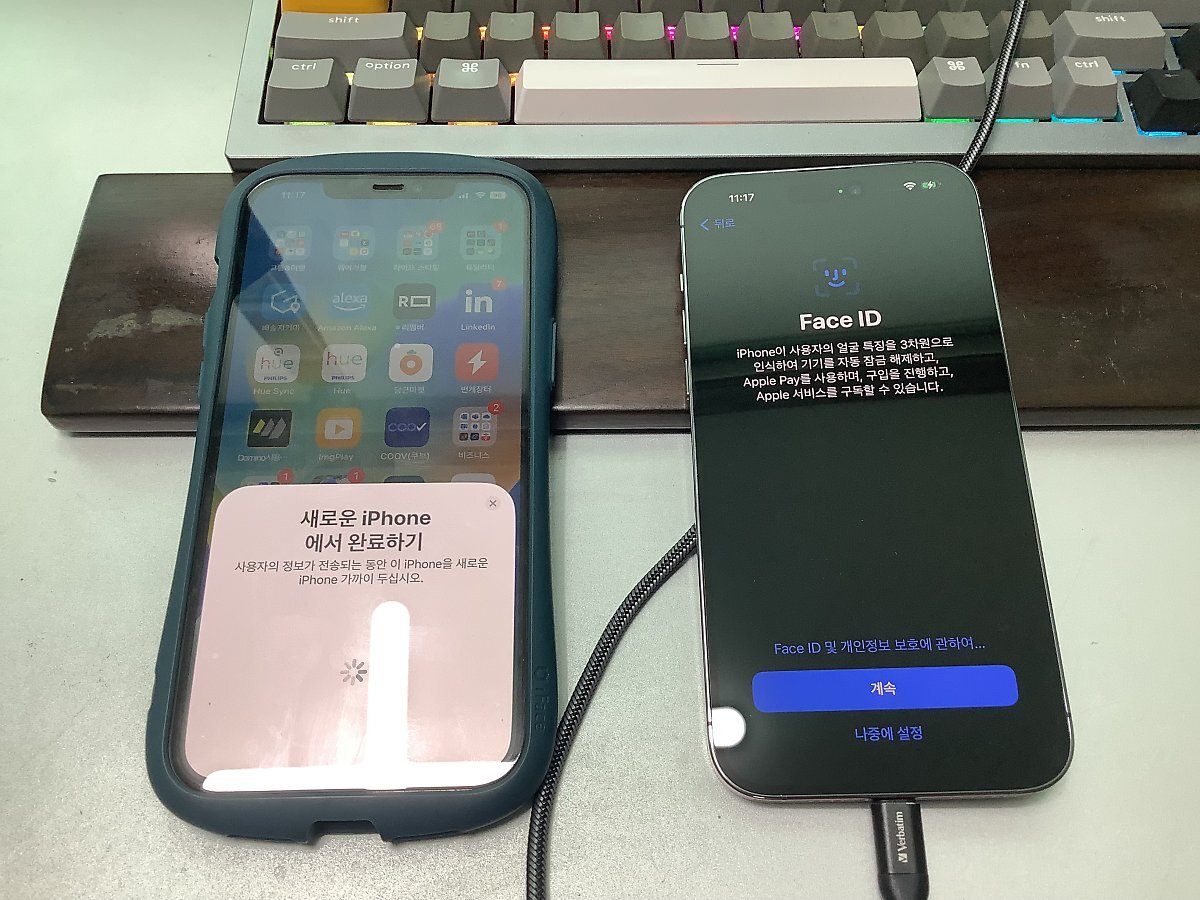
아이폰 사용하시는 분들은 다들 요거 어떻게 하시는 건지 아시죠. 화면에 얼굴을 들이대고 고개를 돌려주면서 인식을 시켜주면 됩니다. 요즘은 마스크 착용 시 가능하도록 한 번 더 단계를 거치더군요. 마스크는 쓰지 않은 상태로 진행하실 수 있습니다.

그리고 이제 데이터 전송하는 단계... 보통은 기존 아이폰에서 직접 새로운 아이폰으로 데이터를 전송하게 되겠지만... 저는 말씀드렸듯이 맥 미니에 백업을 받아둔 상태고, 이걸 이용해서 복원을 할 겁니다. 그래서 계속이 아닌 그 아래 기타 옵션 버튼을 누르셔야 합니다.

그럼 요렇게 여러 가지 기타 옵션 항목들이 나타나게 되고, 여기서 두 번째 항목인 Mac 또는 PC에서 복원이라는 메뉴를 이용하여 작업을 진행하게 됩니다.

아~~~~! 요거... 복원하기 전에 소프트웨어 업데이트 부분에 대하여 알림 메시지가 나타납니다. 에휴... 이걸 또 빠뜨렸군요. 기존 아이폰의 iOS 버전과 새로운 아이폰의 iOS 버전을 동일하게 맞춰줘야 합니다. 근데, 마이너 버전이 하나 살짝 낮아서 또 작업을 함 더해야 하는 번거로운 상황이 발생합니다.

뭐, 그래도 어쩔 수 없죠. 진행해야죠. 이미 맥 미니와 연결이 되어 있는 상태이니 다음으로 넘어갑니다.

여기부터는 맥 미니의 파인더 화면에서 설명드릴게요. 새로운 아이폰을 시작하는데, 새로운 기기가 아닌 기존 백업에서 복원하는 메뉴에 기존 백업한 내용을 선택하고 계속 눌러서 넘어갑니다.

이런 건 가볍게 패스... 물론 동의합니다. 체크 박스 선택하고 넘어갈 수 있습니다.
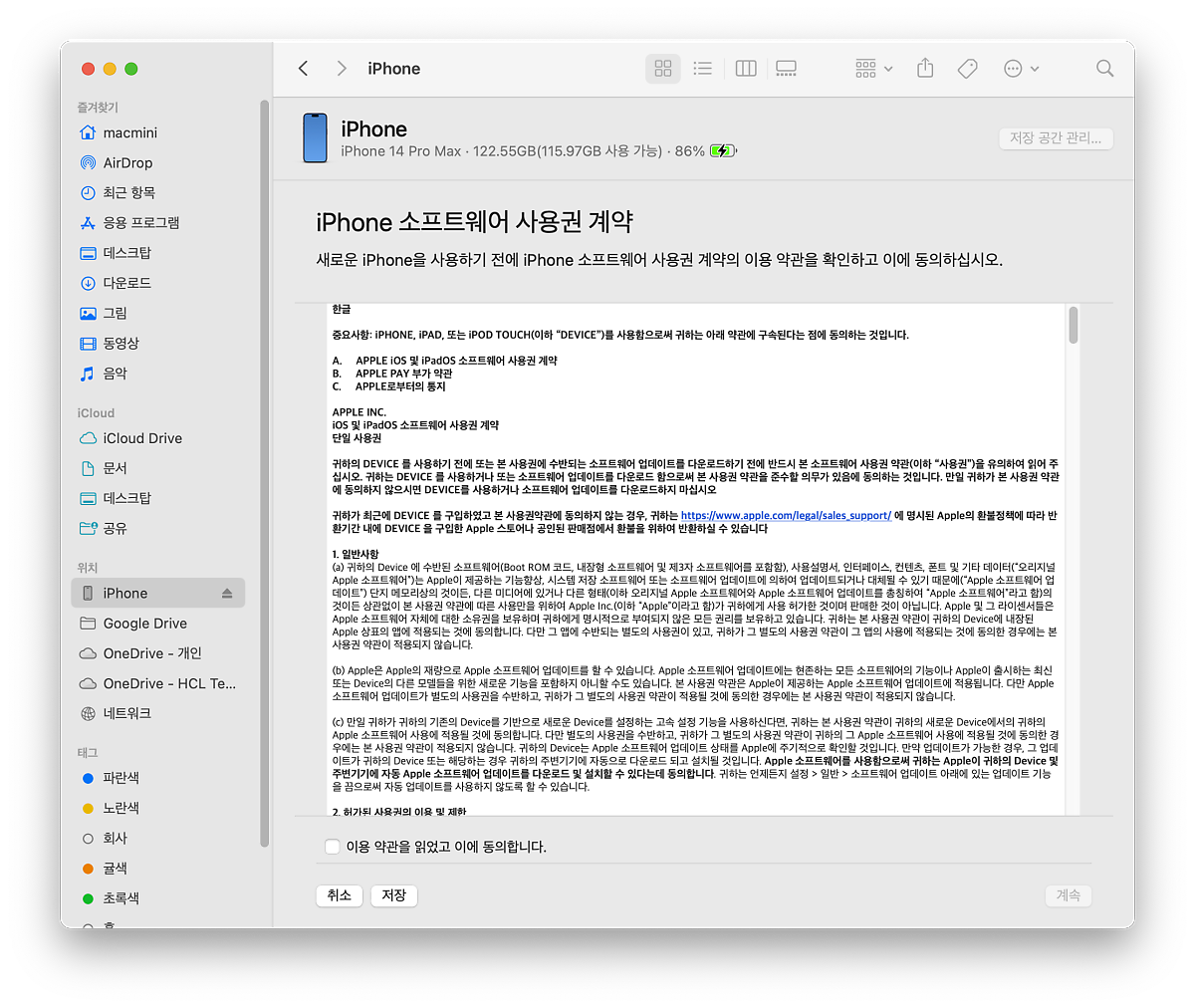
백업 복원 버튼 보이시나요? 백업 복원 버튼을 누르고 백업이 여러 개 있을 경우 목록이 나타나고 여기서 복원할 대상 백업 소스를 선택하시면 됩니다.
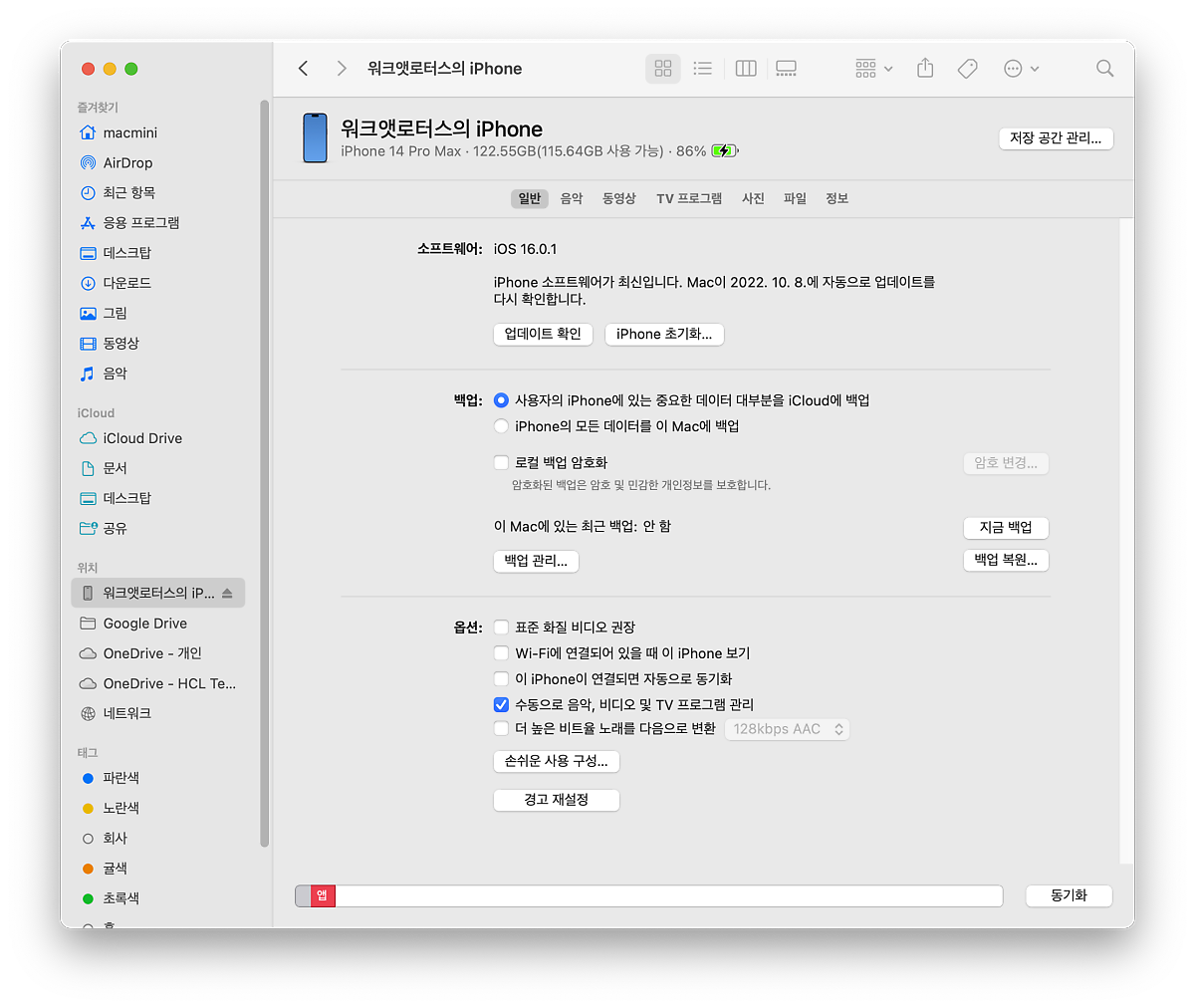
그럼 간단하게 백업에서 복원하려면 기존 아이폰 콘텐츠가 지워진다는 안내 메시지 확인하고...
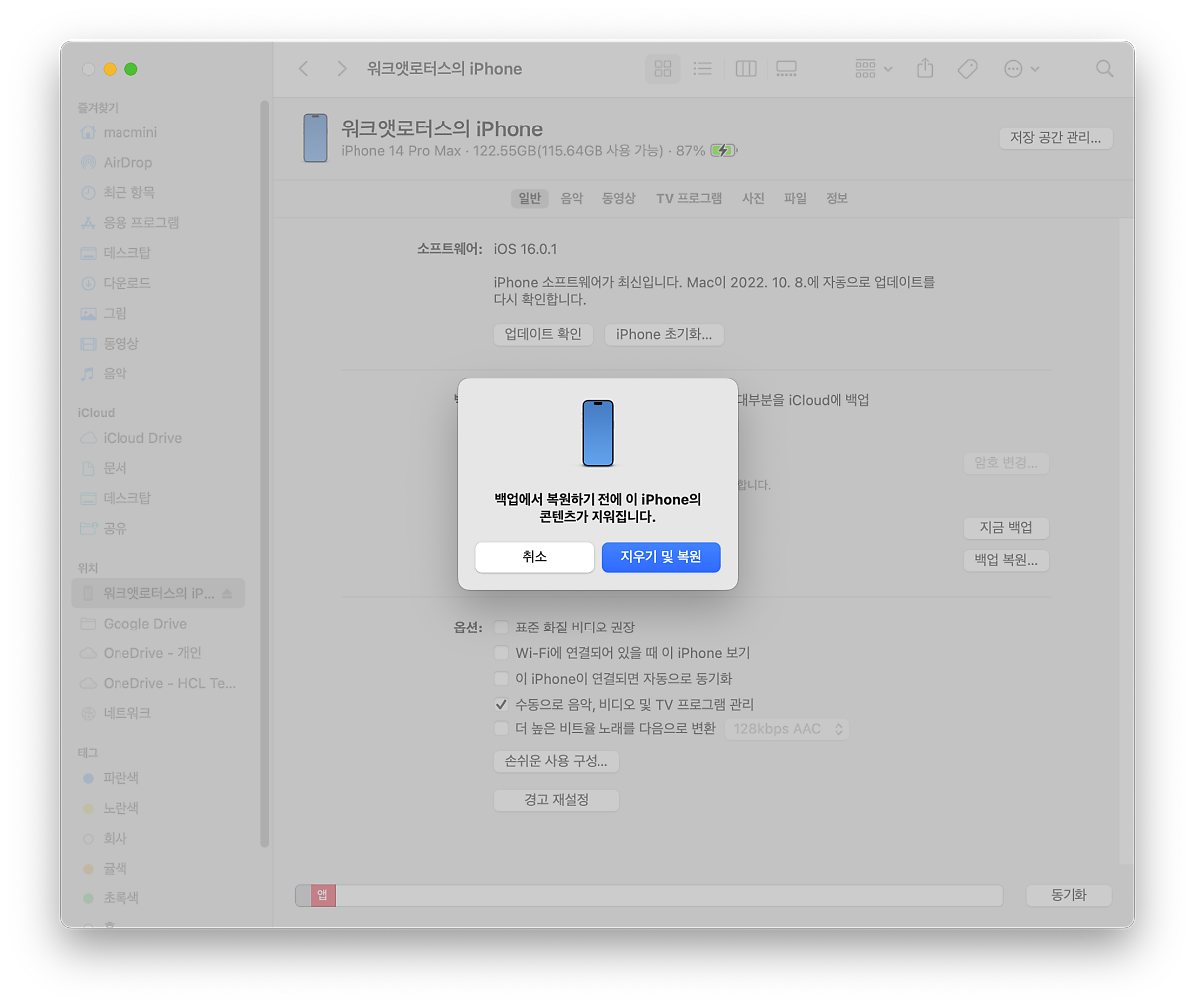
나의 찾기도 꺼야 한다고 알려줘서 아이폰 설정에서 끄고 진행합니다.
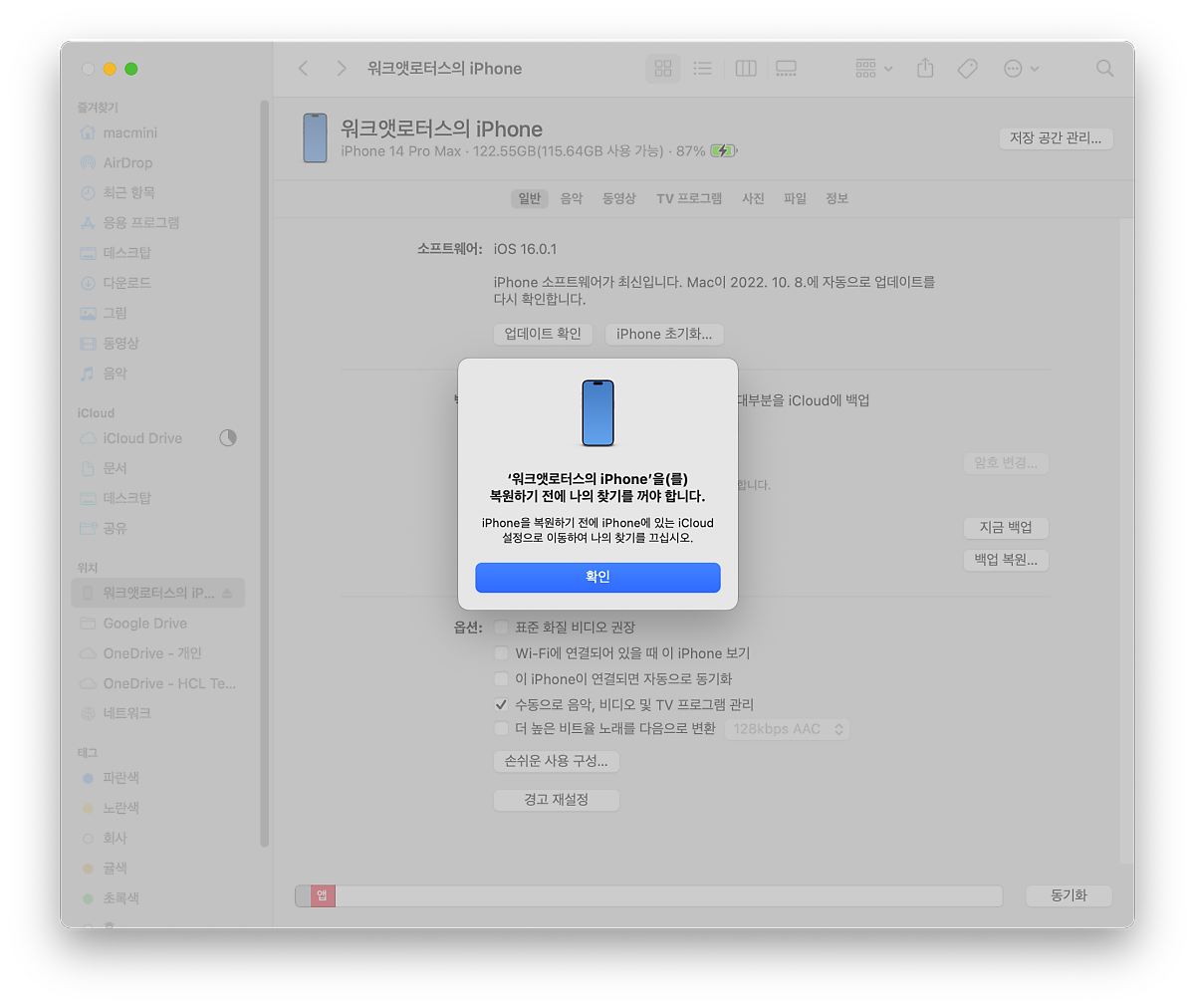
ㅎㅎ 사실 위에서 바로 진행이 되고 끝나면 정상인데, 아까 말씀드렸듯이, iOS 버전이 16.0.1 이어서 이걸 16.0.2로 기존 아이폰과 동일한 버전으로 업그레이드하고 다시 진행하였습니다. 그래서 시간이 더 걸렸습니다.
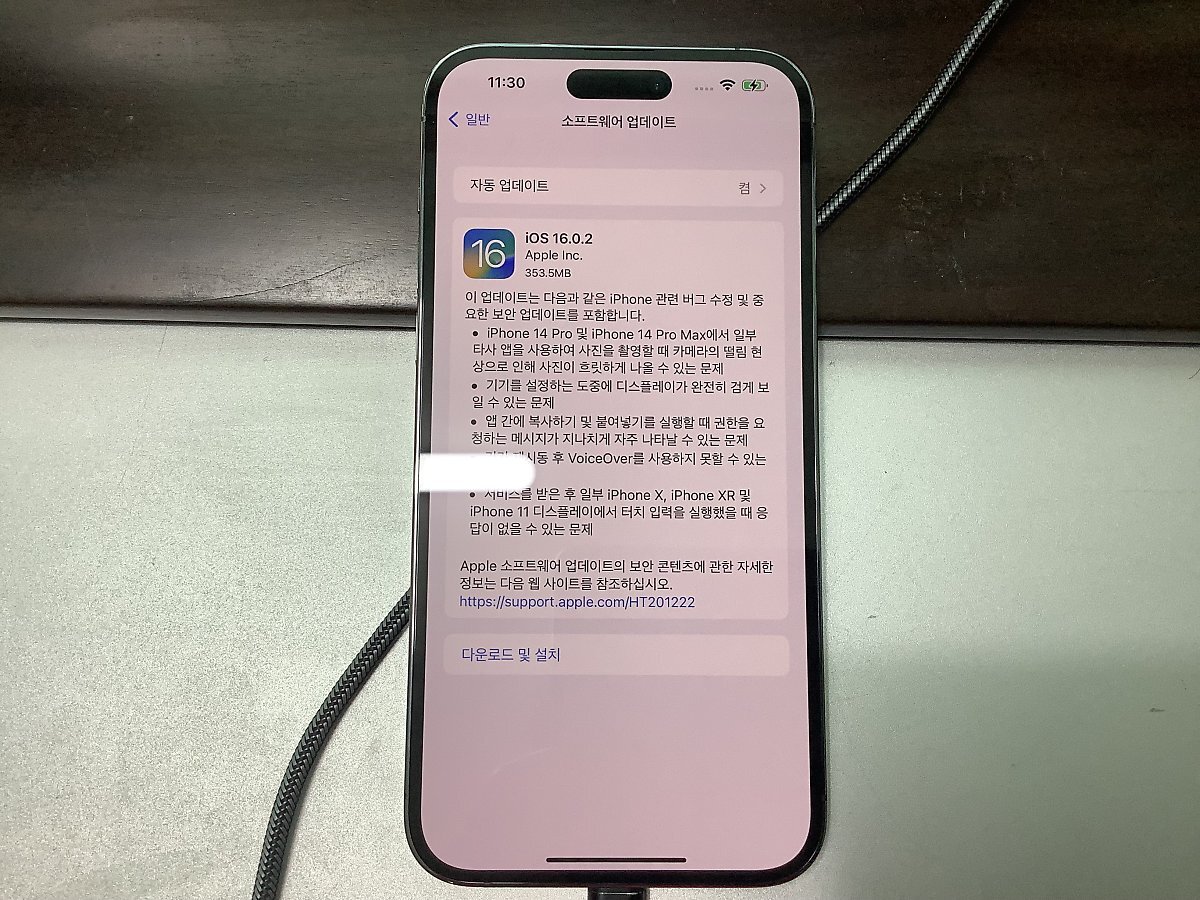
데이터양에 따라 시간은 차이가 있겠지만... 제법 시간이 걸려서 복원이 완료되었다고 요렇게 나타나더군요. 다만, 알고 계셔야 할 부분은... 앱 및 데이터가 백그라운드에서 계속 다운로드 된다고 알려줍니다.

무슨 말이냐면... 대체로 작업은 마쳤지만... 요렇게 기존 사용하던 환경, 앱, 데이터들이 백그라운드로 설치, 구성이 되는 작업이 제법 긴 시간 동안 진행이 될 겁니다. 물론 네트워크 속도에 따라 차이가 나겠지만, 이런 부분까지 감안해서 총 1~2시간은 소요될 거라 말씀을 드린 겁니다.

아~~~~! 그리고 하나 더! 저처럼 아이폰과 애플 워치를 같이 사용하고 계신 분들도 계실 텐데... 아이폰에서 갑자기 진동이 와서 쳐다보니, 요렇게 새로운 아이폰과 페어링을 하겠냐고 물어보더라고요. 요런 거 편하네요. 아이폰 기변하면서 바로 애플 워치까지 페어링을 해버리네요.
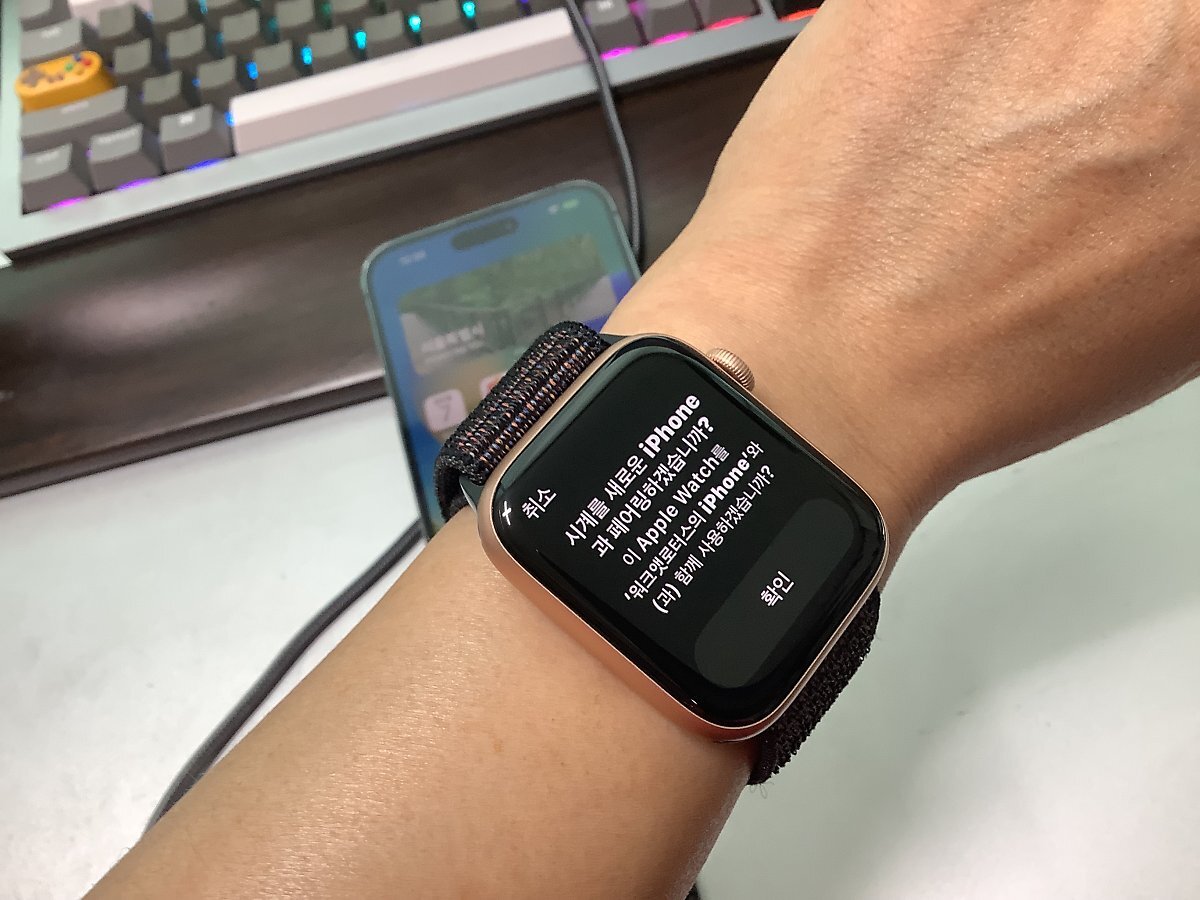
물론 요것도 시간이 좀 걸립니다. 애플 워치가 요렇게 페어링 하면서 재시작하는 데 시간이 걸리더군요.

오전 늦게 도착한 아이폰 14 프로 맥스 개봉하고 초기설정하고 데이터 마이그레이션하고... 거의 점심시간이 다 되었네요. 이제 남은 건... 간단하게 미리 주문해서 도착한 케이스랑 보호필름 부착하는 일만 남았습니다.
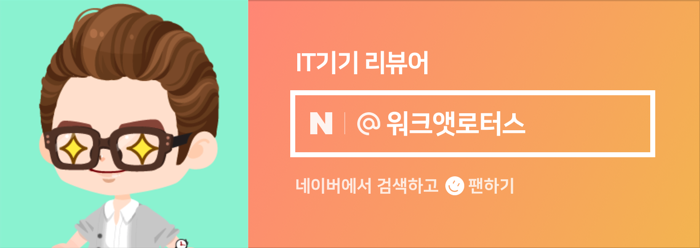
원본 콘텐츠는 아래 이미지 링크를 클릭하여 확인하실 수 있습니다.
아이폰 14 프로 맥스 초기 설정하고 기존 환경 그대로 데이터 마이그레이션 완료
기록을 남기는 차원에서 정리하는 내용입니다. 기존 아이폰 12 프로 맥스를 사용하는 환경 그대로 새로 구...
blog.naver.com
'소소한 IT 기기들' 카테고리의 다른 글
| 이번엔 아들내미 아이폰 13을 아이폰 12 프로 맥스로 업그레이드(?) 교체하려고요. (0) | 2022.10.21 |
|---|---|
| 아이폰 14 프로 맥스에 ESR 아이스쉴드 케이스와 강화유리 보호필름 부착하였습니다. (0) | 2022.10.21 |
| [개봉기] 10월 7일 수령한 아이폰 14 프로 맥스 128GB 딥퍼플 색상 개봉합니다. (0) | 2022.10.21 |
| [개봉기] 쿠팡 와우회원 10% 할인으로 애플 에어팟 맥스 그냥 질렀습니다. (0) | 2022.10.14 |
| [인증샷] 여름엔 알루미늄 장패드, 겨울엔 비슷한 느낌의 가죽 장패드를 사용하려고요. (0) | 2022.10.14 |