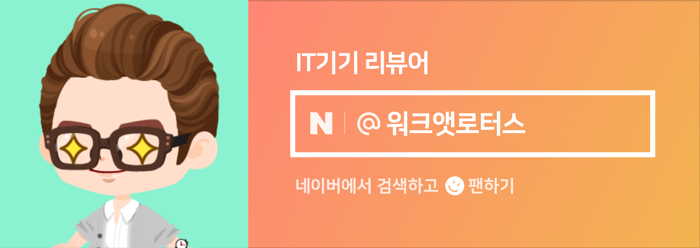안녕하세요. 워크앳로터스입니다.
정말이지 빔프로젝터는 비싼게 그 값을 하는거 같습니다. 뷰소닉 제품이니 믿고 사용할 수 있고, 4K UHD 제품이라 그 쨍함은 충분히 만족스럽습니다. 집에 스크린을 120인치 와이드로 준비해뒀는데, 거실에서 이걸 충분히 채울 수 있어서 더욱더 만족스럽더군요.
IT 기기에 대한 리뷰를 하게 되면서 최근 1~2년간 가지게 된 생각 중에 하나가 음향 기기랑 빔프로젝터는 비싼 게 좋은 거다(?)라는 겁니다. 이게 참 한 마디로 단순하게 표현하기는 그렇지만, 분명히 가격이 비싼 빔프로젝터는 많은 부분을 만족시키는 거 같습니다.

ㅎㅎ 그래서 그런지 택배 박스에 고가품 취급 주의라고 적혀있네요. 내부 포장도 에어 뽁뽁이로 충격에 대비한 모습도 보이고요. 그래요. 오늘 소개할 제품은 뷰소닉 4K 빔프로젝터로 저 같은 일반인이 볼 때는 고가의 제품이 맞습니다. 하지만, 그 매력을 경험하면 또 생각이 달라질 수도 있을 겁니다.

뷰소닉 V151-4K 4000안시 4K UHD 세미단초점 빔프로젝터 사은품증정
요거~~~! 새 3마리 로고... 뷰소닉을 대표하는 아이덴티티죠. 1987년부터 디스플레이 전문 브랜드로 시작한 뷰소닉이라고 하니 오래되었네요. 북미 TOP5 브랜드로 성장하고 글로벌 사용자에게도 확장되면서 한국에서도 확실한 A/S와 함께 뷰소닉의 여러 제품을 만나볼 수 있다고 합니다.
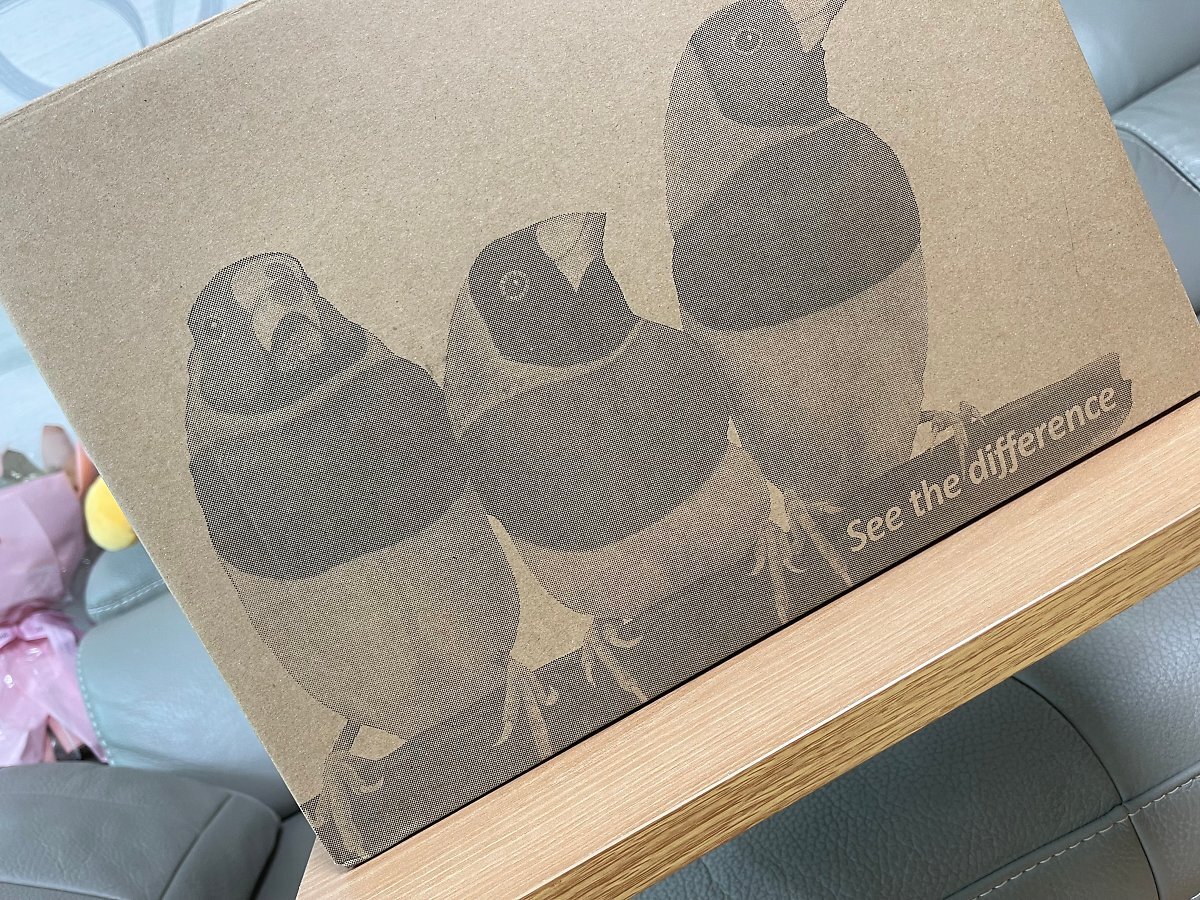
택배 박스 개봉하고 내부 별도 제품 박스도 개봉하고 나면... 요렇게 내부 구성품들을 확인하실 수 있습니다. 본체인 빔프로젝터는 스크래치 방지를 위한 조치가 보이고, 왼쪽부터 개별 포장으로 전원 케이블, USB-C 케이블, 리모컨 그리고 빠른 설명서에다가 리모컨을 위한 건전지까지 포함되어 있네요.

빠른 설명서답게 책자 형태보다는 그냥 종이를 접어둔 방식인데, 요렇게 그림과 함께 간략하게 제품 구성품, 연결 방법, 작동 방법 등 사용하는데 기본적인 정보들을 친절하게 전달하고 있습니다. 분량은 A4 용지 4페이지 정도 됩니다.

먼저 디자인부터 살펴볼 텐데... 가정용, 사무용, 학원용 등 다양한 용도로 활용이 가능한 제품이라 그런지 전형적인 빔프로젝터 디자인을 가지고 있습니다. 무난하게 어디서나 사용이 가능해 보이네요. 전면 가운데 하단에 새 3마리 로고!

나머지 모든 면은 화이트 톤으로 심플하면서도 깔끔합니다. 상단의 조작부가 있는 곳 역시 렌즈 조작하는 부분과 아래로는 뷰소닉 로고와 함께 버튼 조작부가 위치하고 있습니다. 그리고 요 제품의 특징 중에 하나인 4K HDR을 지원한다는 것도 강조하고 있네요.

조작 방법은 잠시 후 알아보기로 하고, 측면은 요렇게 통풍구가 보입니다. 사진에 보이는 방향뿐만 아니라 반대편에도 있고 전면에도 일부 발열에 대한 관리를 위하여 전체 디자인을 해치지 않는 범위에서 통풍구를 디자인하였습니다. 아마 스피커도 같이 있는 거 같은데...

빔프로젝터 조작은 본체 상단의 버튼 조작을 통해서도 가능하지만... 그렇게 사용하시는 분보다는 요거 리모컨을 이용하시는 게 더 편할 겁니다. 특히나 천장 고정형으로 사용하시려는 분들은 반드시 리모컨을 사용해야겠지요. 음... 디자인은... 사무용에 더 적합한 그런 느낌! 고가의 제품인데, 좀 더 디자인에 신경을 써주시면 어떨까 싶네요.

ㅎㅎ 버튼이 너무 많아서 하나하나 다 설명드리지 못하겠기에, 요렇게 사진으로 가져왔습니다. 많기는 한데... 주로 사용하는 건 한정되어 있을 겁니다.

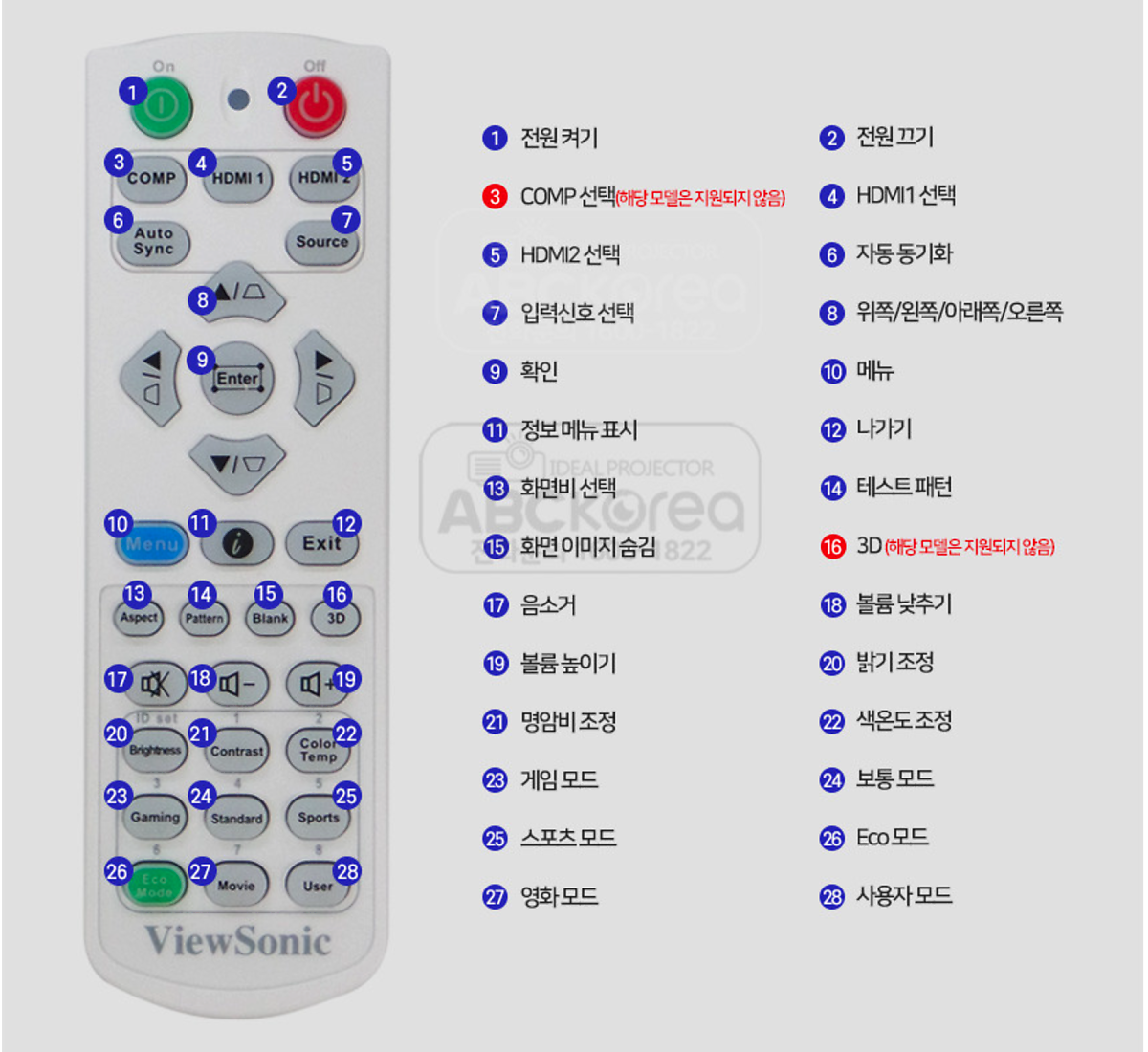
그리고 기기 연결을 위한 확장성도 요렇게 후면을 보시면 알 수 있습니다. USB-C 단자가 보이네요. 최근 기기들이 C 타입 단자를 많이 사용하니까 유용하게 사용할 수 있겠고, USB-A 단자를 이용한 전원 공급이 가능하다? 이건 어디다가 사용하려나? 그리고 네트워크 단자도 보입니다.

각 부분의 명칭은 아래 참조하시고, 외부 스피커 연결을 위한 오디오 아웃 단자도 보이네요. 하지만, 뒤에 소리를 들어보시면 아시겠지만... 별도 스피커가 필요 없을 정도입니다.
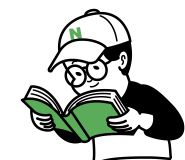

그리고 마지막 바닥면... 천장 고정이나 스탠드에 올려둘 수 있는 표준 규격을 따르고 고무 받침대로 테이블에 스크래치가 나지 않도록 배려를 해 두었습니다. 근데, 왜? 고무 받침대 색상이 하나는 화이트인 건지?

그리고 테이블에 올려두고 사용할 때 요렇게 높이 조절하는 방법, 원터치는 아니고 돌려주셔야 합니다.


본격적인 사용을 위한 렌즈 조작 방법 1.
줌 기능은 렌즈가 움직이면서 부드럽게 크기를 조절할 수 있습니다.

본격적인 사용을 위한 렌즈 조작 방법 2.
FOCUS 기능으로 원하는 크기가 되었다면... 선명함을 맞춰주는 작업입니다.

처음 전원을 켜고 뷰소닉 로고인 새 3마리가 나타나는 화면에서 거실에 있는 스크린에 100인치 정도 크기로 화면을 맞추고 선명함도 요렇게 설정 완료하였습니다.

참고로... 세미 단초점 렌즈라서 소파 앞쪽에 테이블 놓고 그 위에 빔프로젝터 올려두고 대략 스크린과 거리가 2.5m 정도 되니까... 그렇습니다. 100인치 사이즈 화면 가득 채울 수 있더군요. 세미 단초점이 아니라면, 소파 위로 올려서 최대한 거리를 확보해야 100인치 사용이 가능하였거든요.

먼저 동봉된 USB-C 타입 케이블을 이용해 보도록 할게요. 요즘 많은 기기들이 C 타입 단자를 사용하니까... 먼저 아이패드 프로 연결... C 타입의 좋은 점은 데이터 전송뿐만 아니라 요렇게 충전도 가능하다는 거...

그래서 아이패드로 영상을 두어 시간 감상할 때도 배터리 걱정 없이 사용이 가능합니다. 낮 시간 형광등이 켜져 있는 거실에서 대략 요런 느낌입니다. 고광량 4000 안시루멘이라고 하지만, 형광등 아래에서보다는 살짝 어두운 환경에서 사용하시는 게 좋을 거 같습니다.

일단 제가 구독하고 있는 디즈니+, 넷플릭스, 쿠팡플레이 또는 애플TV+ 요렇게 테스트해봅니다. 근데, 요건 OTT 사의 콘텐츠 정책에 따라 C 타입 케이블 연결 시 정상적으로 플레이가 안되는 경우가 있습니다. 넷플릭스 하나만 화면이 나타나더군요.


잉? 근데, 그마저도 화면이 세로로 나타나네요. 이건 뭔가 이상한데... 안되겠습니다.

일단 영상보다는 오디오에 초점을 맞춰서 들어봐 주세요. 기본 탑재된 스피커가 10W 고출력 스피커라... 오디오 전문가분들에게 아주 만족스러운 수준은 아니지만, 일반인인 저 같은 경우 별도 외부 스피커 연결 없이 충분히 즐길 수 있는 수준입니다.

뷰소닉 빔프로젝터 V151-4K 와 함께 이제 집에서도 선명한 UHD 콘텐츠를 즐기세요.
자~~~~! 그럼 이번에는 노트북을 연결해 보도록 할게요. 역시 C타입 케이블을 이용하였습니다. 허걱~! 처음 연결하니 4K 해상도로 바로 미러링이 되어 버려서... ㅎㅎ 화면이 너무 작게 나와요. 요건 알아서 보기 편한 해상도로 노트북에서 조정하시면 될 겁니다.
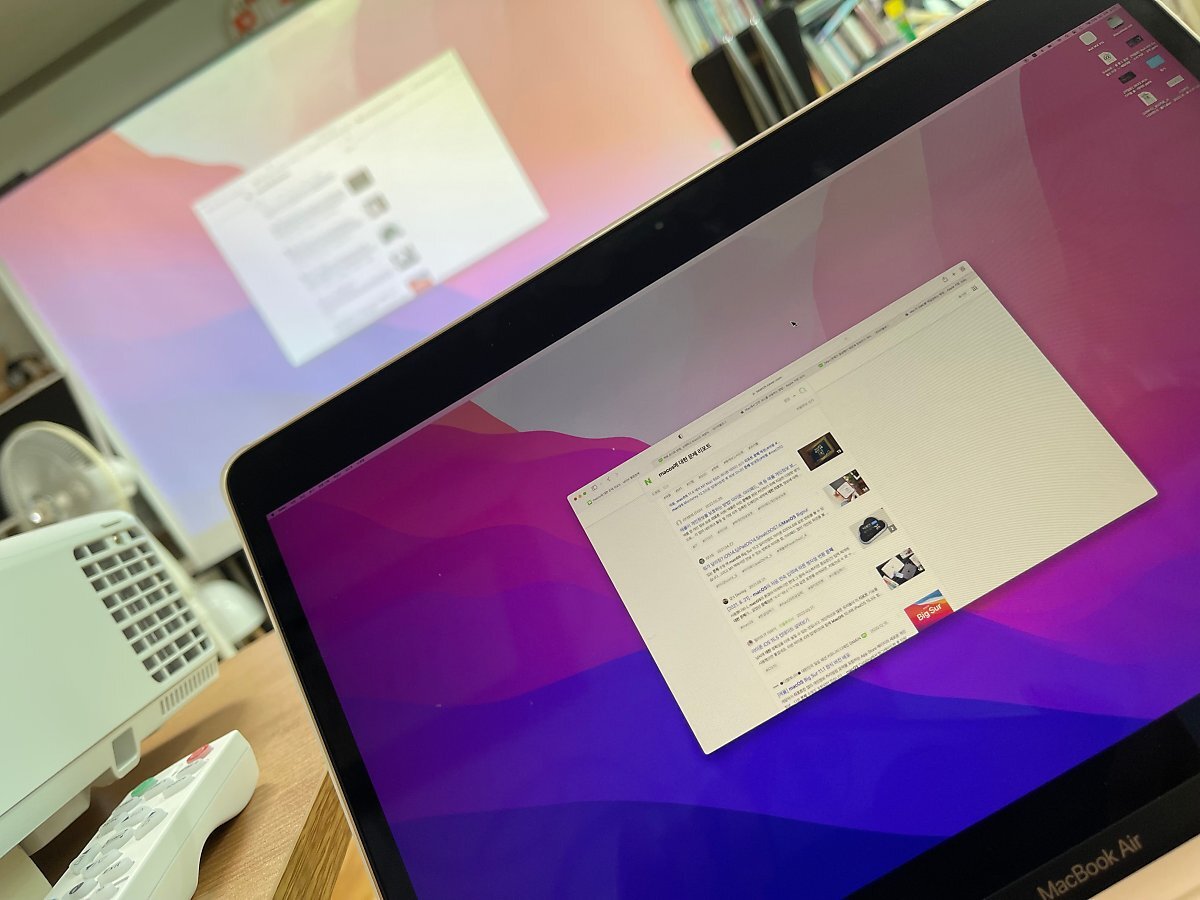
역시 디즈니+, 넷플릭스, 애플TV+ 요렇게 테스트를 해 보았고, 노트북의 경우는 조금 더 나아 보입니다.
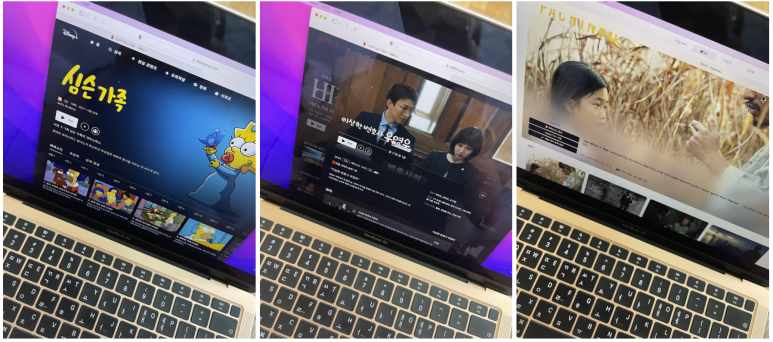
하지만, 디즈니+는 쉽게 보여주지 않네요. ㅠㅠ 음... 그럼 케이블을 바꿔보면 어떨까요?
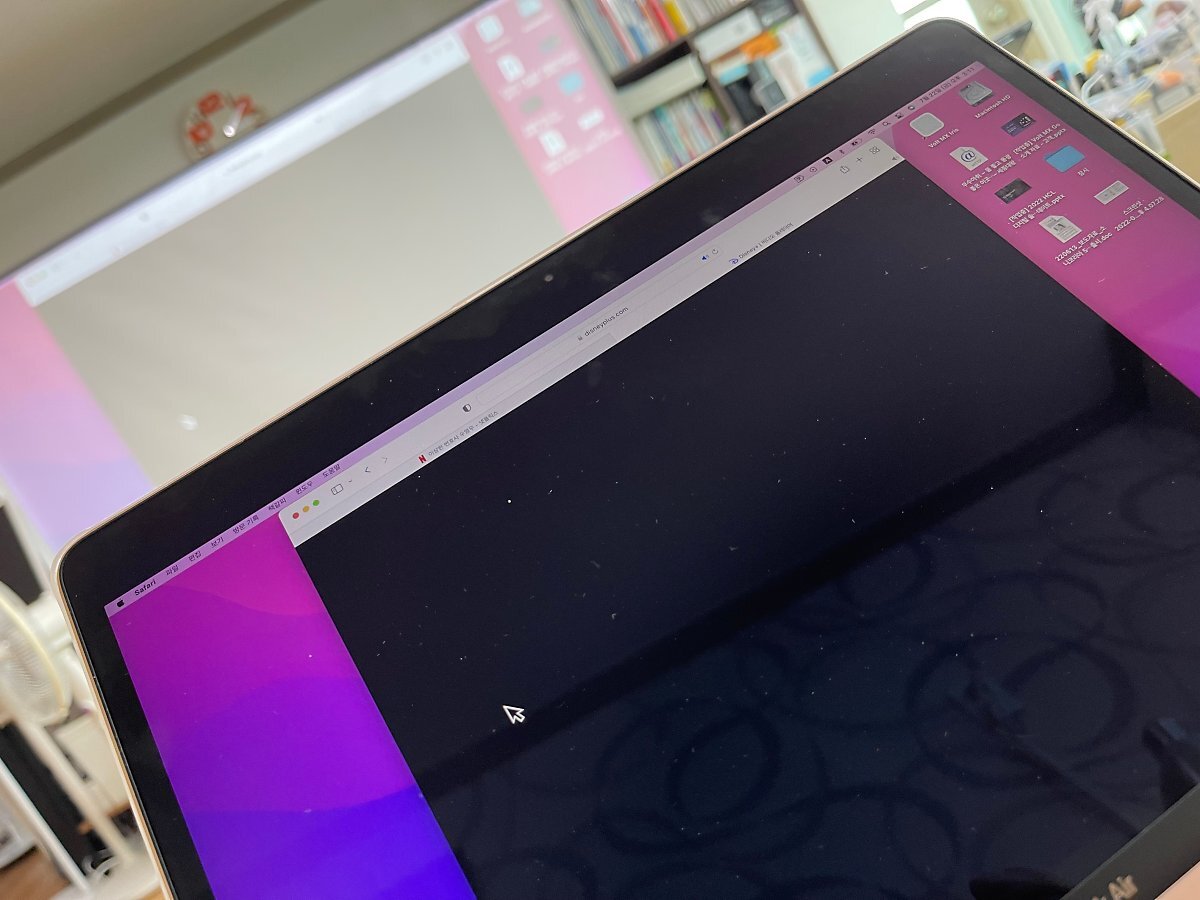
집에 있는 HDMI 케이블을 이용해 봅니다. HDMI 단자가 2개 제공되고 있으니, 여기에 연결하고 반대편은 노트북에 연결하였습니다.

유튜브 채널을 포함한 모든 OTT 서비스가 정상적으로 콘텐츠 소비가 가능해지더군요. C 타입 케이블 보다 HDMI 케이블 사용하는 게 편하겠습니다.
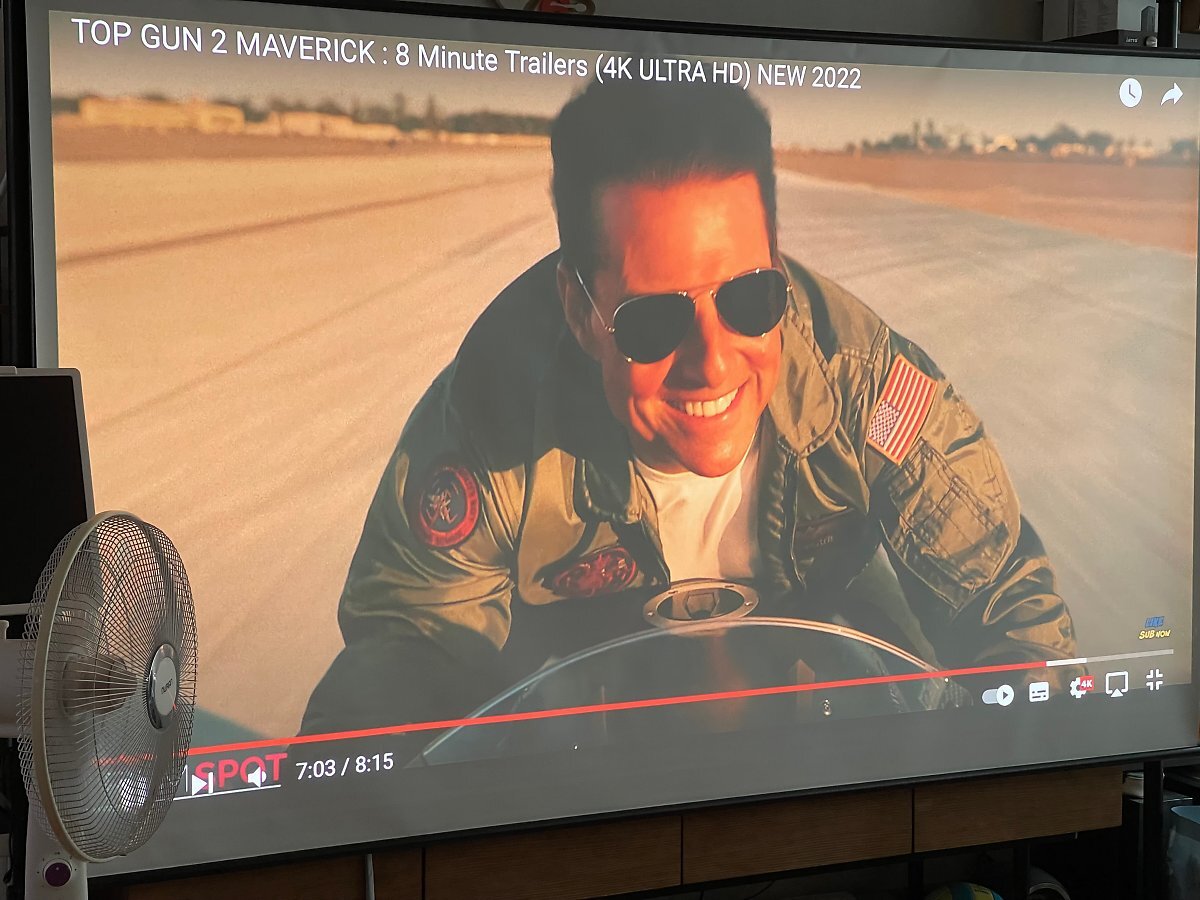
메뉴 구조도 간단하게 살펴볼게요. 요 제품은 다른 스마트 빔프로젝터와 같은 별도의 초기화면이 존재하진 않습니다. 빔프로젝터 본연의 기능에 더 충실했다고 보시면 될 거 같네요. 메뉴 구조는 심플합니다.
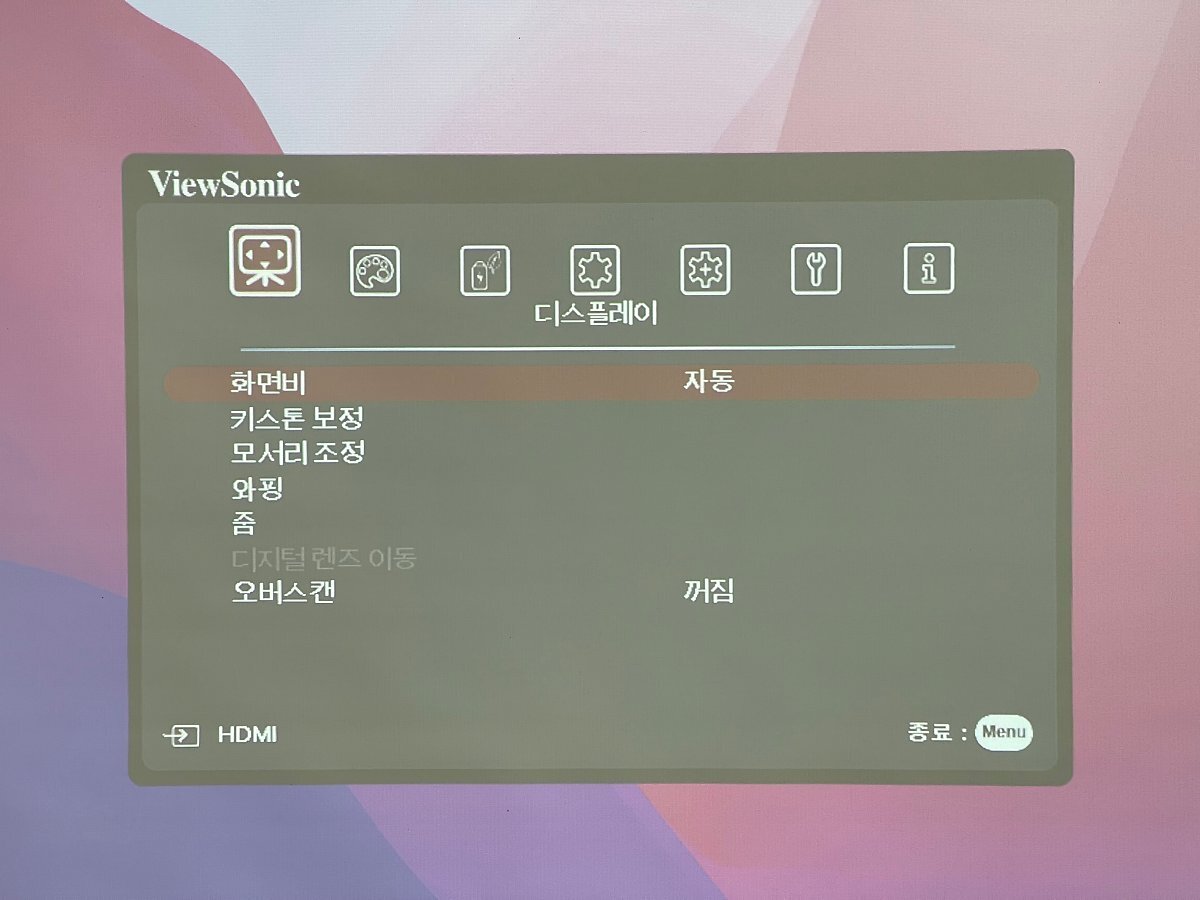
제일 상단에 7개의 메인 메뉴가 있고, 각각의 메뉴 아래 서브로 확인할 수 있습니다.
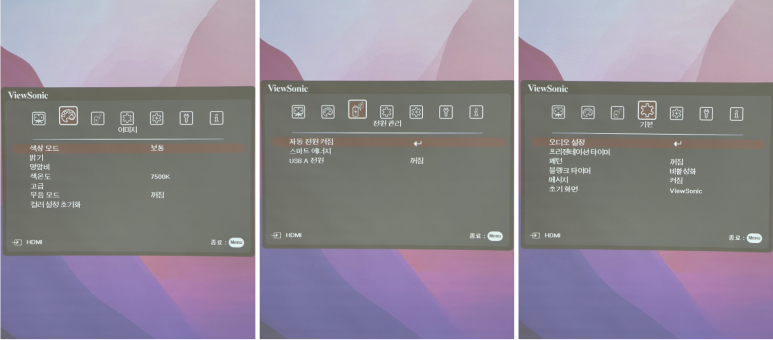
조작은 리모컨을 이용하시는 게 편할 테고, 기본 설정을 그대로 이용하셔도 좋지만, 몇 가지는 원하는 설정으로 변경하셔서 사용하시면 좋습니다. 참... 그리고 정보 표시 내용에서 계속 60Hz라고 나타나는데, 제품 주요 특징에 분명히 240Hz라고 되어 있습니다. 요건 FHD 해상도 기준으로 240Hz 지원이고 4K 경우는 60Hz가 맞습니다. 참고하세요.
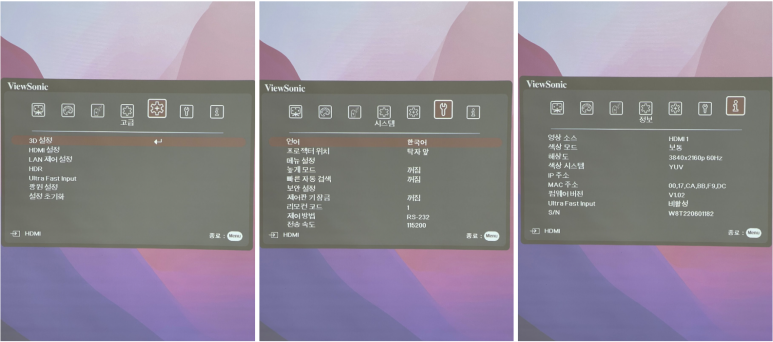
저는 이게 체험단 제품이라 그런지? 원래 초기 설정이 그런지는 모르겠지만... 키스톤 기능이 수동으로 설정이 되어 있더라고요. 요거 자동으로 해주시면 편합니다. 수평/수직 키스톤과 4코너 키스톤 기능을 통해서 지가 알아서 화면을 보기 편하게끔 맞춰줍니다. 이게 자동으로 설정이 안 되어 있으면, ㅎㅎ 수동으로 버튼 눌러가면서 조정해야 합니다.
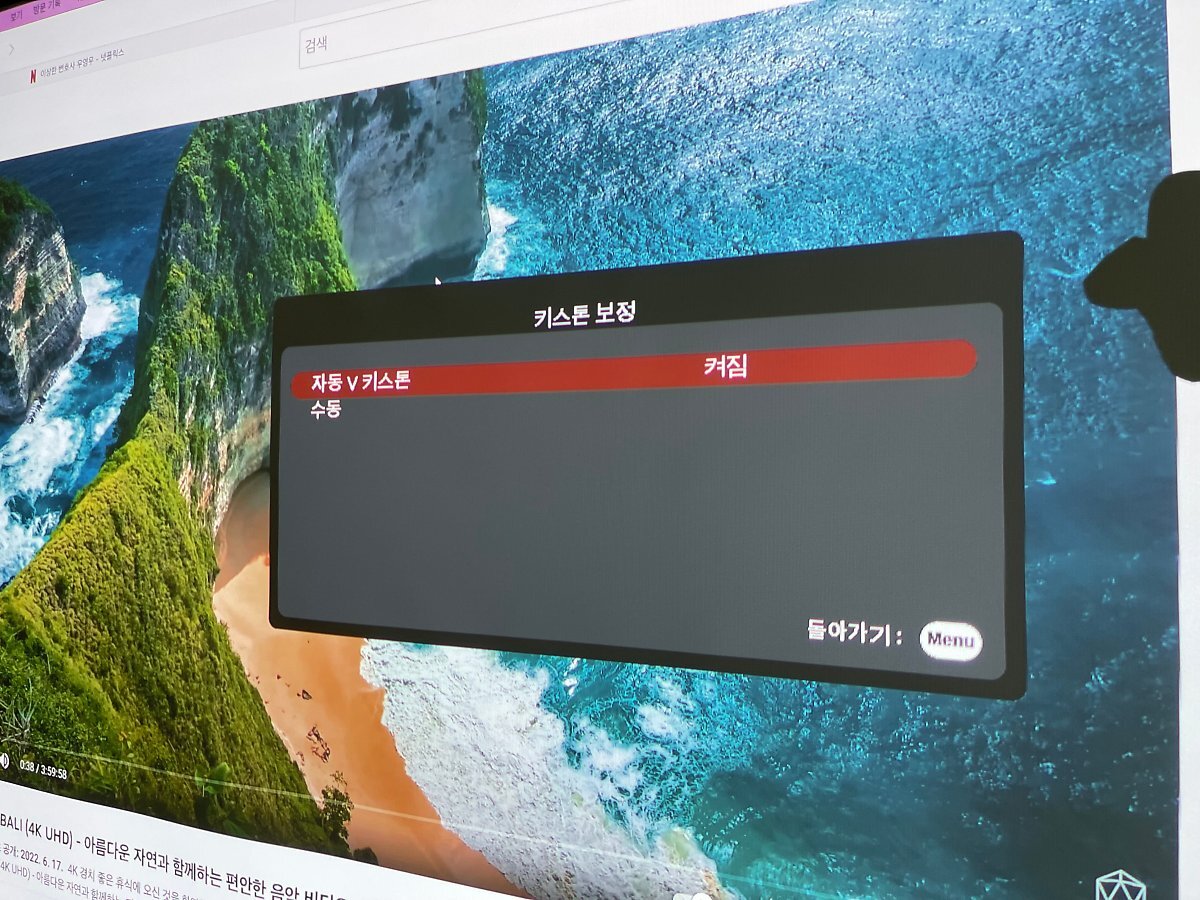
그리고 색상 모드 부분도 음... 매번 변경해 주는 게 귀찮다면... 주로 사용하는 용도에 맞춰서 화면 모드를 설정해 두시는 걸 추천드립니다. 화면의 느낌이 조금씩 차이가 있긴 합니다. 저는 주로 영화 감상이 목적이니까... 영화 모드로...
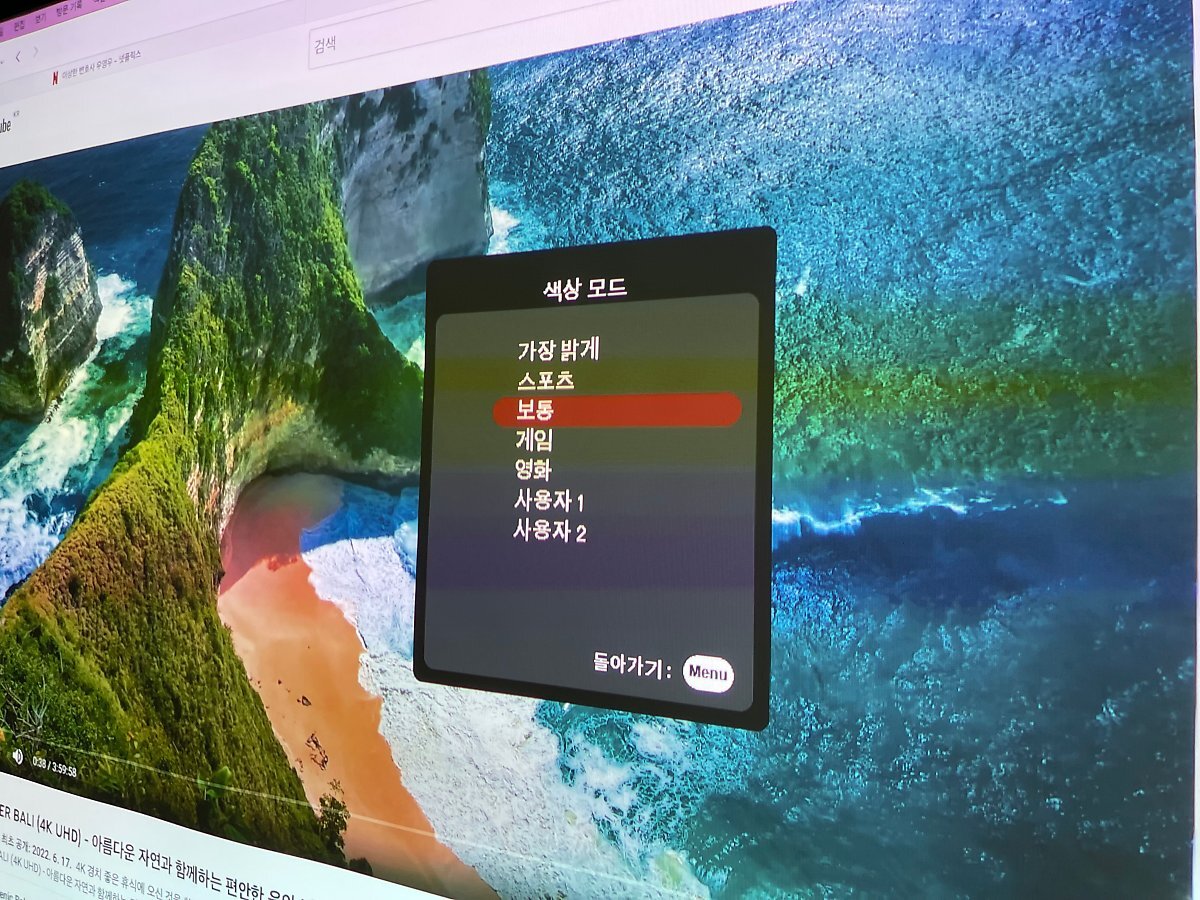
아~~~~~! 그리고 요거~! 중요합니다. 밝은 곳에서 사용한다면 문제가 될 건 없지만, 거실에서 불 꺼두고 어두운 곳에서 사용할 때 요런 거 중요하죠. 리모컨 백라이트 기능!

자~~~~! 모든 준비가 완료되었습니다. 오늘 선정한 작품은... ㅎㅎ 탑건 매버릭 트레일러입니다. 요건 영상으로 노출해도 될 거 같아서 요걸로 잡았습니다. 아래 스크린은 120인치 와이드 화면이고 거실 TV 벽면에다가 바짝 붙여서 왕자행거를 이용하여 거치해 둔 상태입니다.
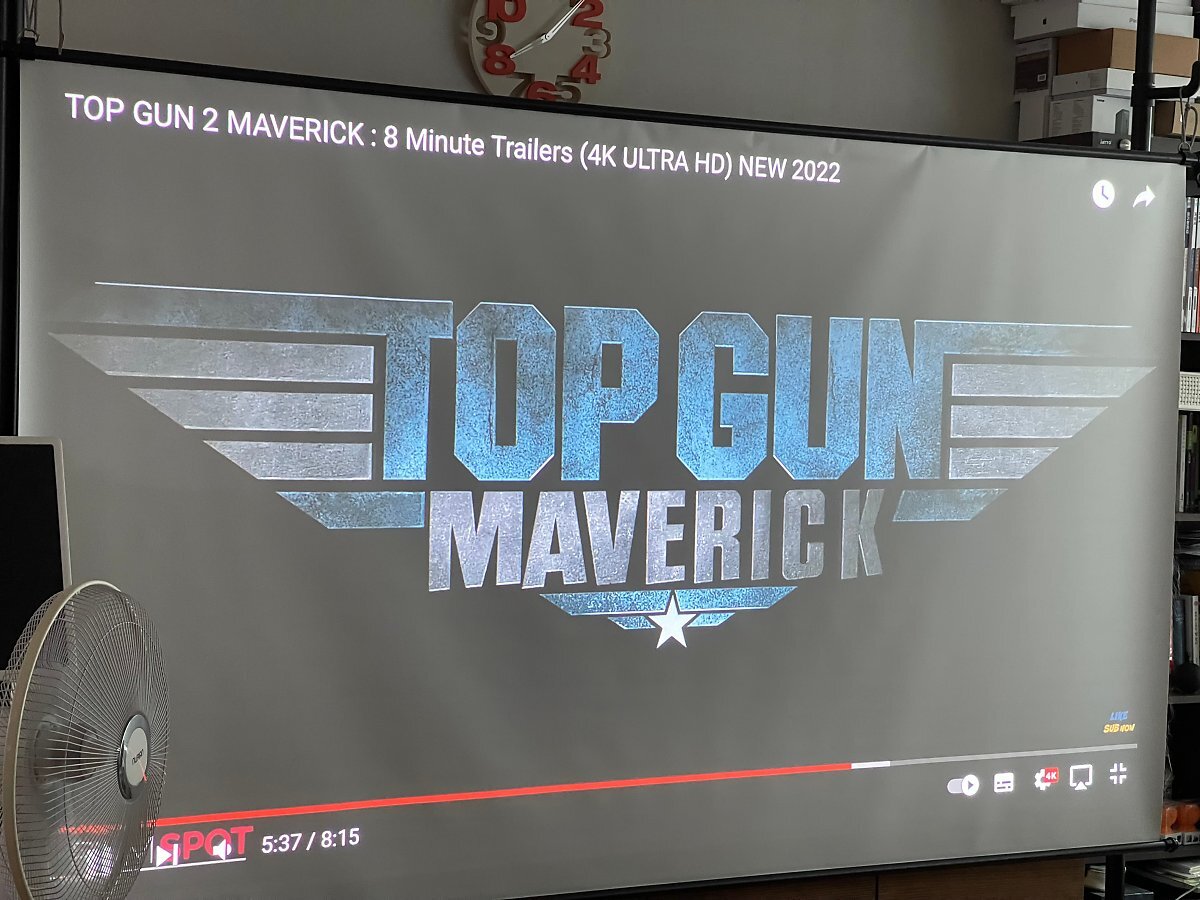
살짝 어두운 상태에서 4K 설정 확인하고 가족들에게 방해가 되지 않도록 소리는 낮춰두었습니다.

그리 길지 않은 영상이니 편하게 즐겨보세요. 아주 어두운 밤 시간도 아닌데, 엄청납니다. 거리랑 줌/포커스 조절을 통해서 거의 120인치 가득 채워보려고 하였습니다.

뷰소닉 빔프로젝터 V151-4K 와 함께 이제 집에서도 선명한 UHD 콘텐츠를 즐기세요.
마무리해보도록 하지요.
지금까지 일반 사용자가 기본적으로 사용하는 기능 위주로 말씀을 드렸고, 마무리 부분은 직접 테스트해보지 못한, 부가 기능들 몇 가지 그리고 참고해야 할 사항 등을 전달하면서 정리해 보려고 합니다.

요거 제일 오른쪽에 RJ45 소위 네트워크 단자가 있어요. 저는 처음 이거 보고 음... 안드로이드 OS가 탑재된 스마트 빔프로젝터 기능이 있는 건가? 했었는데... 초기 화면을 보니 그건 아니더군요. 그럼 요건 용도가 뭔가? 싶었습니다.

통합 스마트 시스템 탑재라고 적혀있는데... 스마트가 맞긴 하네요. 다양한 홈 자동화 시스템(Control4, Crestron, AMX, PJ Link 및 네트워크 제어 포함)과 연동하여 프로젝터 전원을 켜면 커튼이 닫히고, 스크린이 자동으로 내려가고... 이런 스마트 홈 기능이 제공된다고 합니다. 음... 요건 제가 테스트하기에는 쉽지 않은 환경이라... 패스

그리고 빔프로젝터 후면 단자 중에 USB-A 전원 공급 단자가 있었잖아요. 이게 왜 있을까? 물론 배터리 충전 기능도 가능하겠지만... 요거 아래 그림처럼 무선 동글 제품(아래 그림에 있는 구글 크롬캐스트 같은...)을 이용할 때 전원 공급을 위한 용도라고 하네요. 음... 그렇군...

아~~~! 이런 것도 가능하군요. 요거 지난번 다른 고가 제품에서도 봤던 기능인데... 와핑 기술을 탑재하여 화면에 표시된 60개의 점을 통해 어느 곳이든 자유롭게 키스톤 보정이 가능하다고 합니다. 굴곡진 천정, 좁은 공간 등 다양한 실내 공간에서 사용이 가능해지는 거죠.

제품 세부 사양은 이러합니다.
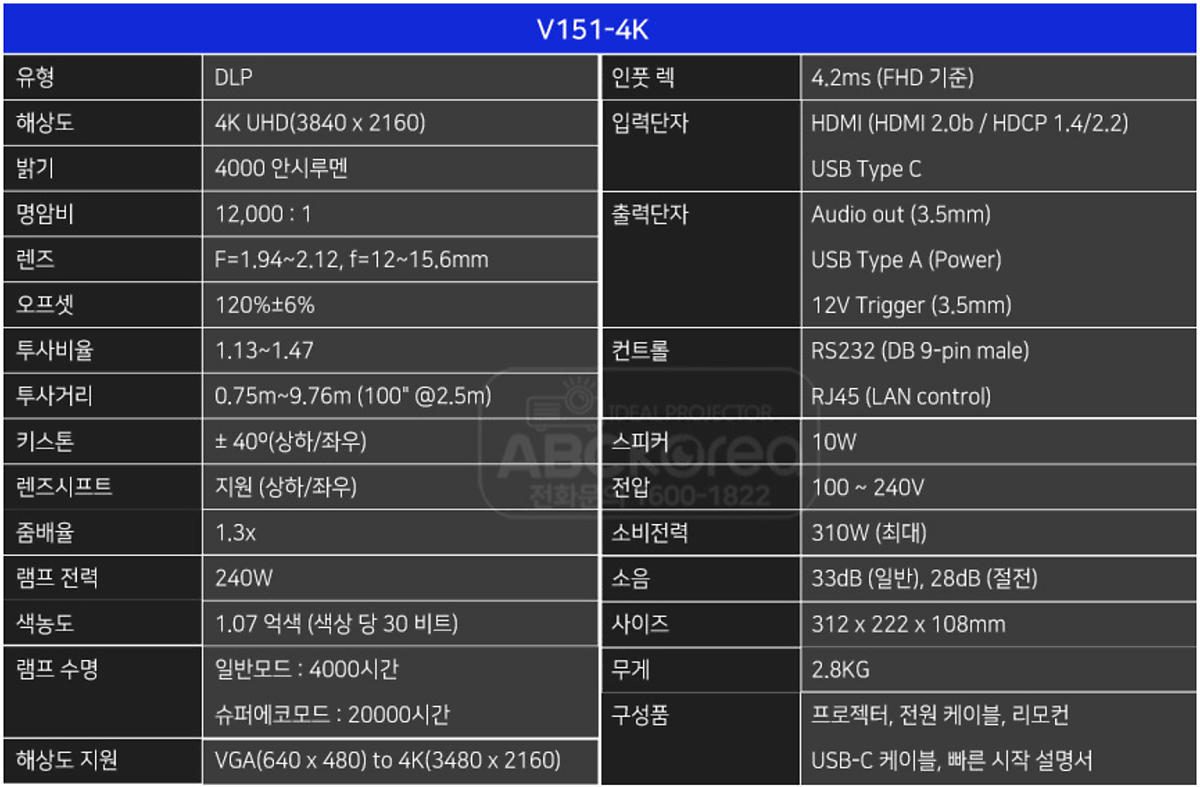
물론 이외에도 테스트해 보지 못하는 항목으로 20,000 시간 램프 수명 같은 것도 있긴 합니다. 하지만, 그런 거 신경 쓰지 말고 집에서 120인치 대화면에 선명한 화면으로 영화를 감상할 수 있다는 것만으로도 충분한 가치가 있어 보입니다.(그럼에도 저 같은 일반인에게는 가격이 높긴 합니다. ㅠㅠ)
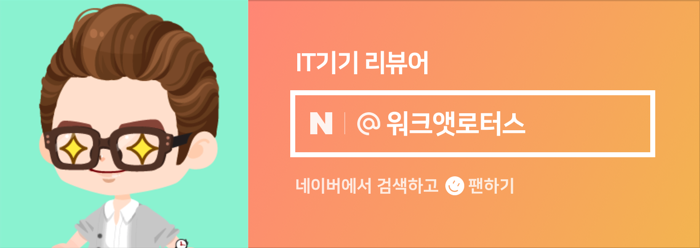
저는 위 상품을 홍보하면서 해당 업체로부터 상품을 무상으로 지원받았으며 주관적인 사용 경험을 바탕으로 글을 작성하였습니다.
원본 콘텐츠는 아래 이미지 링크를 클릭하여 확인하실 수 있습니다.
뷰소닉 빔프로젝터 V151-4K 와 함께 이제 집에서도 선명한 UHD 콘텐츠를 즐기세요.
IT 기기에 대한 리뷰를 하게 되면서 최근 1~2년간 가지게 된 생각 중에 하나가 음향 기기랑 빔프로젝터는...
blog.naver.com
'소소한 IT 기기들' 카테고리의 다른 글
| [단상] iMac, 맥미니를 같이 사용하는데 애플 유니버설 컨트롤 정말 편리한 기능입니다. (0) | 2022.08.06 |
|---|---|
| 유선 이어폰만 고집하는 딸내미를 위하여 브리츠 P20GX 유선 이어폰을 준비하였습니다. (0) | 2022.08.06 |
| 마시멜로우 촉감이라 이름이 지니비 멜로우 케이블인가? C to C 케이블 구경하세요. (0) | 2022.08.06 |
| [개봉기] 소니 무선 노이즈 캔슬링 이어폰 링크버즈 S 얼마나 작고 가볍길래 함 봅시다. (0) | 2022.07.31 |
| [개봉기] 소니 무선 노이즈 캔슬링 헤드폰 WH-1000XM5 드디어 만났습니다. (0) | 2022.07.31 |