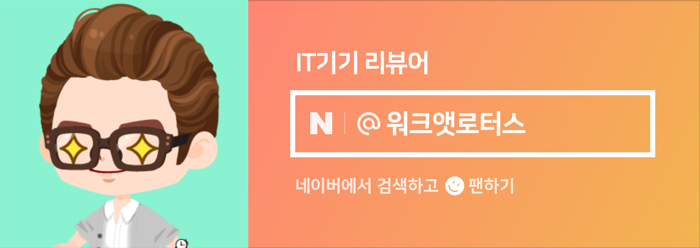안녕하세요. 워크앳로터스입니다.
처음 이 현상을 경험할때는 참고 사용해야지 했었는데... 점점 쓰면 쓸수록 불편해지더군요. 그래서 해결책을 찾아보려고 시도하였습니다. 의외로 너무 직관적이라 쉽게 찾을 수 있었습니다. 여러분도 살펴보세요.
금년 초에 장여사에게 맥북 프로를 넘겨주고 리뷰를 핑계로 저는 집에서 사용이 더 많다고 명분을 만들어서 M1 맥 미니를 들여왔습니다. 그리고 운 좋게 도킹 스테이션을 들여와서 연결하고 듀얼 모니터로 환경을 만들어서 사용 중이었습니다.

에휴 사진을 찍고 보니 저 많은 케이블도 함 정리해야 하겠습니다. 모니터 암을 이용하고 있기에 아래 공간이 남아서 맥 미니도 배치하고 그 옆에 도킹 스테이션도 두고 공간을 잘 활용하고 있긴 하지만 케이블을 어찌할 수가 없네요. 너무 지저분해 보여서 꼭 정리할 겁니다. 언젠간...

혹시 애플 맥북 에어, 맥북 프로 또는 저처럼 맥 미니를 사용하면서 기기 연동 확장성을 제공하기 위하여 도킹 스테이션 기기를 알아보는 분들은 아래 링크 누르고 살펴보셔도 좋을 겁니다.
타거스 썬더볼트3 도킹 스테이션이 맥북 에어, 프로, 맥미니, 아이맥 확장성을 책임집니다.

타거스 썬더볼트3 도킹스테이션이 맥북 에어, 맥북 프로, 맥미니, 아이맥 확장성을 책임집니다.
ㅎㅎ 제목은 여러 개 항목을 포함해서 적었지만 사실 맥북 에어랑 아이맥은 잘 모르겠네요. 테스트를 해보...
타거스 썬더볼트3 도킹스테이션이 맥북 에어, 맥북 프로, 맥미니, 아이맥 확장성을 책임집니다.
ㅎㅎ 제목은 여러 개 항목을 포함해서 적었지만 사실 맥북 에어랑 아이맥은 잘 모르겠네요. 테스트를 해보...
blog.naver.com
간략하게 환경을 말씀드리자면... M1 맥 미니에 HDMI 단자를 이용하여 그 위에 모니터랑 연결을 하고 맥 미니의 썬더볼트3 단자에는 도킹 스테이션을 물려서 도킹 스테이션과 오른쪽에 모니터를 물려서 듀얼 모니터로 구성을 한 겁니다. 여기까지는 좋습니다.

시스템 리포트에서도 확인을 해볼게요. macOS에서 상단 메뉴 막대에 사과 아이콘을 눌러서 "이 Mac에 관하여" 메뉴를 눌러보세요. 바로 아래 요런 정보가 보일 겁니다.

디스플레이 탭에서 확인하면 두 개의 모니터가 정상적으로 인식이 되고 있으며 각각의 해상도 정보도 확인할 수 있습니다. 혹시 디스플레이 관련 좀 더 자세한 정보를 원하신다면...

위에 개요 창에서 아래 시스템 리포트 버튼을 클릭하세요. 그럼 요렇게 그래픽/디스플레이 항목에 두 개의 디스플레이에 대한 세부 정보까지도 확인이 가능합니다. 근데 뭐가 문제냐고요?

자~~~~! 지금부터 불편한 점을 말씀드릴게요. 맥 미니를 켜거나 잠들기 모드에서 깨어날 때 항상 맥 미니가 있는 곳 바로 위에 있는 왼쪽 모니터가 아닌 오른쪽 모니터에 독(Dock)이 나타나고 바탕 화면에 폴더나 파일들도 오른쪽 모니터에만 나타나는 겁니다. 저는 편하게 사용하기 위해서 맥 미니를 시작하면 왼쪽 모니터에 독(Dock)이 위치하고 폴더랑 파일도 바탕화면에서 보고 싶은데... 즉 주 모니터와 보조 모니터를 변경하고 싶은 겁니다.


그럼 저는 편하게 사용하기 위해서 맥 미니가 있는 위쪽에 왼쪽 모니터로 요렇게 독(Dock)을 일부러 옮겨오는 수작업을 해야 하고 그럼에도 여전히 바탕화면에 폴더나 파일들은 옮겨오질 못해서 어찌해야 하나 고민이 되더라고요. macOS 환경설정에서 디스플레이 정보를 보면 뭔가 해결책이 있을까 해서 살펴봅니다.

macOS 환경설정에서 디스플레이 항목입니다. 요건 오른쪽 모니터 그러니까 맥 미니를 시작하면 독(Dock)이 나타나고 바탕화면에 폴더랑 파일이 위치하는 그 모니터입니다. 별다른 건 없어 보입니다.
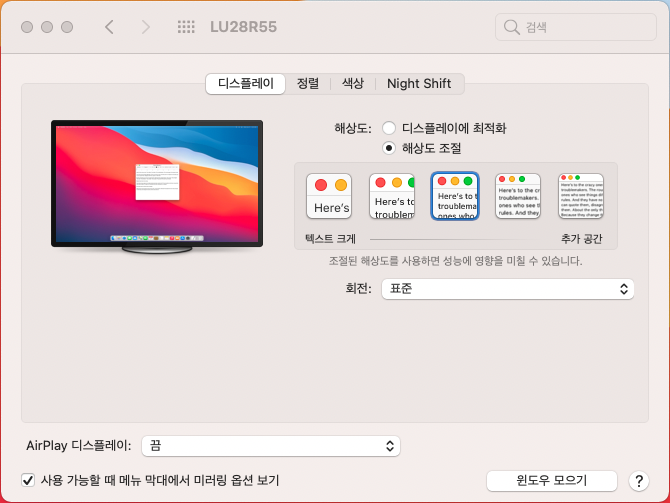
요건 왼쪽 맥 미니 위에 위치하는 모니터입니다. 역시 별다른 건 없어 보입니다.

정렬 탭을 선택해서 내용을 살펴봅니다. 역시 별다른 건 없어 보입니다. 아니! 잠시만요. 뭔가 제가 생각지 못했던 내용이 보이네요. 이게 해결책이 될 거 같습니다.
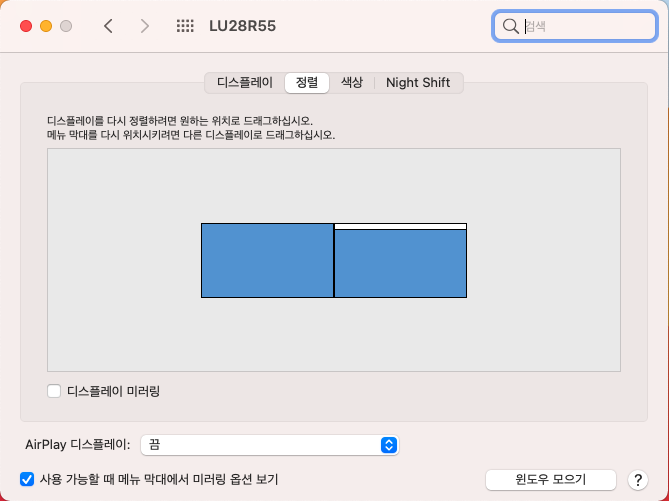
영상을 보시면 쉽게 이해가 될 겁니다. 위에 그림에서 정렬 탭 아래 두 번째 줄 텍스트 내용을 자세히 보세요. "메뉴 막대를 다시 위치시키려면 다른 디스플레이로 드래그하십시오" 즉, 오른쪽 디스플레이 상단에 하얀색으로 바(Bar)가 보일 겁니다. 이게 메뉴 막대입니다. 이걸 선택하고 드래그해서 왼쪽 모니터로 이동하면 주 모니터가 변경되는 겁니다.

애플 맥 미니 듀얼 모니터 사용 시 주 모니터와 보조 모니터 변경 설정하는 방법
인터넷이나 책을 뒤져보지 않고 직관적으로 환경설정 디스플레이 항목에서 주 모니터와 보조 모니터 변경하는 방법을 찾아낸 겁니다. 역시 macOS의 사용성은 대단합니다. 아무것도 모르는 초보자인 경우에도 직관적으로 이러할 것이라고 생각하는 그 부분에 기능이 위치하고 있다는 의미죠. 혹시 저처럼 주 모니터 변경하는 방법을 찾는 분께 도움이 되길...

이 포스팅은 쿠팡 파트너스 활동의 일환으로, 이에 따른 일정액의 수수료를 제공받고 있습니다.
원본 콘텐츠는 아래 이미지 링크를 클릭하여 확인하실 수 있습니다.
애플 맥 미니 듀얼 모니터 사용 시 주 모니터와 보조 모니터 변경 설정하는 방법
금년 초에 장여사에게 맥북 프로를 넘겨주고 리뷰를 핑계로 저는 집에서 사용이 더 많다고 명분을 만들어서...
blog.naver.com
'소소한 IT 기기들' 카테고리의 다른 글
| [단상] 근데 난 왜 아이패드 프로 12.9형 5세대가 아닌 4세대를 구입하였을까? (0) | 2021.06.11 |
|---|---|
| [인증샷] 애플워치 스트랩 스테인레스 스틸 메탈 밴드 워치윙 인기 스트랩 당첨 소식 (0) | 2021.06.11 |
| 가성비 AMD 메인보드 이엠텍 BIOSTAR B550M SILVER를 만나 보았습니다. (0) | 2021.06.11 |
| 아이폰 12 고속 충전을 위한 앤커 나노 초소형 20W 충전기와 플로우 라이트닝 케이블 (0) | 2021.06.11 |
| EPOS젠하이저 오픈형 게이밍 헤드셋 GSP 500 박진감 넘치는 게임을 편안하게 즐기세요 (0) | 2021.06.11 |