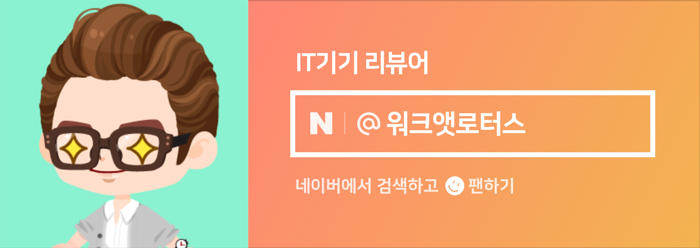안녕하세요. 워크앳로터스입니다.
AMD 기반 PC를 조립하면서 다행히 바이오스타 B550M SILVER를 만나게 되었습니다. 이전에 급하게 조립한 PC는 정말 가격만 보고 사양이나 평가 등은 전혀 살펴보지 못한 가격만 착한 제품이었는데... 요건 가성비제품이라 부를만 하네요. 언빡싱부터 조립까지... 시작해볼까요.
바로 리뷰 제품 패키징 박스 사진을 투척하면서 시작합니다. 지난 2년 동안 매년 PC를 한대씩 조립을 하였네요. 첫해는 인텔 기반으로 그다음 해는 AMD 기반으로... 그러다 보니 AMD CPU에 관심이 가게 되고 메인보드 제품도 AMD CPU를 사용하는 제품들만 보게 되더라고요.

블랙과 실버 계통으로 패키징 박스로 디자인하였고 BIOSTAR B550M SILVER이라고 적혀있는 게 보입니다. 고 옆에는 RYZEN AMD 로고도 보이네요. 뭐, 이 정도면 AMD AM4 소켓을 탑재한 메인보드 제품이라는 건 알 수 있겠습니다. 이제부터 하나씩 자세히 알아가보도록 할까요.

그렇습니다. 오늘 소개할 제품은 바로... AMD의 B550 칩셋이 탑재 되었고, 3세대, 4세대 AMD 라이젠 프로세서에 최적화된 메인보드이죠. 최신 AMD 라이젠 프로세서를 사용하려는 분들에게 가성비 메인보드로 잘 알려진 제품입니다.
BIOSTAR B550M SILVER 이엠텍
[다나와] BIOSTAR B550M SILVER 이엠텍
최저가 143,900원, 현금최저가: 137,090원
[다나와] BIOSTAR B550M SILVER 이엠텍
최저가 143,000원, 현금최저가: 137,000원
prod.danawa.com
어쩌다 보니 의도하지 않았건만... 지금 사용하고 있는 그래픽카드도 이엠텍 제품이고, 얼마 전 리뷰하였던 얼음조각 워터 블록 감성의 일체형 수랭 쿨러도 이엠텍 제품이고, 파워 서플라이 제품 중에서 보통 고가에 해당하는 모듈형 제품 리뷰도 이엠텍이었습니다. 그러다 보니 이엠텍 회사에 대해서도 좀 살펴보게 되었죠. 참고로 정확한 회사명은 (주)이엠텍아이엔씨입니다.
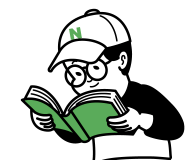
대한민국 로컬 PC 하드웨어 기업 (주)이엠텍아이엔씨
(주)이엠텍아이엔씨는 2003년 설립 이래, PC 하드웨어 중 하나인 그래픽카드 제품을 전문적 개발, 유통을 시작으로 유일하게 국내 토종 브랜드를 가지고 시장을 개척한 PC 하드웨어 전문 기업입니다. 최고의 품질과 철저한 사후 관리, 끊임없는 R&D를 통해 대한민국을 대표하는 PC 부품 업체로 성장해 나가겠습니다.
가볍게 패키징 디자인과 구성품을 살펴보도록 하죠.
가볍게 패키징 박스 디자인부터 살펴보면서 먼저 주요 기능들을 하나씩 파악해 보도록 할게요. 패키징 디자인은 미리 말씀드리자면, 내부 구성품 즉 메인보드 색상과 깔 맞춤을 한 게 아닌가 싶습니다. 블랙과 실버 조합으로 조금은 어두운 느낌이긴 한데, 메인보드 디자인 역시 이 느낌입니다. 잠시 후 확인하죠.

패키징 박스 하단에 요걸 강조하고 있네요. 서비스로 유명한 이엠텍에서 유통하고 있으니 믿을만하지요. 그리고 보통 3년 정도 워런티 기간을 제공하던데, 요건 4년입니다. 다만, BIOSTAR VIP CARE 서비스에 구매하신 제품을 등록하는 경우 최대 4년 무상 서비스를 제공한다는 점 참고하시기 바랍니다.
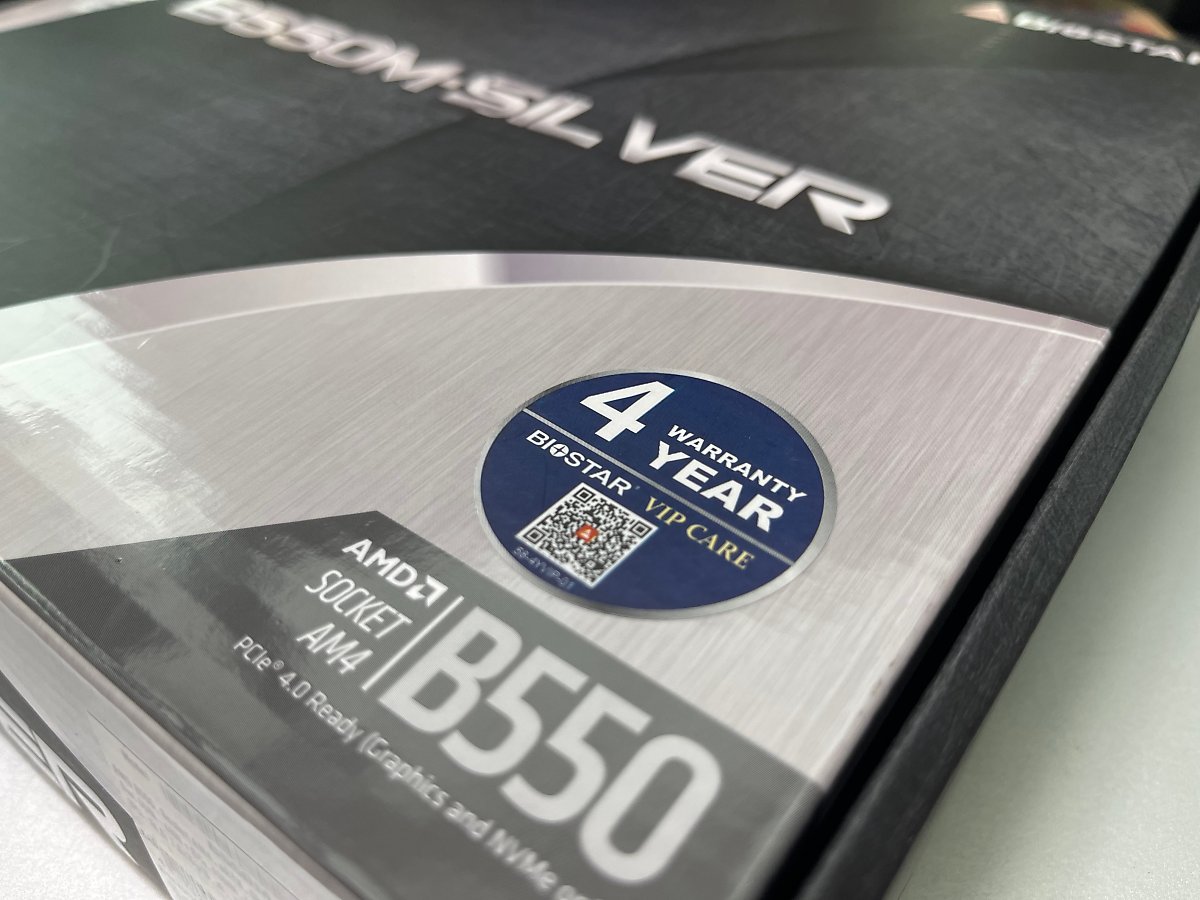
에휴~~~~~! 복잡합니다. 패키징 박스 뒷면(하단?)에 주요 기능과 함께 세부 사양 정보가 빼곡히 적혀있네요. DIGITAL PWM, DR.MOS, PCIe 4.0, 2.5GUARD 요게 주요 기능인가 봅니다. 눈에 띄네요. 간단하게 주요 기능을 살펴보자면...

★ DIGITAL PWM : 안정적인 전력과 탁월한 제어 능력으로 시스템 효율을 높여줍니다.
★ DR.MOS : Dr. MOS 설계로 강력한 발열 억제 성능과 뛰어난 전력 효율성 및 개선 효과를 제공하여 CPU 오버클럭 한계를 높였습니다.
★ PCIe 4.0 : PCIe 3.0 대비 2개 더 빠른 64Gb/s의 속도를 자랑하는 PCIe M.2 4.0 소켓을 지원합니다.
★ 2.5GUARD : 10/100/1000/2500 Mb/s 이더넷 대역폭을 지원하며, 안정적인 네트워크 환경을 제공합니다.

뭐, 메인보드 패키징 박스는 대체로 요런 방식으로 개봉하죠.

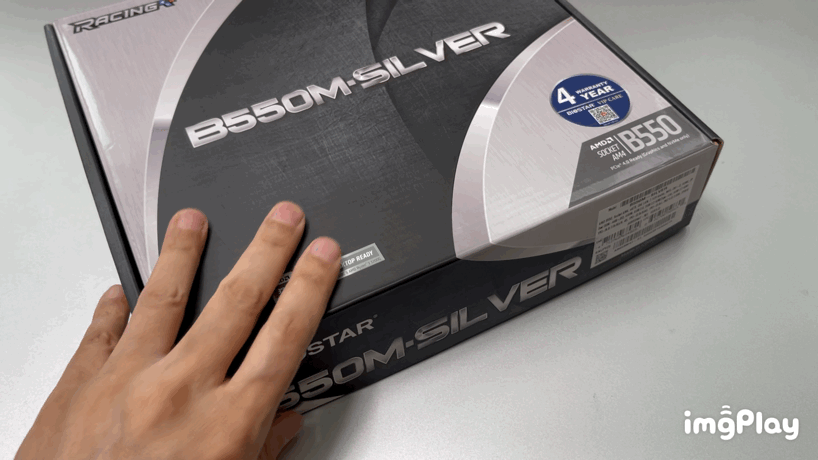
어느 정도 예상은 하였습니다. 기본적인 메인보드 본체는 요렇게 비닐 포장이 되어있고, 그 옆에 배송 중 충격에 대한 손상을 방지하기 위하여 보호재를 꼼꼼하게 배치하였네요.

그럼 나머지 구성품은 어디에 있나요?


패키징 박스 안쪽에 들어있는 모든 구성품을 꺼내 보았습니다. 오른쪽부터 메인보드 본체가 안전하게 비닐 포장되어 있고, SATA 케이블, 설치CD, I/O 실드 그리고 설명서까지...

대번 눈에 띄는 건... 바로 요거 SATA 케이블입니다. SATA 케이블 자체가 놀라운 건 아니고, 그 수량이 4개라는 것에 놀랐습니다. 보통 이렇게 많이 주진 않잖아요. SATA 케이블로 연결할 기기가 많은 분들도 걱정 없이 사용하실 수 있겠습니다.

I/O 실드는 요렇게 생겼습니다. 상당히 고급스럽게 색상을 뽑았네요. 그냥 실버 색상의 프레임이 아닌 블랙 색상의 소재를 한 겹 덧붙여 두어서 좀 더 고급스럽게 느껴집니다. 포트 구성은 잠시 후 자세히 볼게요.

그리고 뭐, 사용할 일은 거의 없는 설치 CD가 있고, 빠른 설치 가이드가 제공됩니다. 요건 좀 살펴보도록 할게요. 잠시 후 아무래도 간단하게나마 조립을 해서 BIOS나 소프트웨어 화면도 좀 보여드리려면 요거 설명서를 보고 오랜만에 기억을 되살려서 조립을 해봐야 하니깐요.
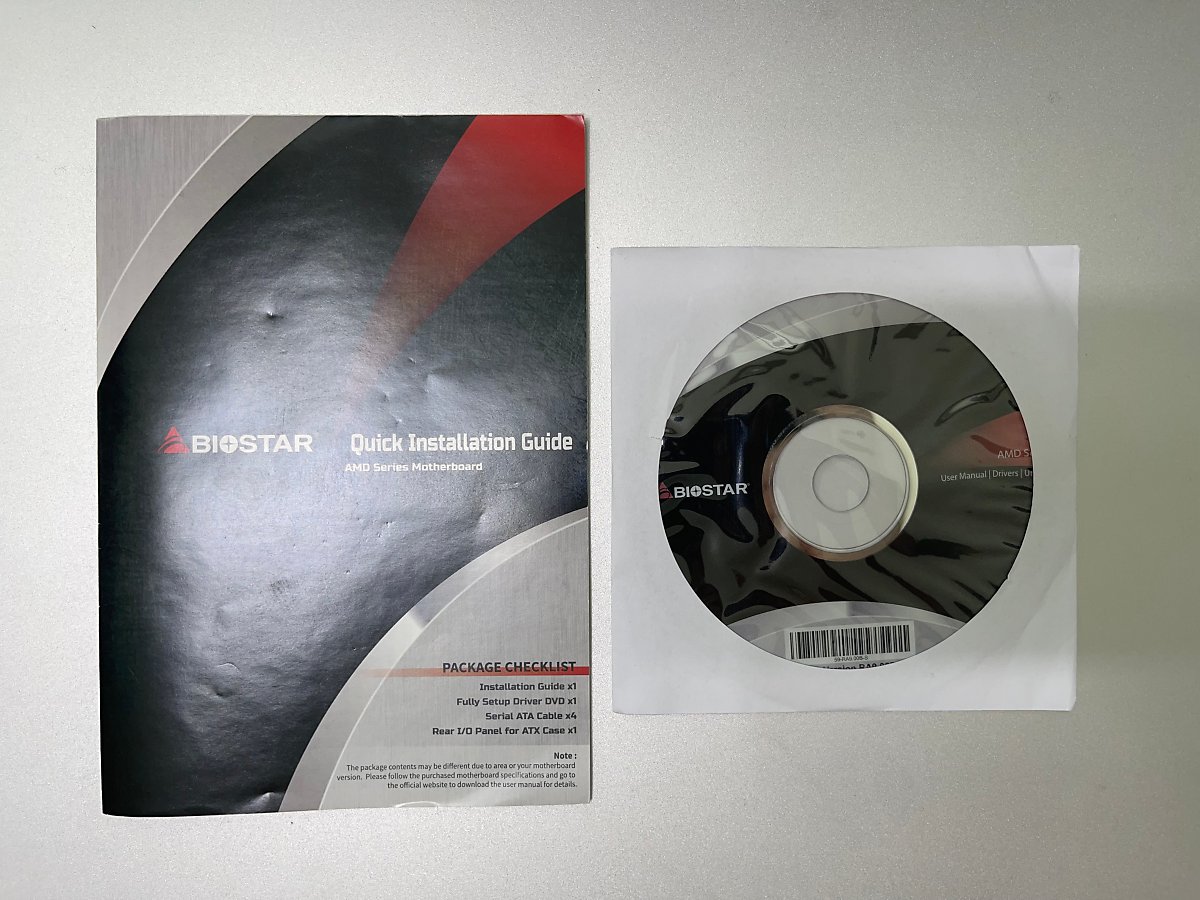
ㅎㅎㅎ 어쩔 수 없지요. 그림과 영어를 천천히 읽어보면서 이해를 해야 하겠습니다. 영문이라 시간이 좀 걸리겠지만, 이미 두어 차례 PC를 조립한 경험이 있으니, 크게 어렵진 않을 거 같습니다.
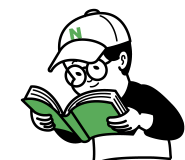
CPU 고정하고 메모리도 삽입하고 파워 서플라이로부터 케이블도 연결하고... CMOS 관련 작업이나 드라이버 설치는 패스하도록 할게요. 리뷰 과정에서는 특별히 할 일은 없을 거 같습니다.
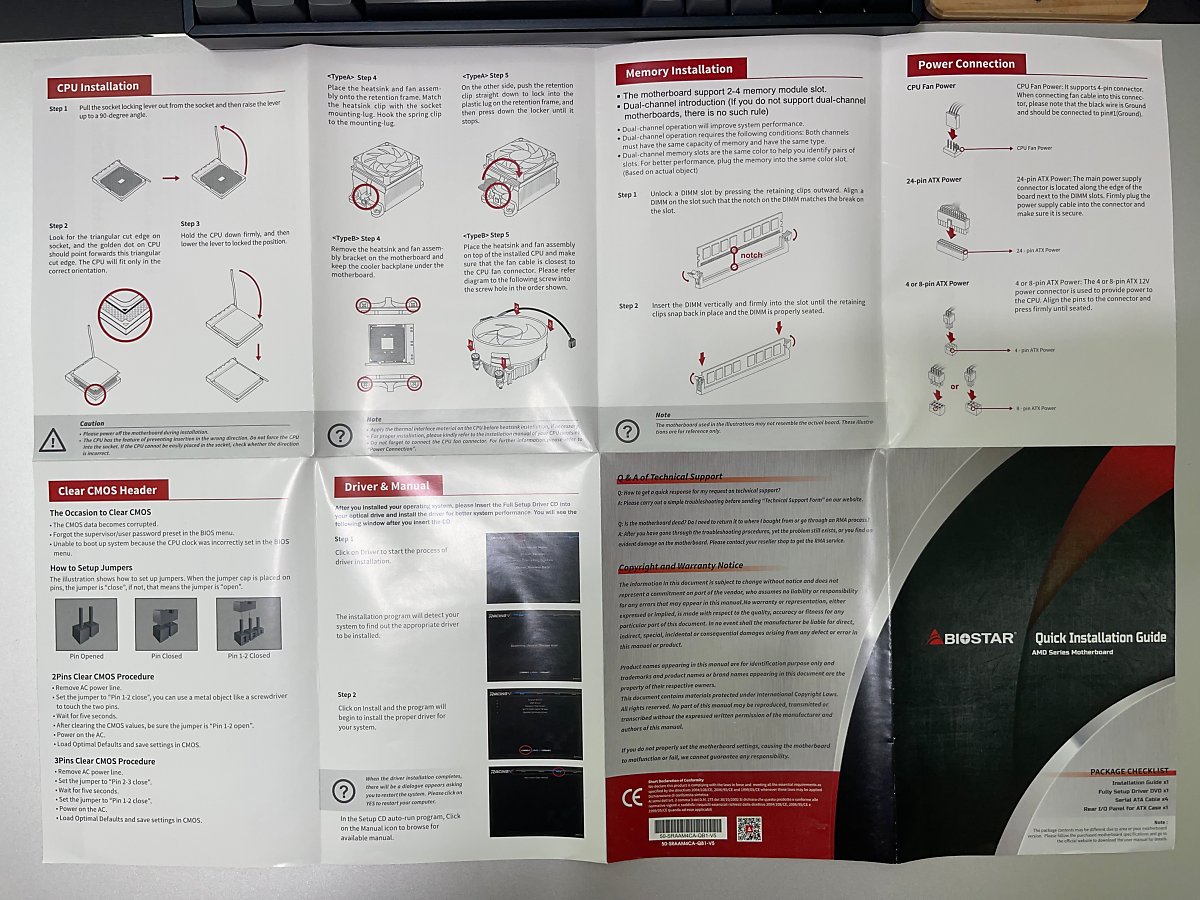
그리고 뒷면은 세로 보기 형식이네요. 내용은 메인보드 각 파트에 대하여 자세한 스펙 정보를 텍스트로 설명을 하고 있습니다. 다행이라면 한글이 포함되어 있습니다. 내용이 많은 건 아니고 각 나라별 언어로 적다 보니 내용이 많은 거처럼 보이네요. 간단하게 제품 사양은 여기서 확인하셔도 되겠습니다.

이제 제품 디자인을 살펴볼게요.
역시 패키징 디자인에서 어느 정도 예상을 할 수 있었지만... 메인보드 본체 역시 블랙과 실버의 조합으로 테마를 적용하였습니다. 안정감과 함께 고급스러움을 느낄 수 있긴 한데, 컬러 포인트가 없는 게 조금 심심하긴 합니다. 크기는 24.4*24.4cm로 M-ATX 폼팩터입니다. 이제 각 파트를 하나씩 자세히 살펴보도록 할게요.

AMD AM4 CPU 소켓 부분입니다. 인텔과 달리 소켓 자체는 편하게 손으로 만져도 됩니다. CPU를 고정하기 위해서 요렇게 레버를 올리고 살짝 올려두게 되지요. CPU는 최신 3세대(마티스/르누아르) 그리고 4세대(버미어) AMD AM4 A 시리즈 프로세서와 라이젠 시리즈 프로세서를 모두 사용하실 수 있습니다. 참고로 르누아르 CPU에서 최대 4933+MHz까지 대역폭을 지원하여 최상급의 성능을 제공한다고 합니다.

10 페이즈 전원부를 탑재하였는데... CPU 소켓 왼쪽과 위에 보시면 전원부 구성이 보이실 테지요. 왼쪽 6개와 위쪽 2개를 합쳐서 코어에 8개를 할당하고 나머지 2개는 SOC에 할당하는 8+2 페이즈 전원부 구성으로 되어있는 걸로 보이네요. 기존 바이오스타 제품들보다 좀 더 개선된 모습인 거 같습니다.

DDR4 메모리 슬롯 4개 장착 가능합니다. 슬롯당 최대 32GB 장착이 가능하고 총 128GB를 지원합니다. 아직 오버클럭에 대한 부분은 시도조차 하지 못하였는데... 메모리 오버클럭이라는 것도 있다고 하더라고요. AMD CPU는 기본 메모리 오버클럭이 가능하다는 이야기도 들은 거 같은데, 얼른 오버클럭의 세계도 경험해보고 싶습니다.

오른쪽 화살표가 가리키는 곳에는 쿨링팬, 스트립, VGA 카드 등 RGB 효과를 제공하는 다양한 기기들을 연결하기 위하여 RGB 12V LED 1개, ARGB 5V LED 헤더 2개가 제공되며 VIVID LED DJ 소프트웨어를 이용하면 간편하게 LED 컬러, 모드 등을 조정할 수 있습니다.

얼마 전 ARGB 일체형 수랭 쿨러 제품을 리뷰하면서 RGB 효과를 제어하는 소프트웨어를 사용하는 경우들을 보게 되었습니다. BIOSTAR B550M SILVER 제품 마찬가지 소프트웨어를 제공하며 RGB 12V / ARGB 5V LED에 연결된 기기의 RGB LED를 쉽고 다양한 모습으로 제어할 수 있습니다.
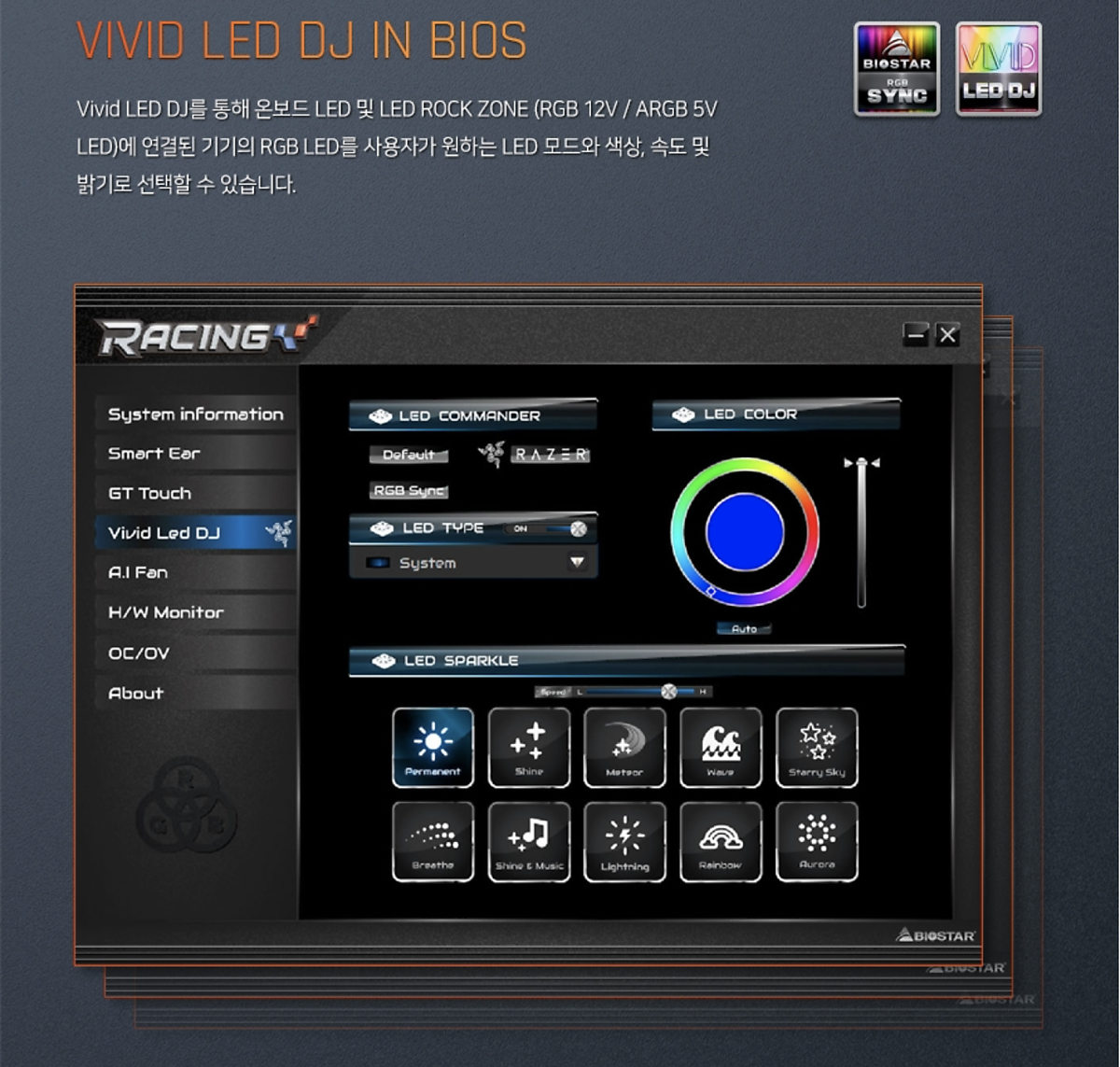
PCI-E 4.0*16 슬롯 1개, PCI-E 3.0*1 슬롯 1개, PCI-E 3.0*16 슬롯 1개, 그리고 이전 메인보드 경험에서는 보지 못했던 M.2 E Key(WiFi 카드) 소켓 1개가 있어요. 여기에 최신 WiFi 6 규격을 지원하는 카드를 삽입하고 유선 네크워크 부럽지 않은 최상급 무선 네트워크 환경을 이용하실 수 있습니다.

M.2 M Key(64Gb/s) 소켓 1개과 M.2 M Key(32Gb/s) 소켓 1개 이렇게 총 2개의 NVMe M.2 SSD를 사용할 수 있습니다. 다만, 적혀있는 속도를 보면 아시겠지만, 왼쪽에 있는 상단 소켓은 64Gb/s 속도이고 오른쪽 하단 소켓은 32Gb/s 속도인 점 참고하세요. 메인으로 사용하는 SSD은 상단 소켓을 이용하세요. 어? 근데, NVMe M.2 SSD 소켓에는 방열판이 없네요. 요건 좀 아쉽네요.
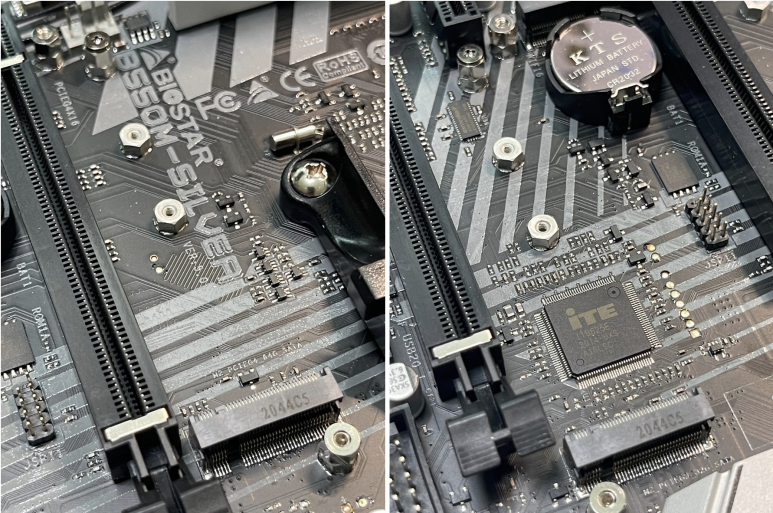
2.5Gb/s 대역폭 이더넷, CPU OPT 헤더가 보이네요. 최근 수랭 쿨러 리뷰를 하면서 항상 최대 RPM을 유지해야 하는 워터 펌프는 별도의 헤더를 사용하는 게 좋다는 걸 알게 되었고, BIOSTAR B550M SILVER 메인보드는 수랭 쿨러 사용자를 위해 요렇게 별도의 CPU OPT 헤더를 제공합니다. 그리고 더 신기한 건... 보통의 유선 랜포트는 최대 10/100/1000Mb/s 대역폭을 지원하는 걸로 알고 있는데, 여긴 오홀... 2500 Mb/s까지 대역폭을 제공하고 있습니다. 놀라운데요. 이런 건 처음 봤습니다..

SATA3(6Gb/s) 커넥터 6개 제공됩니다. 어? 어디에 6개가 있다는 거야?라고 의문을 가지는 분들이 보이는군요. ㅎㅎ 아래 그림에 보이는 4개랑 왼쪽으로 2개가 위치하고 있습니다. 총 6개 맞습니다. 이 정도면 하드디스크 충분히 연결할 수 있겠군요.

메인보드 PCIe 슬롯 아래로 다양한 연결을 위한 커넥터들이 있는데... 요건 그냥 쭈~~~~욱 훑어보고 지나갑니다. 죠기 끝부분에 SATA 커넥터 2개 보이시죠.


하단 커넥터에 주로 오디오, USB, 쿨링팬, PC 케이스 조작부에 각종 스위치/버튼과 연결하는 커넥터가 존재하죠. 근데, 조금 특이한 건, 커넥터 주변으로 안정적으로 연결할 수 있도록 틀을 잡아 두었네요. 요건 이전 다른 제품 리뷰할 때는 본 적이 없어서 적어 봅니다. 분명 가격은 착한 편인데, 나름 고급 진 디자인을 많이 적용한 거 같습니다.

I/O 인터페이스는 확실히 뭔가 최신 기술이 적용된 인터페이스가 많이 보이네요. ㅎㅎ 왜냐하면 기존 제가 경험한 메인보드 제품들이 모두 저가형 가성비 제품들인지라... 왼쪽부터 살펴볼게요.

▶ WiFi 안테나 포트 : 유선 연결이 아니라도 WiFi 6 규격을 지원하는 무선이라면 사용할만하죠.
▶ DVI-D 포트
▶ DP 포트(디스플레이 포트)
▶ HDMI 포트
▶ PS2 콤보 포트 : 뭐, 사용할 일은 거의 없을 거 같긴 한데... 비상시를 위한 용도인가요???
▶ USB 2.0(480Mb/s) 2개
▶ USB 3.0 Gen2(10Gb/s) A타입, C타입 : A타입도 제공하고 C타입도 제공하고 괜찮네요.
▶ USB 3.0 Gen1(5Gb/s) 4개
▶ Realtek RTL 8125B LAN
▶ 7.1채널 오디오 포트

바이오스타 B550M SILVER 메인보드 전면부, 후면부 모두 습도가 높은 환경에서도 쉽게 산화되지 않도록 방습 PCB로 제작되었고 전반적인 테마가 어두운 쪽이라 그런지 컬러 포인트 없이 블랙 계열의 고급스러움을 강조하는듯합니다. 다른 제품과 달리 유독 눈에 띄는 나사가 보이더라고요.

나사가 있는 반대편, 메인보드 전면부에는 요런 세련된 디자인의 방열판이 자리 잡고 있네요. 요걸 아머 기어라고 부르는 거 같아요. 사실 기존 저가형 제품들의 경우 전원부에는 방열판이 있는 제품들은 가끔 본 적이 있는데, 요렇게 I/O 인터페이스 보호 역할까지 제공하는 방열판이 있는 건 처음 보았습니다. 그리고 오른쪽 마지막 RACING이라고 적혀있는 곳에는 AMD B550 칩셋이 자리 잡고 있네요.

ㅎㅎ 궁금해서 나사를 가져와서 돌려보고 있습니다. 덩치가 작은 전원부를 덮고 있는 방열판 쪽으로...

오버클럭 또는 장시간 게임을 하거나 영상 작업을 하게 되면 아무래도 부하가 걸리게 되고 이로 인한 발열을 해소하기 위해서 요렇게 전원부에 히트싱크와 써멀패드가 있으면 좋겠죠. 저가형 가성비 모델에는 아예 없는 경우도 많더라고요. 그래서 궁금해서 요렇게 분해를 해 보았습니다. 참고하세요.

간단하게 PC 조립해볼게요.
이전 리뷰와 달리 이번에는 간단하게 준비된 PC 케이스 환경에다가 메인보드랑 PC 부팅을 위한 최소한의 부품을 이용하여 조립을 시도하려고 합니다. 그러고 나서 BIOS 화면 구성과 소프트웨어 메뉴들도 살펴보도록 할게요. 그럼 조립 시작해볼까요.

설명서 내용을 참고하도록 할게요. CPU 고정하는 부분인데, 다른 건 본능적(?)으로 해도 되는데, CPU를 삽입할 때 방향만 잘 챙겨서 슬롯에다가 놓으면 됩니다. 아래 설명서 내용에 CPU 모서리에 삼각형 표시랑 소켓의 삼각형이랑 맞춰서 작업하면 끝!~
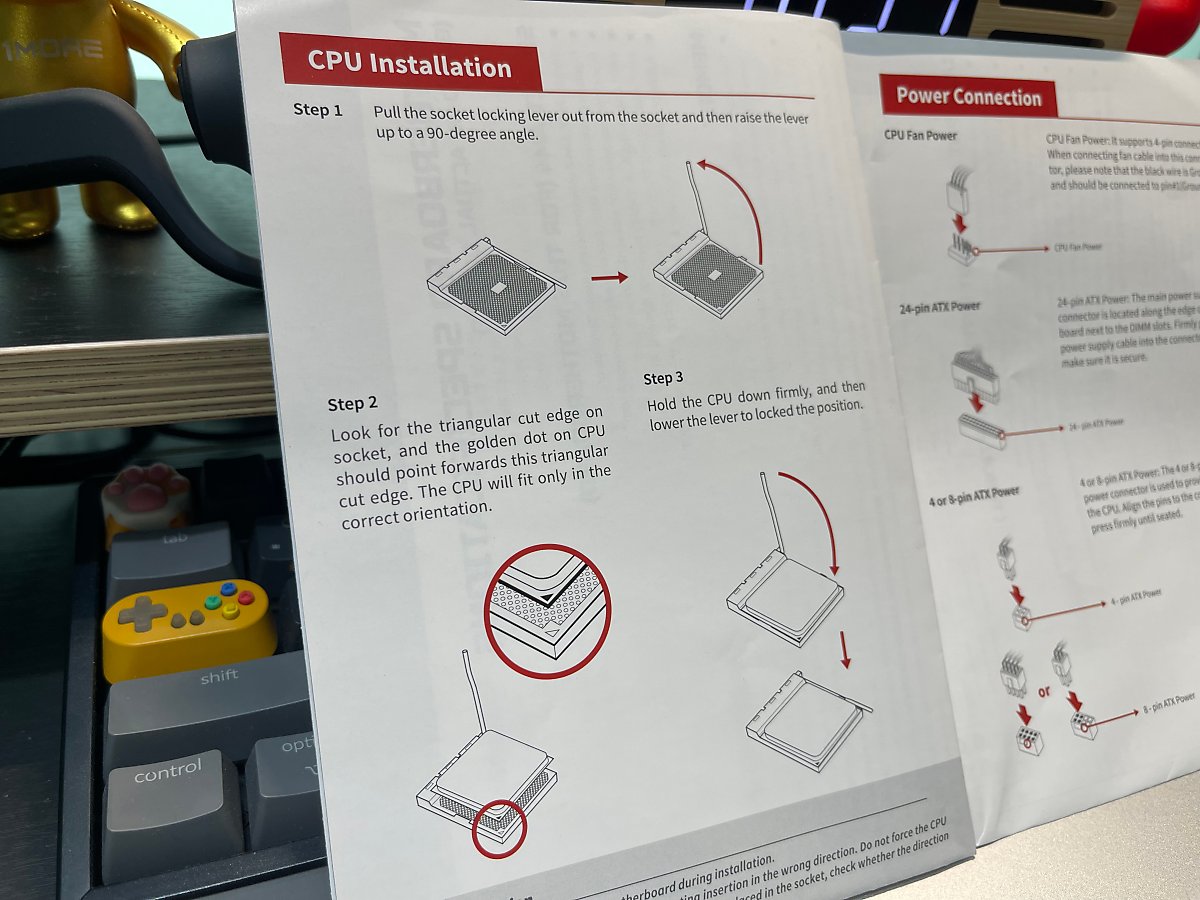
깔끔하니 CPU 고정 작업을 마쳤습니다. 리뷰를 위해서 비용을 적게 들이면서 중고로라도 CPU를 구해보려고 하였는데, 요즘은 참 구하기 어렵더군요. 그래서 요즘 시기에 가격이 가장 착하게 나온 AMD Ryzen 3 3300X를 새 걸로 들여왔습니다. 요건 리뷰용/테스트용으로만 사용하려고요.

두 번째는 CPU 쿨러 장착하는 과정입니다. CPU 구입 시 기본 제공하는 쿨러를 사용할 겁니다. 크게 어렵진 않습니다. 아래 설명서에서 TypeB에 해당하는 내용을 보고 진행하시면 됩니다.
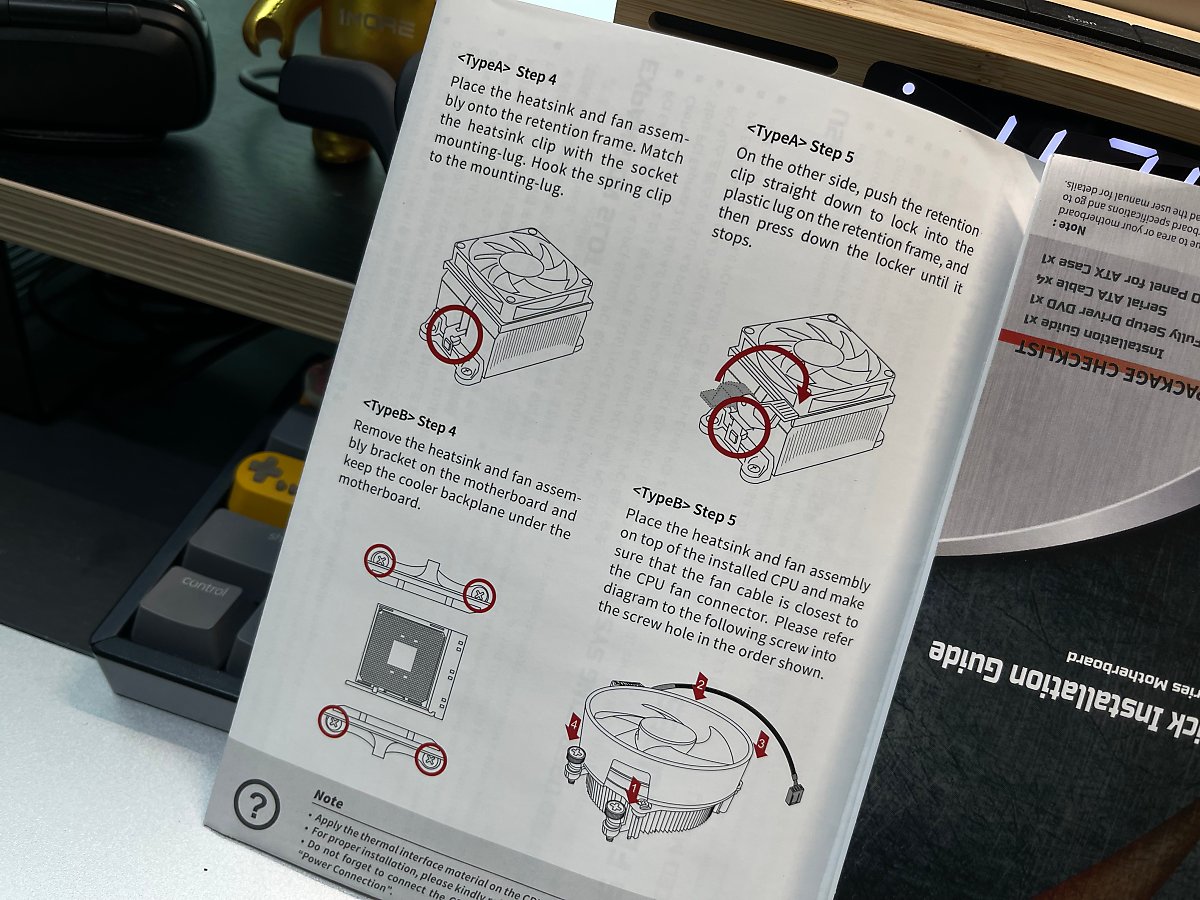
먼저 CPU 소켓 아래/위로 나사로 고정된 플라스틱 브래킷 보이시나요? 쿨러를 고정하기 위하여 이걸 먼저 제거해야 합니다. 아래/위 모두 제거해 주세요.

그리고 기본 쿨러를 나사 구멍에 맞춰서 살포시 올려주고 나사를 꽉 조여주면 됩니다. 나사는 끝까지 돌려서 완전히 멈출 때까지 돌려서 확인하시면 되겠습니다.

그리고 CPU 쿨러의 케이블은 상단에 CPU_FAN이라고 적힌 부분에 연결해 주시면 됩니다.

이번엔 메모리 삽입하는 작업입니다. 이건 뭐, 크게 어려울 건 없겠습니다. 슬롯 양쪽 클립을 벌려서 메모리를 꾹꾹 누르면 딸깍하고 자동으로 클립이 고정이 될 겁니다.
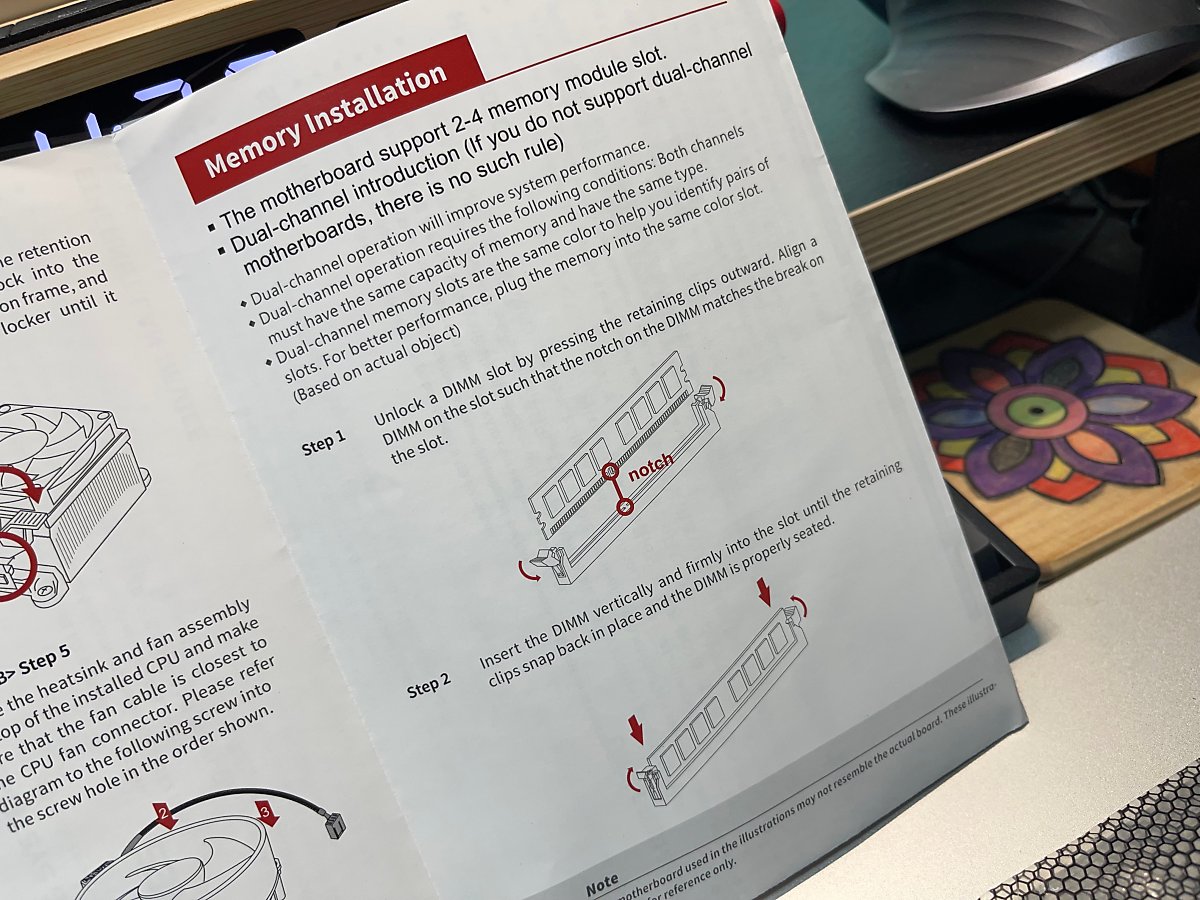
다만, 저는 리뷰용으로 사용하다 보니 비용을 적게 들이려고 8GB 메모리 하나만 구입하였습니다. 보통은 듀얼 채널로 구성하는 게 성능 면에서 더 좋다고 하는데, 어쩔 수 없죠. 다음에 RGB 효과를 자랑하는 메모리 리뷰를 위해서 참으렵니다.

이제 어느 정도 기본 부품을 장착한 메인보드를 PC 케이스에 장착해보도록 할게요. 요건 오픈형 케이스입니다. 기존 일반적인 타워형 PC 케이스는 조립과 분해가 너무 힘들고 불편해서 방법을 찾다 보니 요런 오픈형 케이스가 있더라고요. M-ATX 폼팩터라 그런지 확실히 공간은 적게 차지하네요.

이제 파워 서플라이에서 필요한 케이블들을 연결해보도록 할게요. 메인보드에 전원 공급을 위하여...

그리고 CPU에 전원 공급을 위하여 케이블을 연결하고...

요건 오픈형 케이스에 전원/리셋, 각종 LED를 위한 케이블들을 연결한 겁니다. 보통 PC 조립할 때 여기 이 부분이 제일 힘들더라고요. 하지만 설명서 뒷면에 세로 형식 보기 오른쪽 하단에 친절하게 그림과 함께 나와있으니 참고하시면 될 겁니다.

하드디스크도 남는 거 하나 가져왔습니다. 여기에다가 메인보드 SATA 커넥터와 연결하고 파워 서플라이에서 SATA 케이블 연결하면 끝!

이제 마지막으로 준비한 CPU는 그래픽 카드 별도 환경으로 구성해야 해서... 역시 예전 오래된 PC에서 남는 그래픽카드 하나 가져왔습니다. PCIe 슬롯에 연결하고 파워 서플라이에서 전원 공급을 위하여 케이블을 연결해 주었습니다. 이제 사용을 위한 모든 작업을 마쳤습니다. 전원 켜보도록 할게요.

처음 전원을 켜고 빨간 불이 들어오면서 움직이기에 뭔가 했습니다. 요건 DEBUG LED라고 메인보드 부팅 시 주요 구성 요소를 체크하여 이상(에러) 여부를 확인해 주는 역할을 한다고 합니다. 자세히 영상을 보시면 RAM -> CPU -> VGA -> BOOT 순서로 이상이 있는 부분에 불이 들어온다고 하네요.

가성비 AMD 메인보드 이엠텍 BIOSTAR B550M SILVER를 만나 보았습니다.
ㅎㅎ 사실 요기 아래 부팅 화면이 보이기까지 해프닝이 있었습니다. 모니터랑 연결하는 케이블을 메인보드의 DVI-D 포트에 연결하고 아무런 내용이 나타나지 않는다고 걱정을 하였지요. 아래 영상은 그래픽카드에 연결하고선 제대로 나오는 겁니다.

가성비 AMD 메인보드 이엠텍 BIOSTAR B550M SILVER를 만나 보았습니다.
BIOS 유틸리티와 소프트웨어 살펴볼게요.
Windows 화면으로 넘어가기 전에 DEL 키 누르고 BIOS로 진입해서 SILVER UEFI BIOS UTILITY를 좀 살펴볼게요. 사용자 편의적이고 EZ Mode와 Advanced 모드 두 가지 방식으로 제공하고 있습니다.
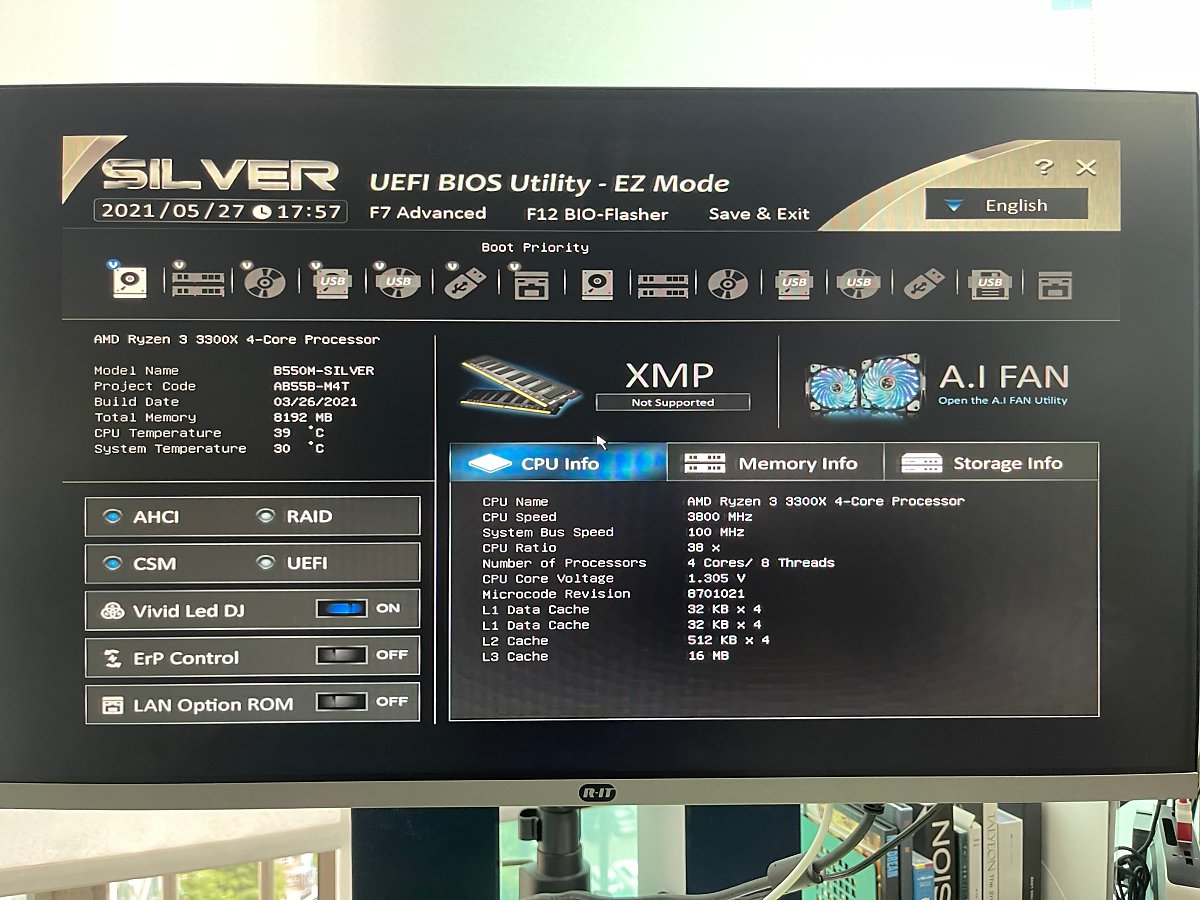
기본 모습은 EZ Mode이고 연결된 기기를 인식하고 간단하게 CPU, 메모리, 스토리지 정보를 표시하고 있습니다.
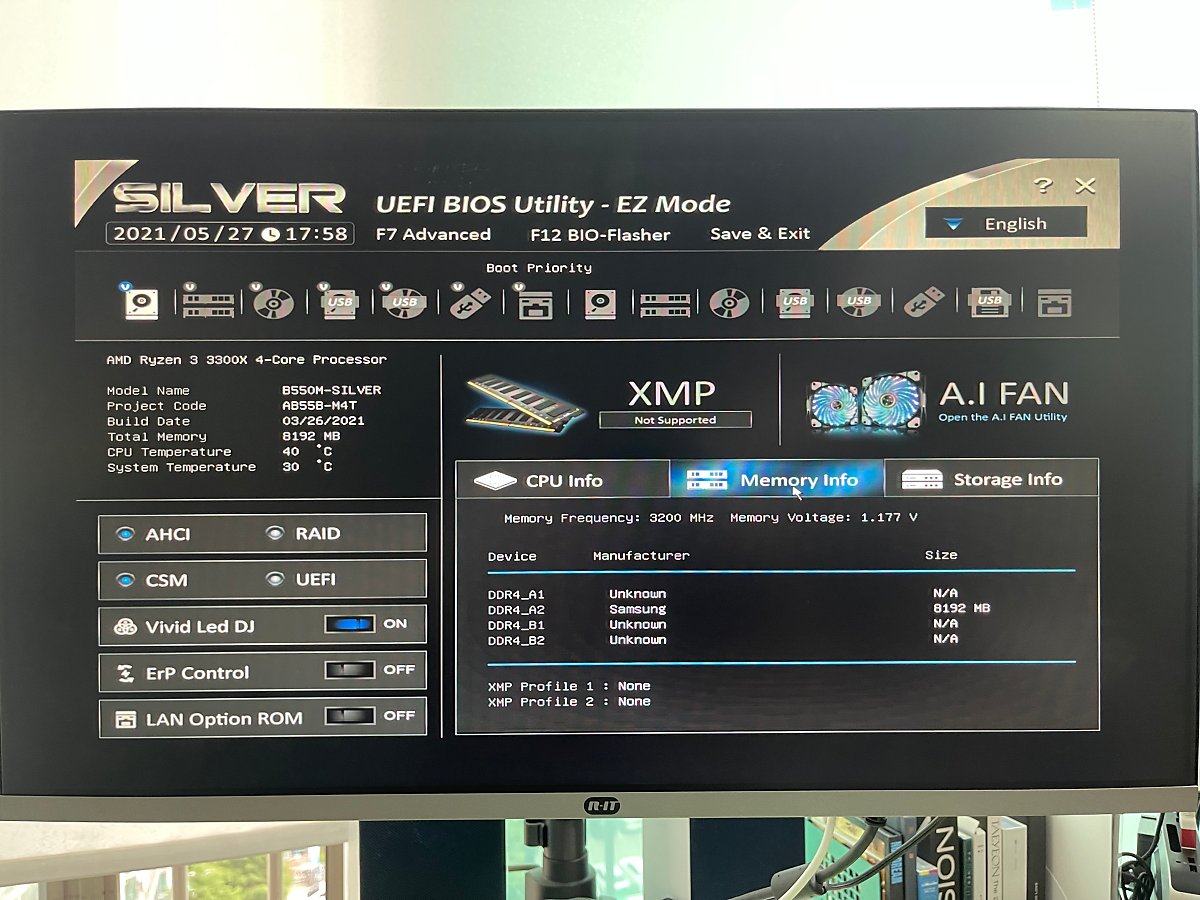
BIOS에서도 간단하게 FAN에 대한 컨트롤이 가능하네요. CPU 쿨링팬이랑 수랭 쿨러 팬, 각종 RGB 효과를 지닌 쿨링팬 등이 연결되어 있으면 여기 모두 표시가 되어서 정보를 확인할 수 있겠습니다.
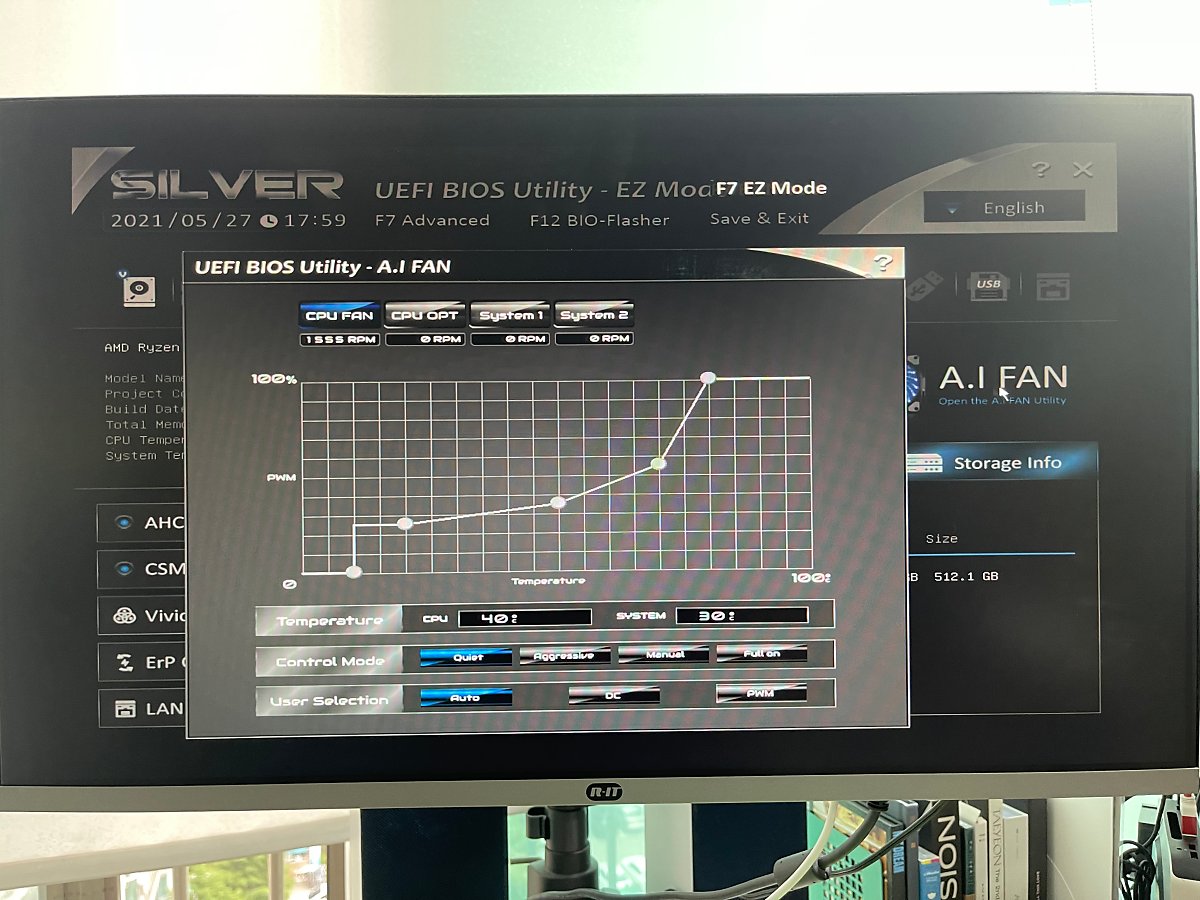
자연스럽게 영어로 보는 게 당연하다고 생각했는데, 오른쪽 모퉁이에 언어 변경이 가능하군요. 한국어도 있습니다. 그럼 한국어로 변경해서 살펴보도록 할게요.
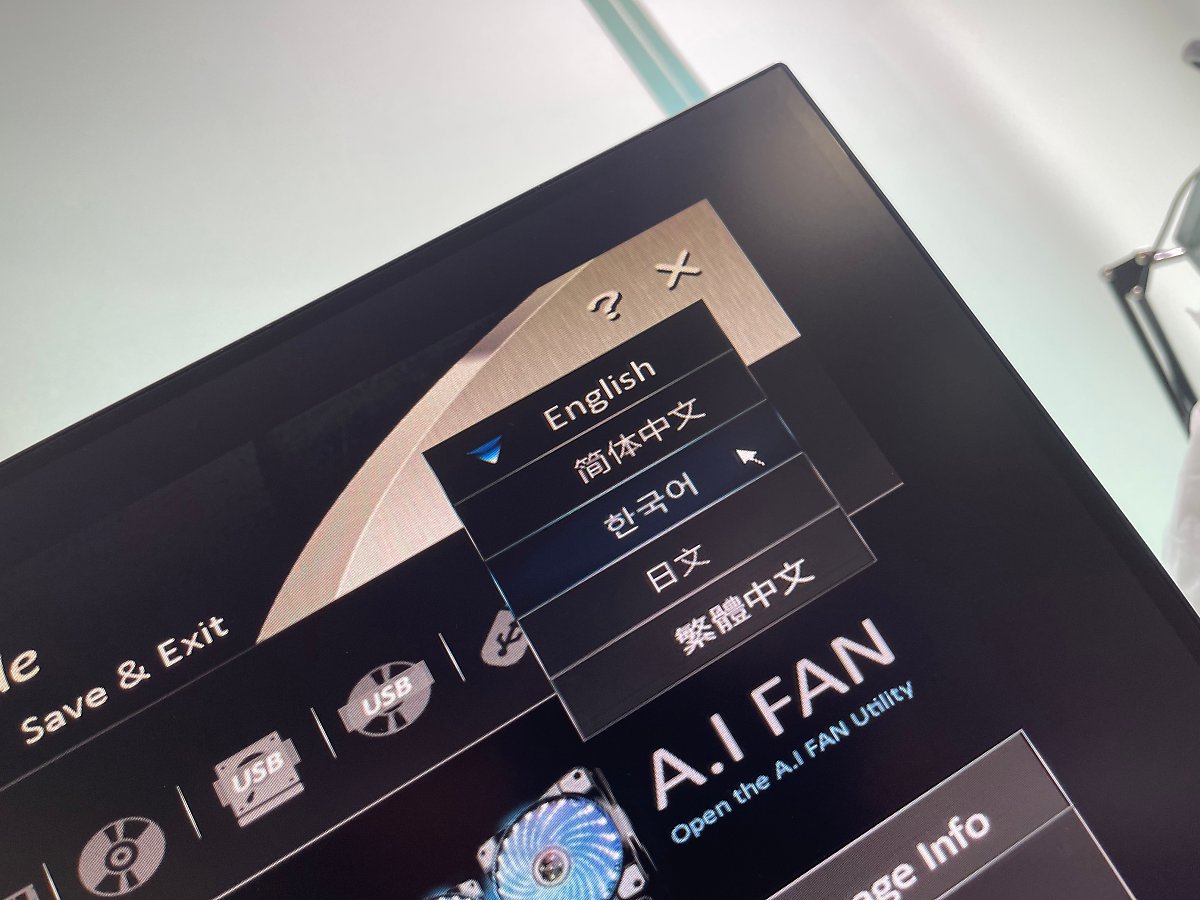
잉? 뭔가 한국어랑 영어가 반반인 거 같은 느낌... 좀 어색하긴 하네요. 한국어 설정인데, 영어가 너무 많이 보여서 그냥 영어로 봐도 이해가 된다면 그게 더 편할 거 같습니다.
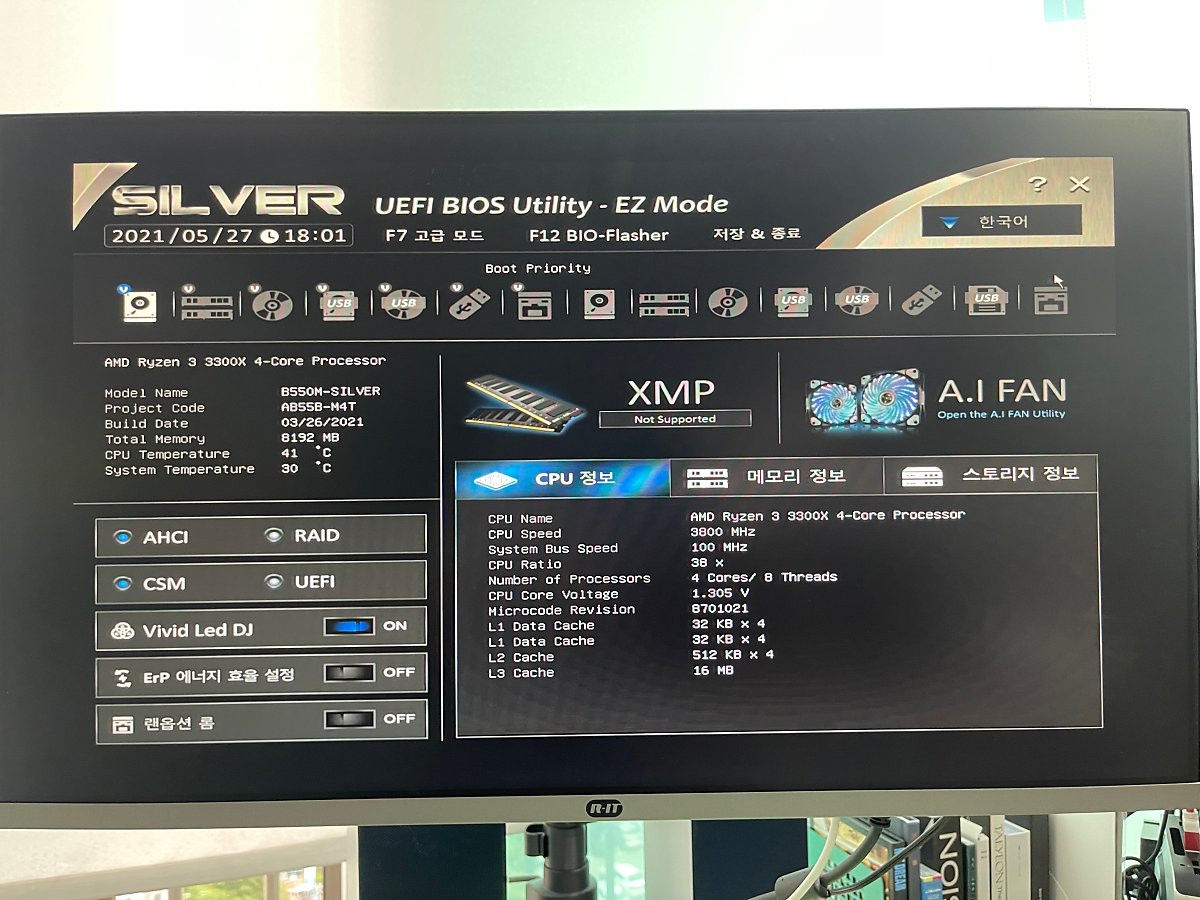
사용자 편의적인 EZ Mode는 기존 제가 알고 있는 BIOS의 모습과는 좀 달라서 이번에는 고급 설정이 가능한 Advanced Mode 방식을 살펴보도록 할게요. 사용자는 F7 핫키를 통해 원하는 인터페이스로 전환할 수 있습니다.
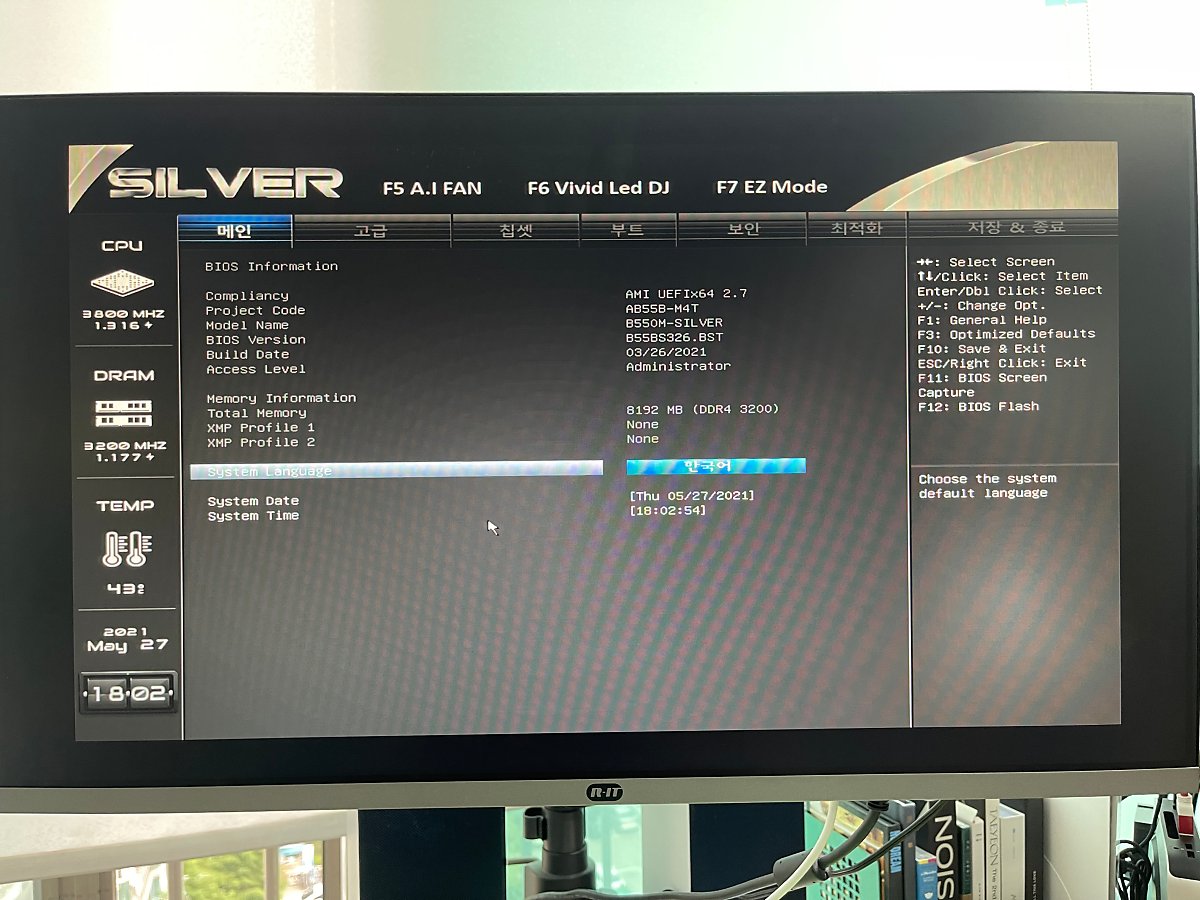
글쵸. 그나마 Advanced 모드가 제가 기존에 자주 봐왔던 BIOS의 모습과 비슷하군요. 메인, 고급, 칩셋, 부트, 보안 순서로 살펴보시면 됩니다.

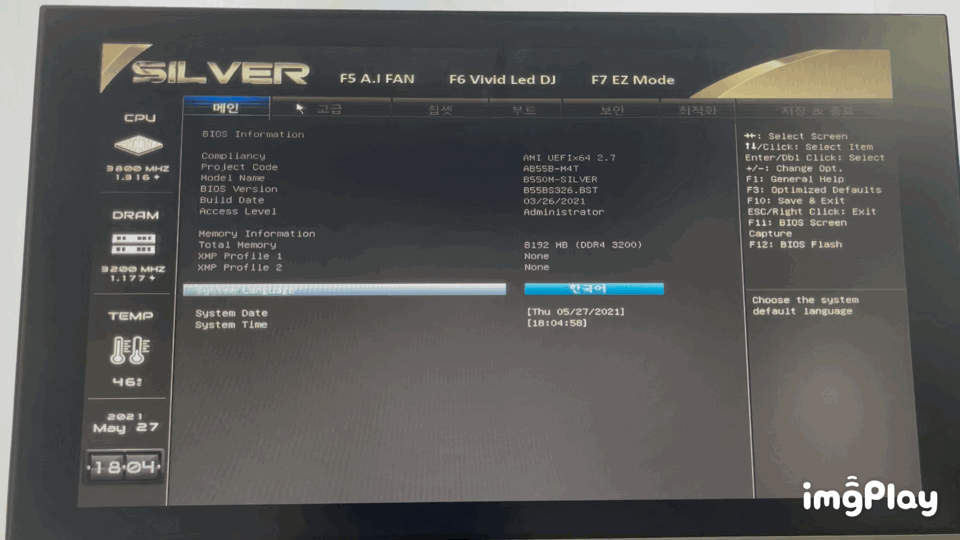
근데, 제가 익숙지 않은 부분인데, 최적화 탭에 있는 내용은 오버클럭과 관련이 있는 듯 보입니다. 제품 설명서를 살펴보니 CPU/칩셋/메모리 전압 등 포함하여 BIOS를 통한 오버클럭 설정 기능을 지원한다고 합니다. 앞으로 메인보드 리뷰를 하게 되면 요런 오버클럭에도 익숙해져야 하겠군요. 다음에는 좀 더 공부를 하고 도전해야겠습니다.

그리고 마지막으로 눌러본 거는 BIOS 펌웨어 업데이트하는 유틸리티인가 봅니다. 직접 해본 적은 없지만, 지난번 동네 컴퓨터 수리하는 곳에서 작업하시는 걸 본 적이 있습니다. USB에 업데이트 파일을 담아서 사용하더라고요.
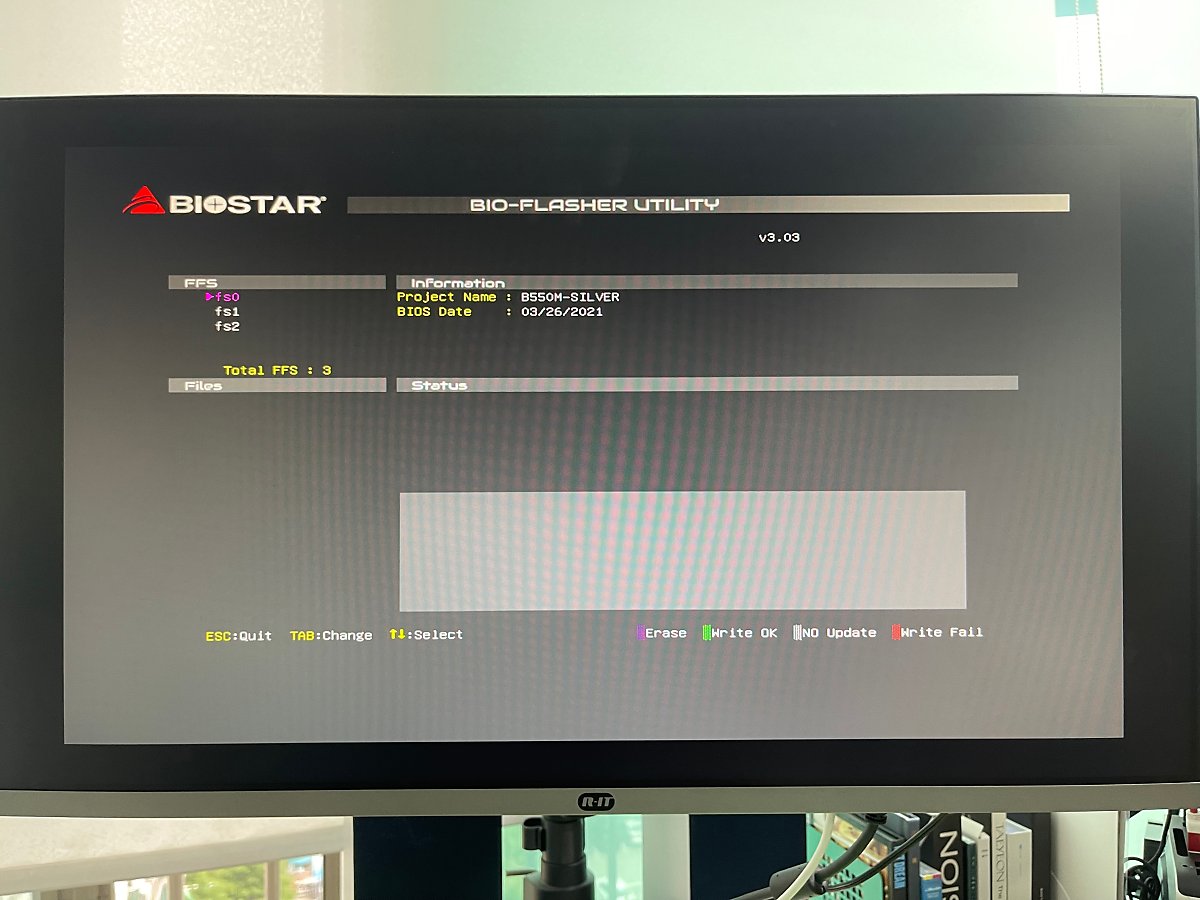
간단하게 BIOS 화면 구성을 살펴보고 이제는 Windows 부팅을 한 후 RACING GT EVO라는 메인보드 전용 소프트웨어를 설치하였습니다. 간단하게 현 시스템 상태 정보를 확인하고 모니터링을 통해서 간단한 설정으로 여러 가지 작업들이 가능합니다. BIOS뿐만 아니라 요런 소프트웨어를 통해서도 작업이 가능하군요.
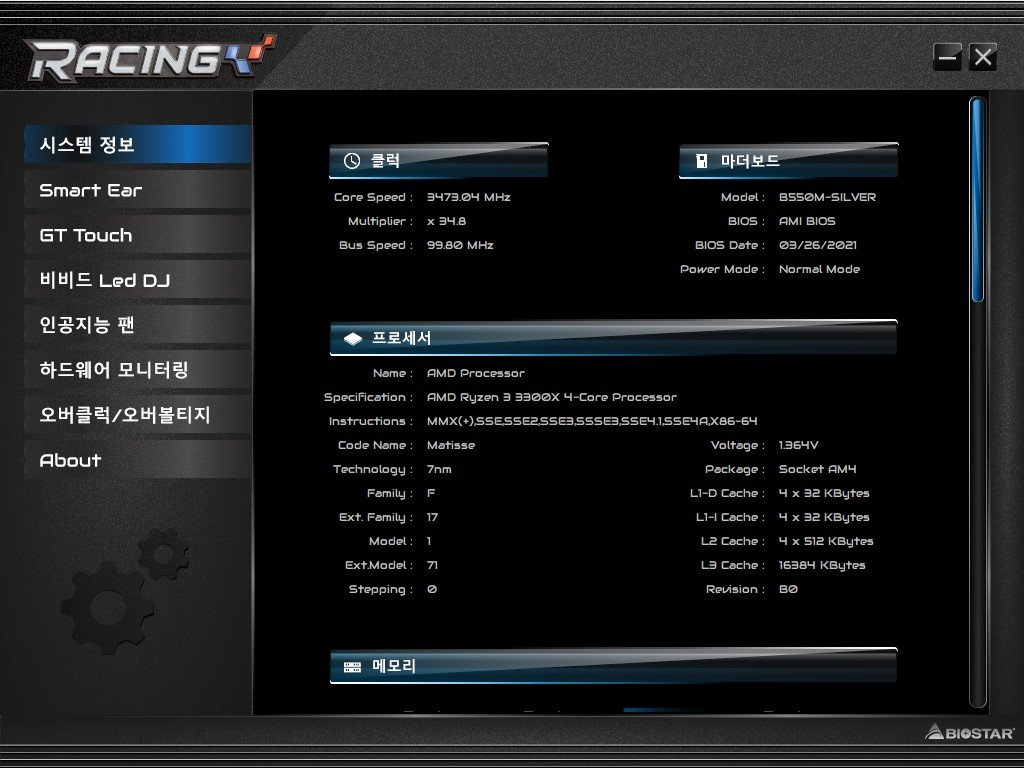
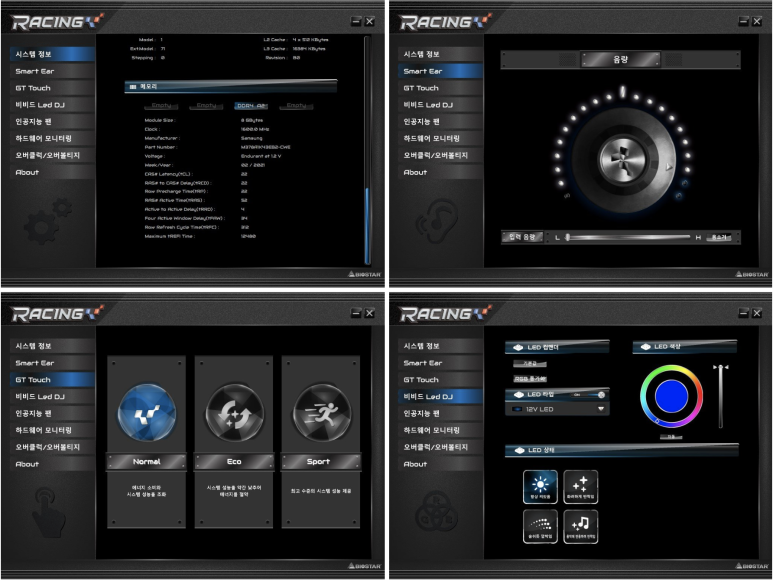
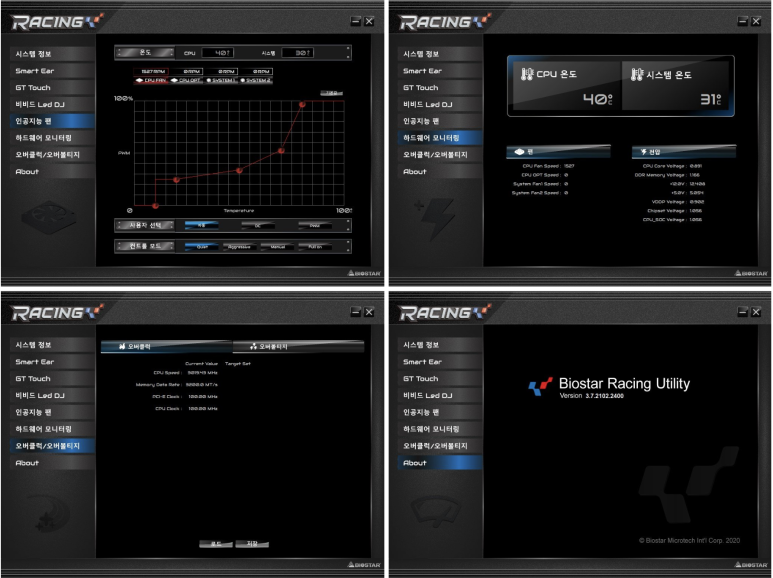
마무리 : 시스템 정보 확인 및 벤치마크 테스트
마무리는 PC를 조립하고 나면 항상 수행하는 정보 확인 및 간단하게 벤치마크 테스트를 수행하는 작업을 하니까 오늘도 요 작업으로 마무리를 하려고 합니다. 구체적인 PC 부품 위주의 벤치마크 테스트 보다는 전반적인 성능을 확인하는 PCMark 10을 돌려보았습니다. 실행하면 가상으로 다양한 PC 작업들을 수행하고나서 벤치마크 테스트 결과를 보여주는 방식입니다. 꽤 시간이 걸리는 편입니다.
가성비 AMD 메인보드 이엠텍 BIOSTAR B550M SILVER를 만나 보았습니다.
벤치마크 테스트가 완료되면 요렇게 앱 구동 점수, 비디오 컨퍼런싱 점수, 스프레드시트 점수, 웹 브라우저 점수... 등 다양한 작업들을 수행한 결과 이 PC의 종합적인 PCMARK 10 점수는 4319입니다.
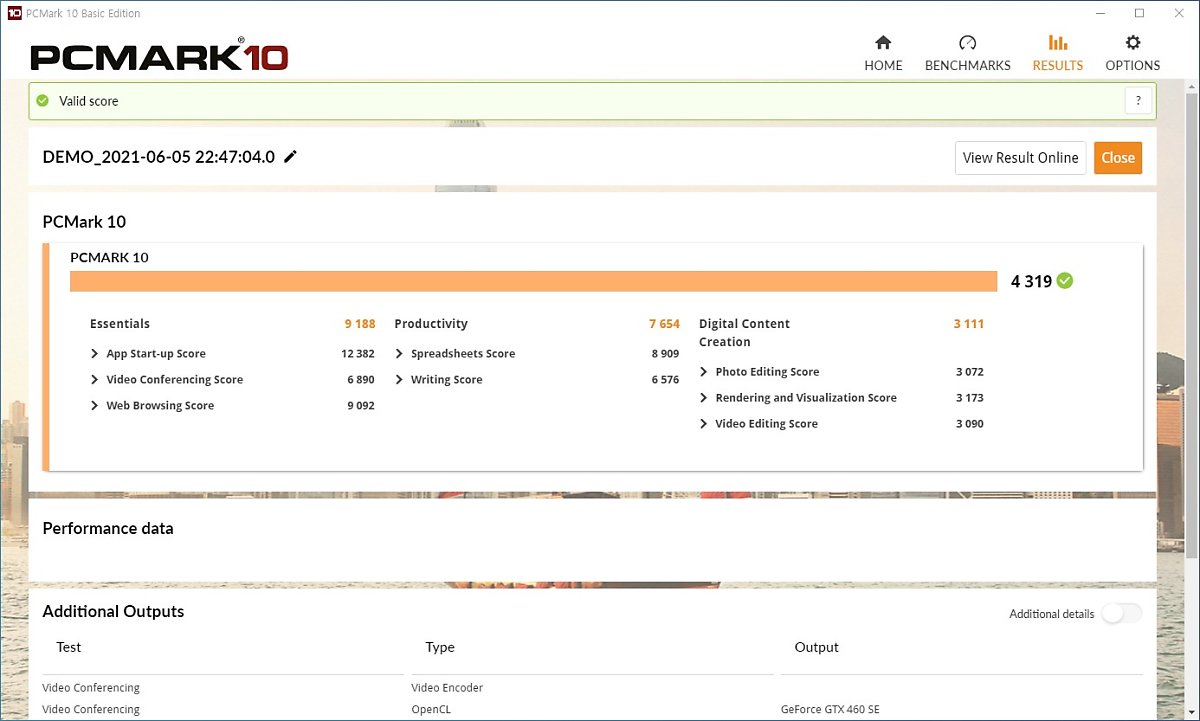
기존에는 CPU, GPU 등 성능을 확인하는 벤치마크로 3DMARK, PCMARK 그리고 시네벤치 등의 도구들을 많이 이용하였는데, 요즘 다른 도구들을 찾아보고 공부를 하고 있습니다. 그 중 PC 전반에 대하여 안정성을 테스트하는 도구로 OCCT라는 넘이 있더군요.
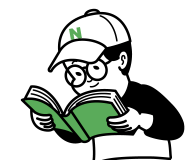
대시보드 형식으로 PC 부품에 대하여 전반적인 모니터링도 가능하고 벤치마크 테스트를 위하여 각 부품별로 테스트를 위한 설정도 변경할 수 있습니다. 하지만, 아직 초보이기에 기본 설정 그대로 하렵니다.
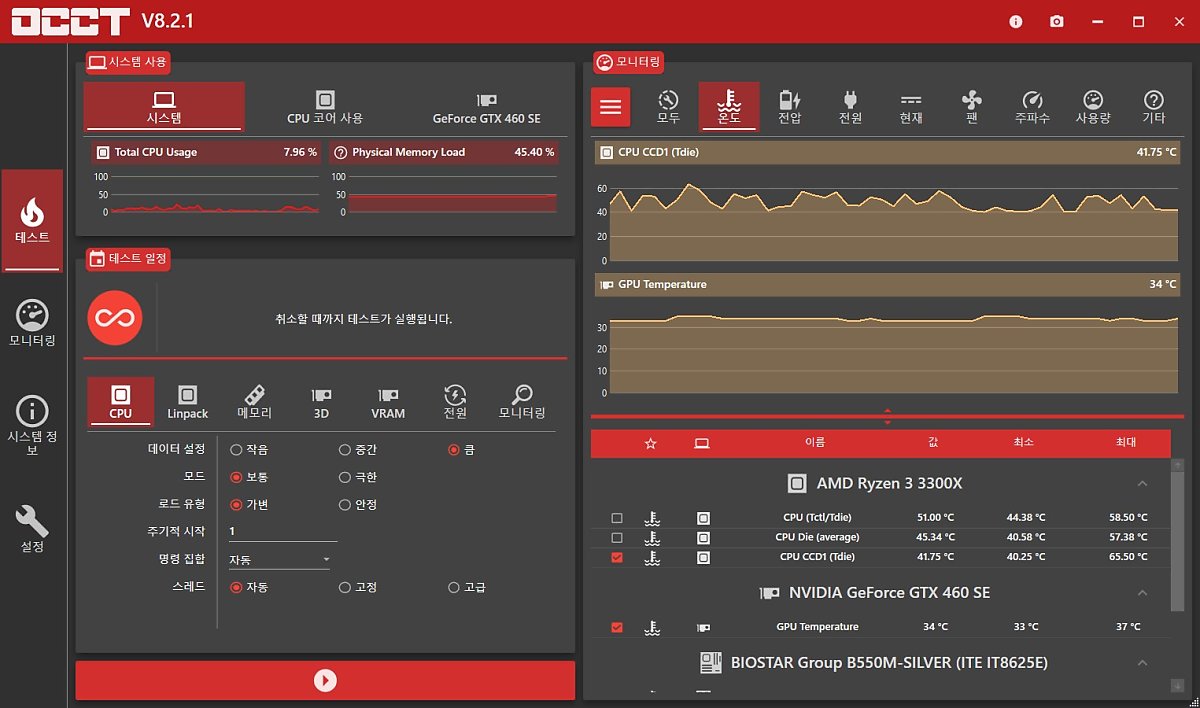
테스트를 수행하기에 앞서 모니터링 탭을 눌러보니 정말 다양하고 세밀하게 항목을 나누어서 선택을 할 수 있도록 하고 선택된 항목은 차트 형식으로 추이를 살펴볼 수 있도록 제공하고 있습니다.
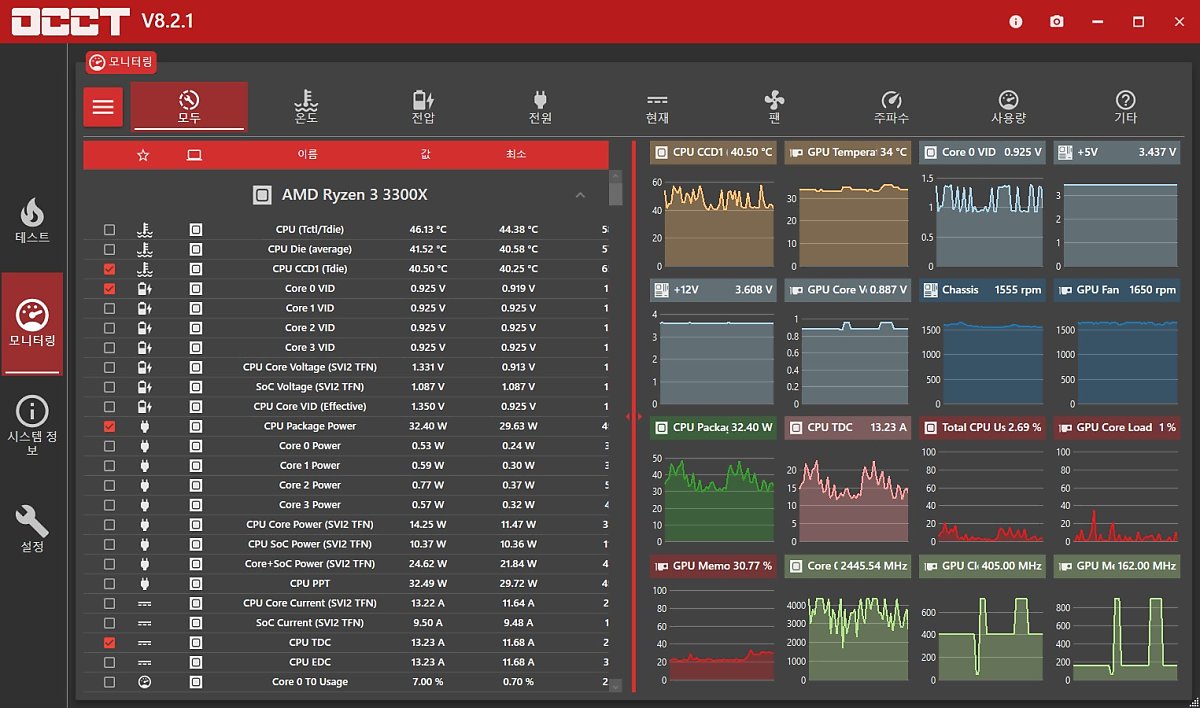
그럼 이제 간단하게 테스트를 실행해 보도록 하겠습니다. 무료 버전은 테스트 수행 시간이 1시간으로 제약이 걸려있습니다. 유료 버전을 구입하여 그 이상의 시간을 테스트하거나 오버클럭 또는 하드웨어 테스트를 전문적으로 하시는 분들은 유료 구매를 해서 사용하시면 되겠습니다.
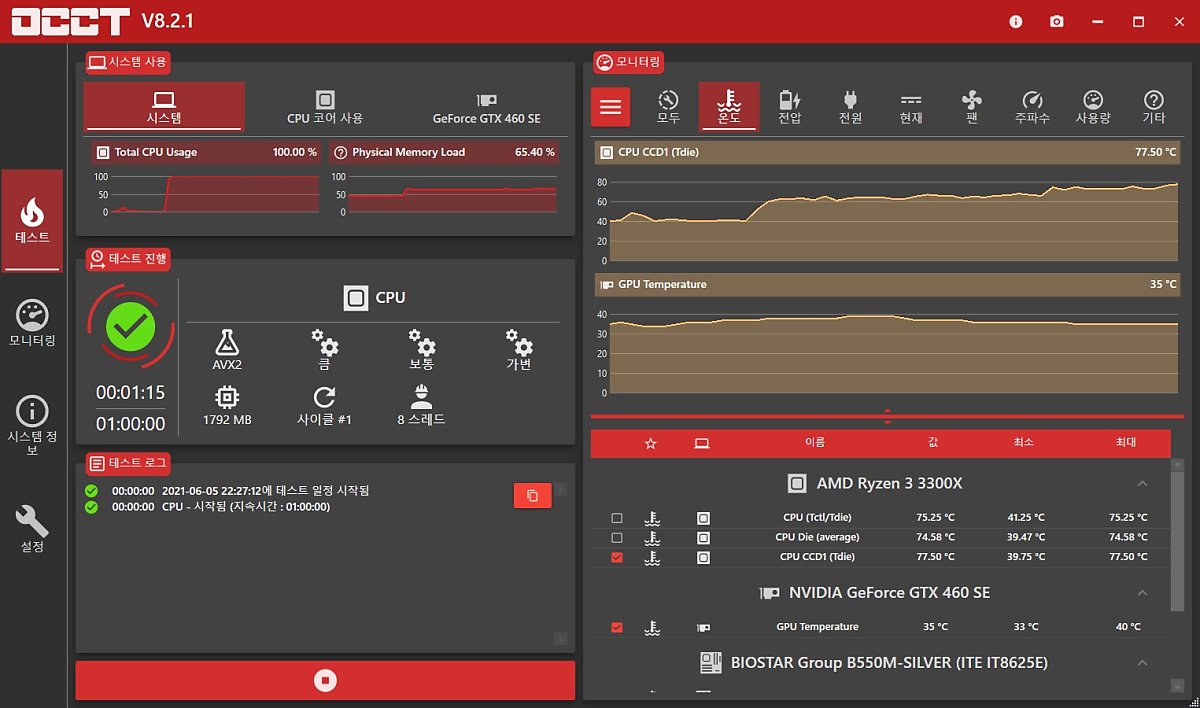
테스트 버튼을 누르면 요런식으로 시간이 측정되면서 선택한 항목에 대하여 모니터링이 시작되고 오류에 대한 확인 결과도 알려줍니다.

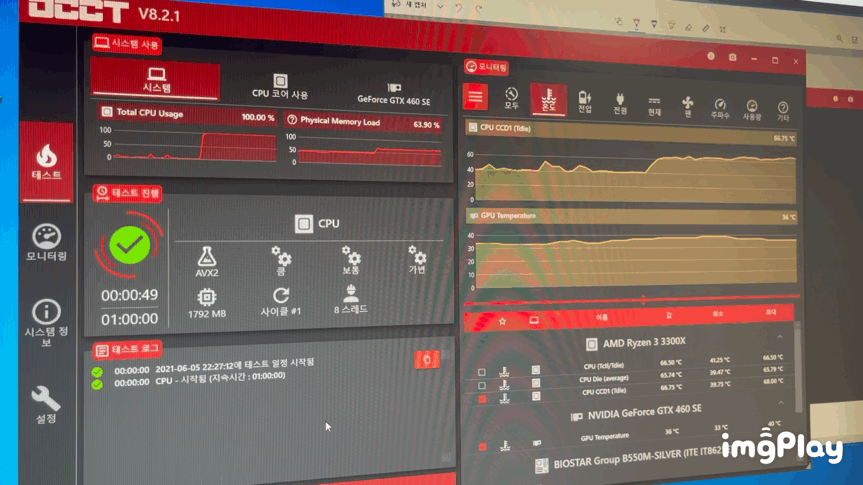
그리고 추가적으로 시스템 정보를 아주 상세하게 알려주는 도구를 발견하였습니다. AIDA64라는 이름의 도구인데, 기존 제가 사용하던 HWMonitor 보다 훨씬 자세하게 정보를 보여주고 있습니다.
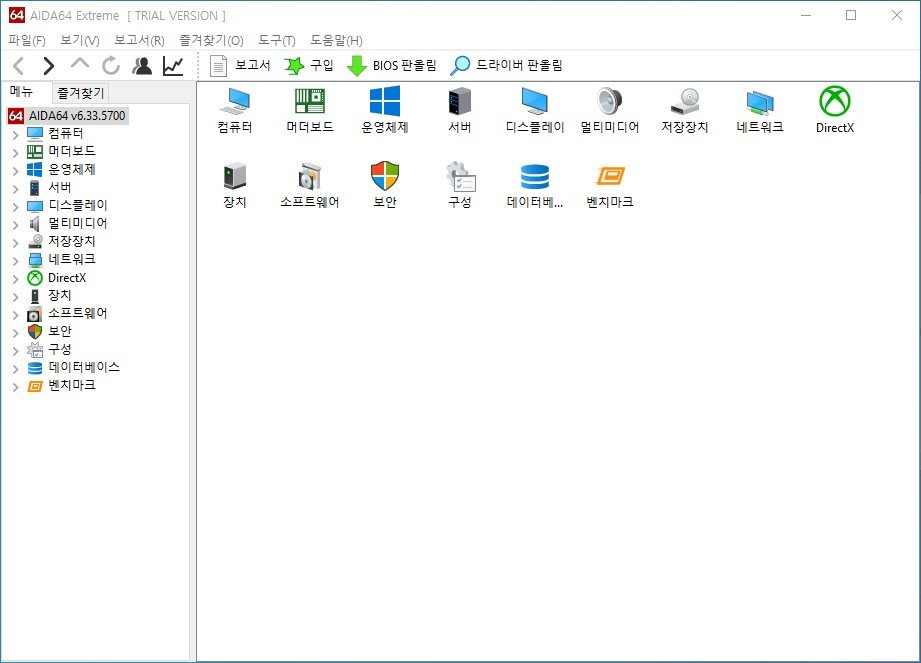
컴퓨터, 마더보드, 운영체제, 서버, 디스플레이, 멀티미디어... 등 14개 항목에 대하여 세부적인 정보를 확인할 수 있으며 마지막에는 간단하게 벤치마크 테스트도 수행하고 결과를 확인할 수 있습니다.
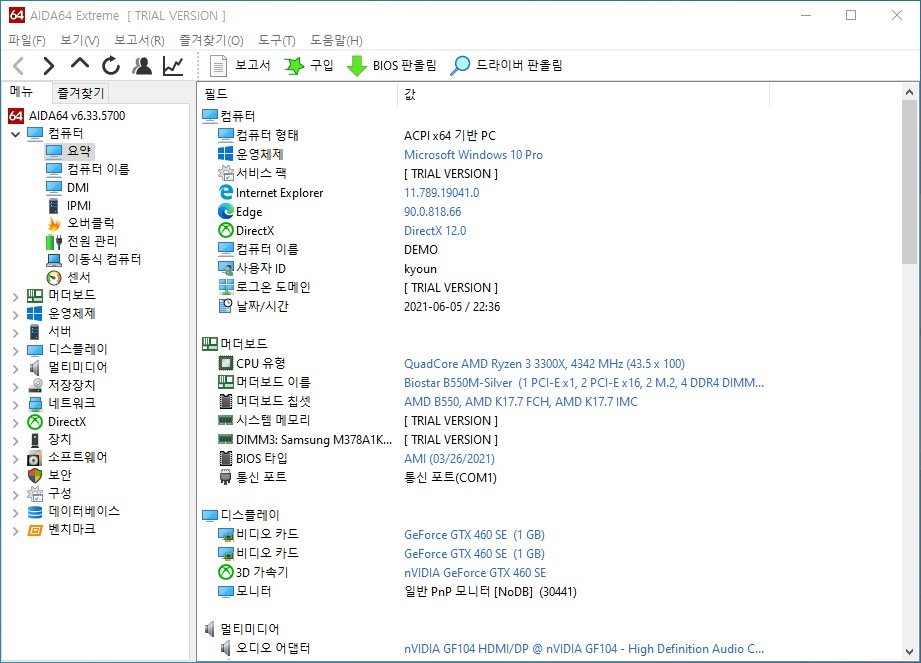
정말 이제껏 봐온 어떠한 도구 중에서도 가장 상세한 정보를 확인할 수 있는 도구인듯 합니다. 벤치마크 테스트 항목도 여러가지로 구분이 되어 있고 시작 버튼을 누르고 잠시 기다리면...
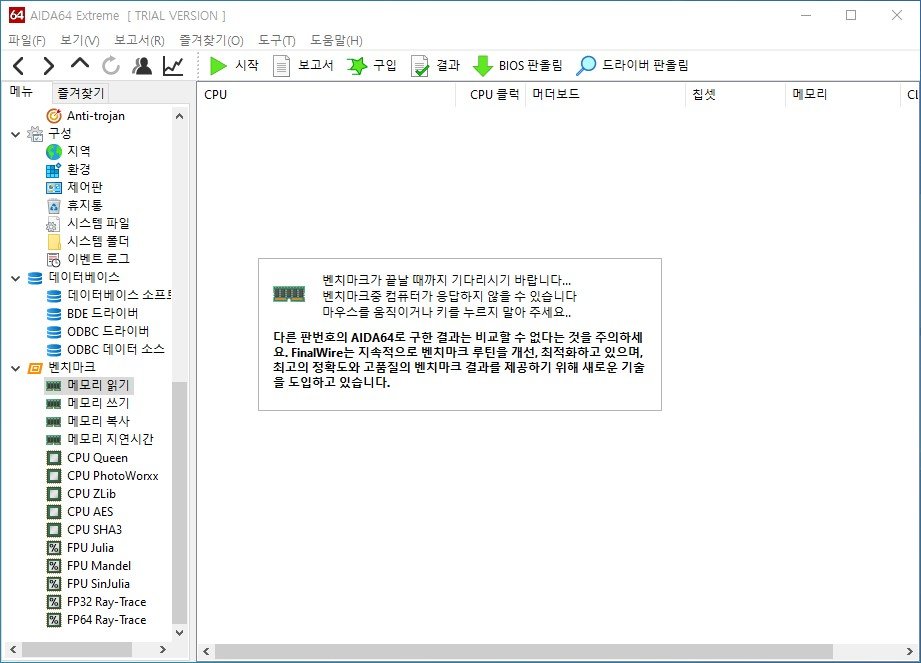
현재 시스템의 수준이 어느정도인지 대략적으로 감을 잡을 수 있도록 결과를 비교해서 보여주고 있습니다. 이번에 구입한 CPU는 직접 사용을 목적으로 하는것이 아닌 테스트 목적이라 가급적 착한 가격으로 구입할 수 있는 것으로 선택하다보니 성능이 아주 좋은 편은 아닙니다. 그래도 AMD 라이젠 CPU라 어느정도 높은 성능을 보여주고 있습니다.

오늘 리뷰한 BIOSTAR B550M SILVER는 AMD CPU 탑재 메인보드 제품으로 10만 원대 초중반 가격이면서 고급 기능들이 다수 포함되어 있는 훌륭한 가성비 제품으로 볼 수 있겠습니다. 무엇보다 이엠텍에서 유통하고 있으니 서비스에 대한 부분은 안심하고 사용해도 좋을 거 같습니다.
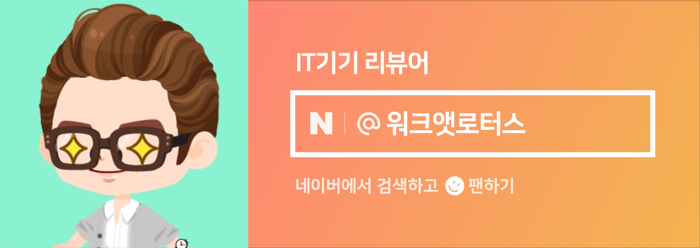

이 포스팅은 쿠팡 파트너스 활동의 일환으로, 이에 따른 일정액의 수수료를 제공받고 있습니다.
원본 콘텐츠는 아래 이미지 링크를 클릭하여 확인하실 수 있습니다.
가성비 AMD 메인보드 이엠텍 BIOSTAR B550M SILVER를 만나 보았습니다.
바로 리뷰 제품 패키징 박스 사진을 투척하면서 시작합니다. 지난 2년 동안 매년 PC를 한대씩 조립을 하...
blog.naver.com
'소소한 IT 기기들' 카테고리의 다른 글
| [인증샷] 애플워치 스트랩 스테인레스 스틸 메탈 밴드 워치윙 인기 스트랩 당첨 소식 (0) | 2021.06.11 |
|---|---|
| 애플 맥 미니 듀얼 모니터 사용 시 주 모니터와 보조 모니터 변경 설정하는 방법 (2) | 2021.06.11 |
| 아이폰 12 고속 충전을 위한 앤커 나노 초소형 20W 충전기와 플로우 라이트닝 케이블 (0) | 2021.06.11 |
| EPOS젠하이저 오픈형 게이밍 헤드셋 GSP 500 박진감 넘치는 게임을 편안하게 즐기세요 (0) | 2021.06.11 |
| 그 유명한 원모어 컴포버즈 프로 무선 이어폰을 만나보았습니다. 역시 컴포버즈 프로! (0) | 2021.06.11 |