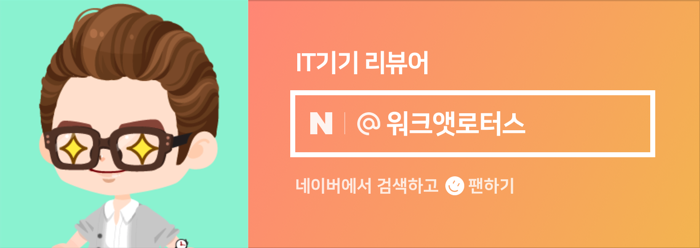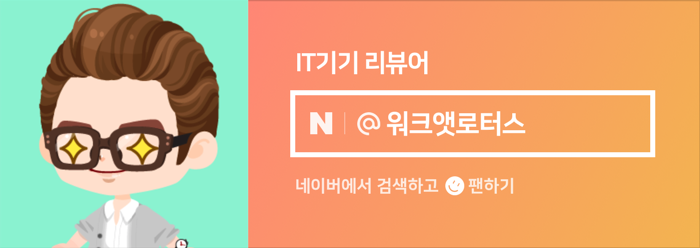안녕하세요. 워크앳로터스입니다.
여러 종류의 프린터를 집에서 사용해봤지만... 가장 오랜 시간 최근까지 사용해온 제품이 삼성 컬러 레이저 프린터 제품입니다. 구입하는 시점에 최신 제품을 도입하면 적어도 5년 이상은 충분히 사용 가능합니다. 제 경우는 6년 까지 사용하였네요.
집에서 사용하는 프린터입니다. 삼성 제품으로 "삼성 컬러 레이저프린터 SL-C436W"입니다. 6년 정도 사용한 거 같아요. 20만 원가량 구입비를 들여서 소모품으로 토너를 계속 교체하면서 잘 사용했는데... 어느 날 갑자기 상태 표시 LED에 빨간불이 계속 들어와 있는 겁니다. 사라지질 않더군요.
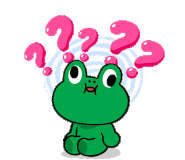

삼성 컬러 레이저프린터 SL-C436W 사용 중 빨간불이 계속 켜져 있어요. 뭐가 문제죠?
집에서 사용하고 있는 프린터입니다. 삼성 제품으로 컬러 레이저프린터 SL-C436W 모델입니다. 정말 프...
삼성 컬러 레이저프린터 SL-C436W 사용 중 빨간불이 계속 켜져 있어요. 뭐가 문제죠?
집에서 사용하고 있는 프린터입니다. 삼성 제품으로 컬러 레이저프린터 SL-C436W 모델입니다. 정말 프...
blog.naver.com
레이저프린터 폐토너통 CLT-W406을 구입해서 직접 교체하고 또 한동안 사용했지요. 그런데 말입니다. 이번에는 역시 빨간불이 들어오는데, 계속해서 깜빡이는 겁니다. 요건 또 다른 상황인가 봐요. 원인을 찾아보니 요건 전사 벨트가 수명이 종료된 거라고 하더군요. 근데, 문제는 이게 직접 교체하는 것도 힘들지만 가격이 공임 포함해서 꽤 나오더라고요. 새로 사는 게 나을 거 같은 상황입니다.
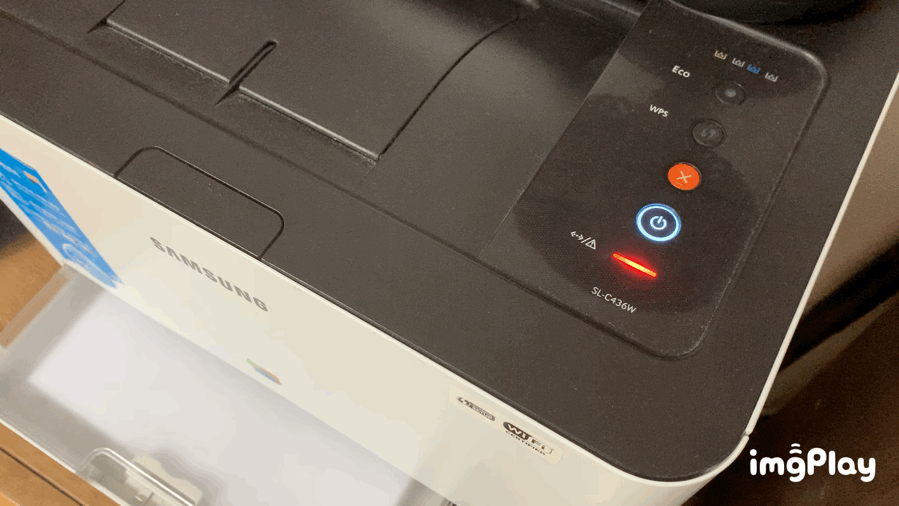
그래서 고민하다가 그냥 수명이 다할 때까지 사용하다가 새로 구입하는 걸로 나름 맘속에 결정하고 있었습니다. 그러다가 요즘 집에서 온라인으로 수업을 하는 딸내미 프린트를 하다가 요런 상황을 맞이한 겁니다. 분명히 토너는 충분히 남아 있는 상황인데, 그렇습니다. 전사 벨트가 수명이 다한 겁니다.
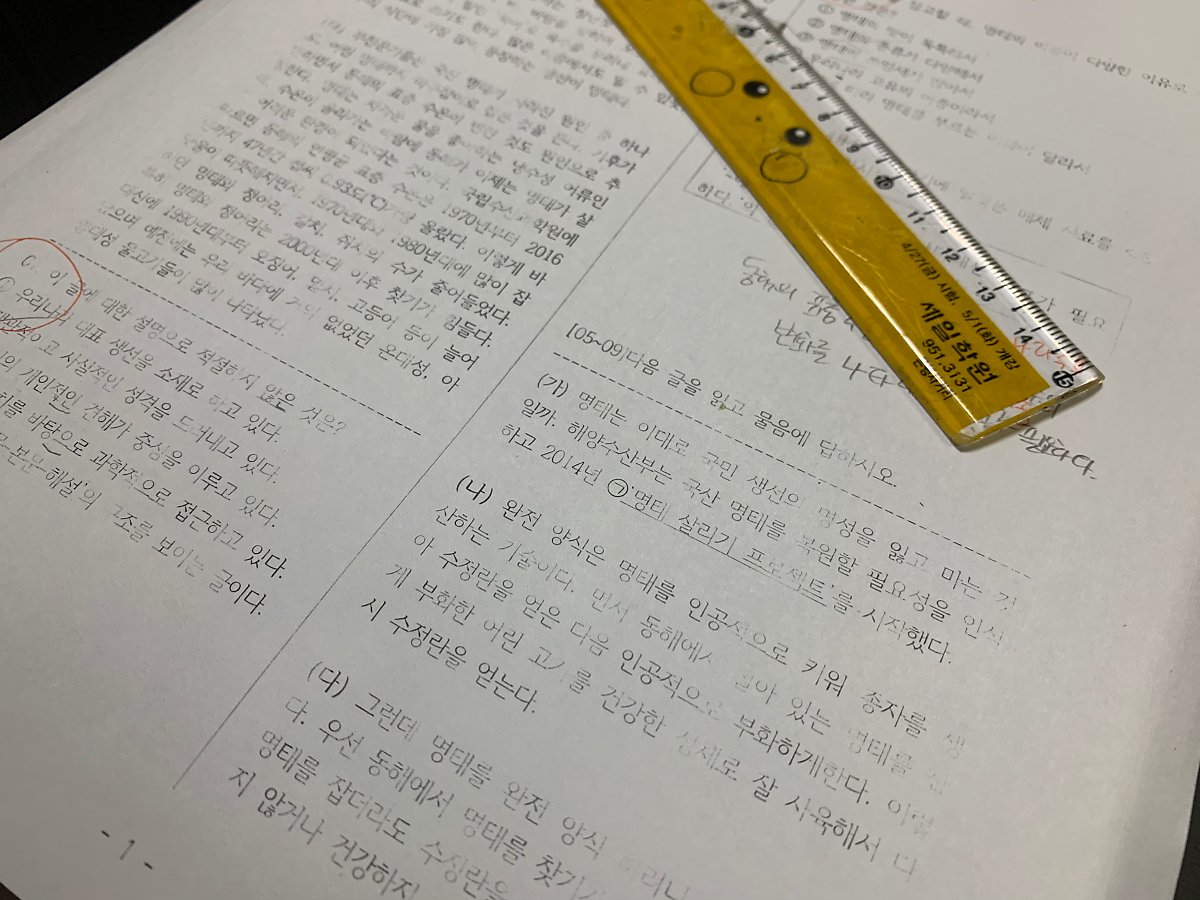
구입해서 잔 고장 없이 소모품만 교체하면서 6년 가까이 사용했으니, 이제 보낼 때도 된 거 같고 해서 같은 라인의 제품으로 비슷한 가격에 또 들여왔습니다. 삼성 컬러 레이저 프린터입니다.
삼성 컬러 레이저프린터 입니다.
인터넷을 검색해보면 대략 20만 원대 중반에 구입이 가능할 겁니다. 흑백 레이저 프린터는 반값에 구입이 가능하지만 가족들 생각이 가끔이긴 하지만 컬러 프린터가 필요하다고 하더군요.

현재 삼성전자 홈페이지에 올라와 있는 동일 라인업에 해당하는 모델이 바로 SL-C515W 모델이고 W가 붙은 이유는 와이파이 무선 연결이 가능한 모델이라는 의미입니다. 이왕이면 무선 연결 있는 게 좋죠.


패키징 박스가 무척 큰 게 버리지 않고 그동안 쌓아둔 조그만 기기들 박스를 여기다가 모아두면 좋겠다 싶네요. 토너 교체할 때 요기 적혀있는 모델로 구입하면 되겠습니다. 사실 기존 SL-C436W 제품 사용하면서도 잔고장이 없어서 좋긴 한데... 토너 교체 비용은 꽤 나오더군요. 이건 어쩔 수 없나 봅니다.

그래도 처음 구입할 때 기본 토너 4개 색상이 포함되어 있습니다. 아마도 포함된 모델을 구입한 건지? 아님 원래 기본적으로 포함된 건지 모르겠네요. 기억이 가물가물...
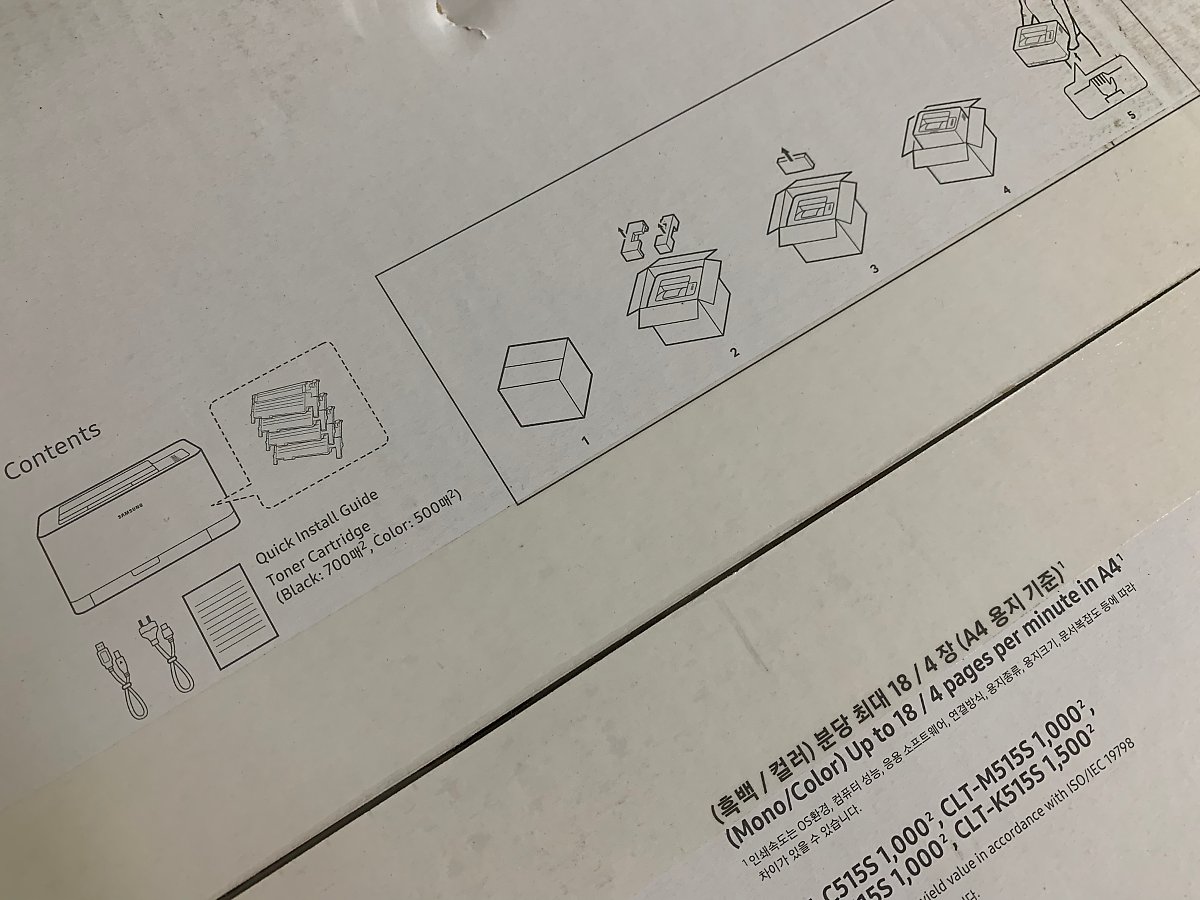
언빡싱 하면서 간단하게 살펴보도록 할게요. 간단 설치 설명서를 미리 읽어보고... 음... 간단하네.

배송 중에 오픈되지 않도록 철저하게 테이프를 부착해두었네요. 이거 하나씩 뜯어내면 됩니다.

보이는 앞쪽 말고 뒤에도 있어요. 모두 제거해 주셔야 해요.


그리고 전면 커버를 열어주고 내부에 토너를 고정하고 있는 테이프 역시 제거해야 합니다.

그다음은 처음 사용하기 전에 토너를 색상별로 하나씩 꺼내서 흔들어 주라고 하네요.

요렇게 말입니다. 쉐킷 쉐킷!


용지를 넣기 위한 용지함 트레이에 있는 테이프도 제거해 줘야 합니다. 그래야 사용할 수 있겠죠.

그리고 이제는 종이도 채워 넣어야죠. 기존 사용하던 종이가 많이 남아 있어서 그대로 옮겼습니다.

그다음은 후면 아래 전원 케이블을 연결해 주면 되겠죠. 그리고 이번에는 유선 네트워크 연결을 이용해서 사용하려고 합니다. 기존에는 허브가 없어서 마땅히 네트워크 케이블을 연결하기 어려웠는데, 이번에는 허브에 여유 포트가 남아서 이걸 이용하면 될 거 같습니다. 안되면 무선으로 연결하죠 뭐.

이제 준비는 다 끝났습니다. 전면 조작부에 보이는 전원 버튼을 살짝 눌러주세요. 2~3초 정도 누르면 됩니다. 그리고 놀라지 마세요. 전원 버튼 아래 느낌표 빨간색으로 깜빡일 겁니다.

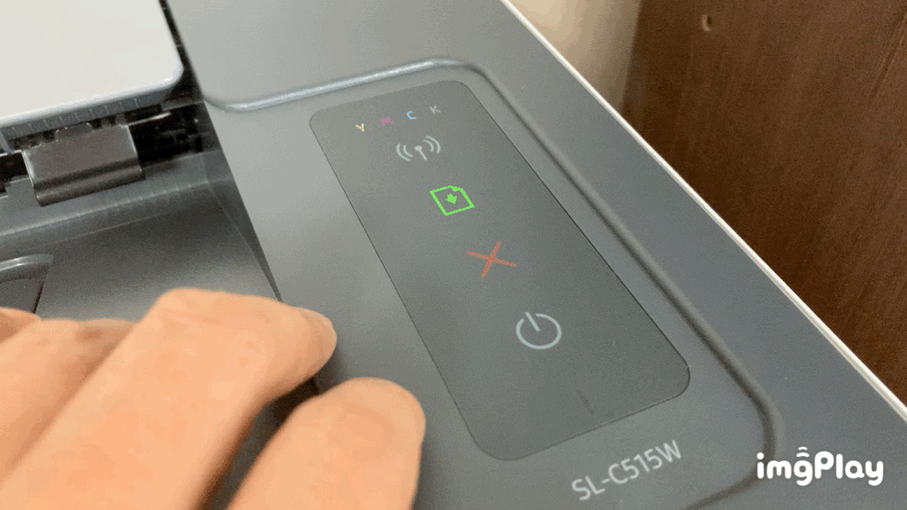
그리고 프린터 동작하는 소리가 계속 들릴 테고요. 어라? 프린트 용지가 나오는 부분에서 갑자기 뭔가 툭하고 떨어지는 겁니다. 이건 뭐죠? 뭔가 제거하지 않은 게 남아 있었던 건가요? 시키는 대로 다 했는데...

설치하고 처음 구동할 때 자동으로 배출되는 거라고 적혀있네요. 이 용지는 버리면 됩니다. 근데, 왜? 설명서에는 그런 내용이 없어서 사람을 놀래키고 있는 건지...
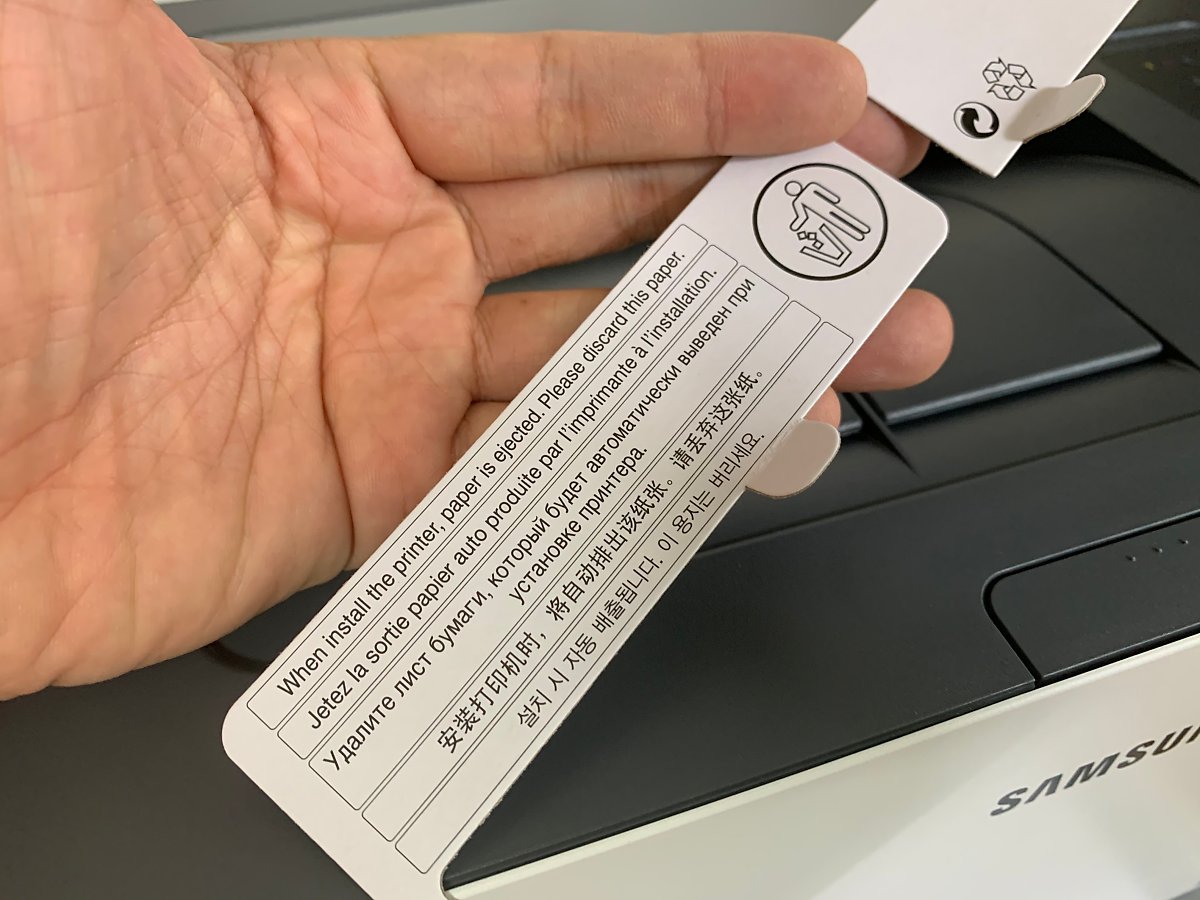
글쎄요. 사진을 남겨두진 못했는데, 계속 빨간색 느낌표가 보이더니 2분 정도 지나고 나니 완전히 동작을 마치고 이제는 느낌표가 사라졌습니다. 이제 정상적으로 구동이 완료되었나 봅니다.

프린터 드라이버나 관련 프로그램을 설치하지 않고 기본적으로 사용하는 macOS에서 인식이 되는지 궁금해서 바로 연결해 보려고 합니다. macOS 환경설정에서 프린터 및 스캐너로 이동하면 요기 보이는 건 기존 사용하던 프린터가 잡혀있는 모습입니다. 이제 여기에 새로 등록을 해볼게요. + 아이콘 클릭!
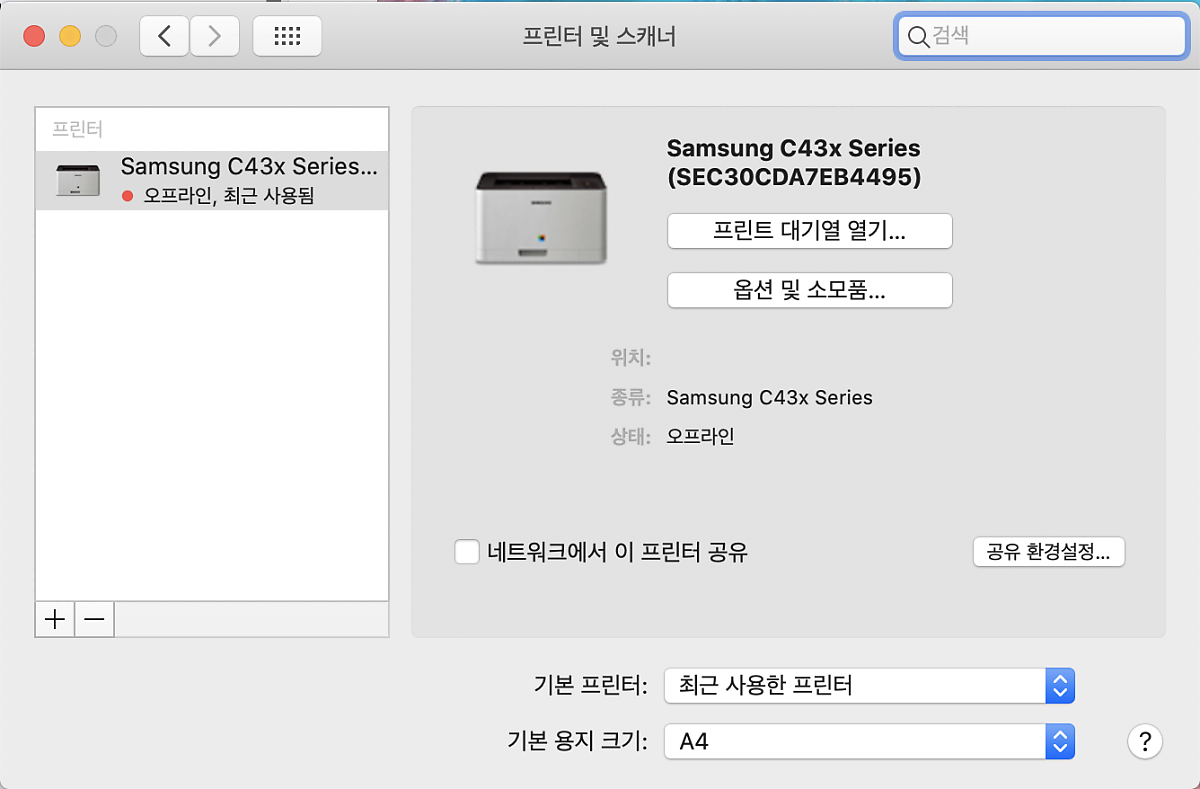
유선 네트워크로 이미 연결을 해 두어서 그런지 바로 인식이 되네요. AirPrint를 지원하기에 바로 인식하고 연결을 하면 되는 겁니다. 그럼 추가 버튼을 눌러주세요.
※ AirPrint를 사용하면 macOS에서 직접 인쇄할 수 있습니다. Mac 10.11, 10.12, 10.13 에만 해당합니다.
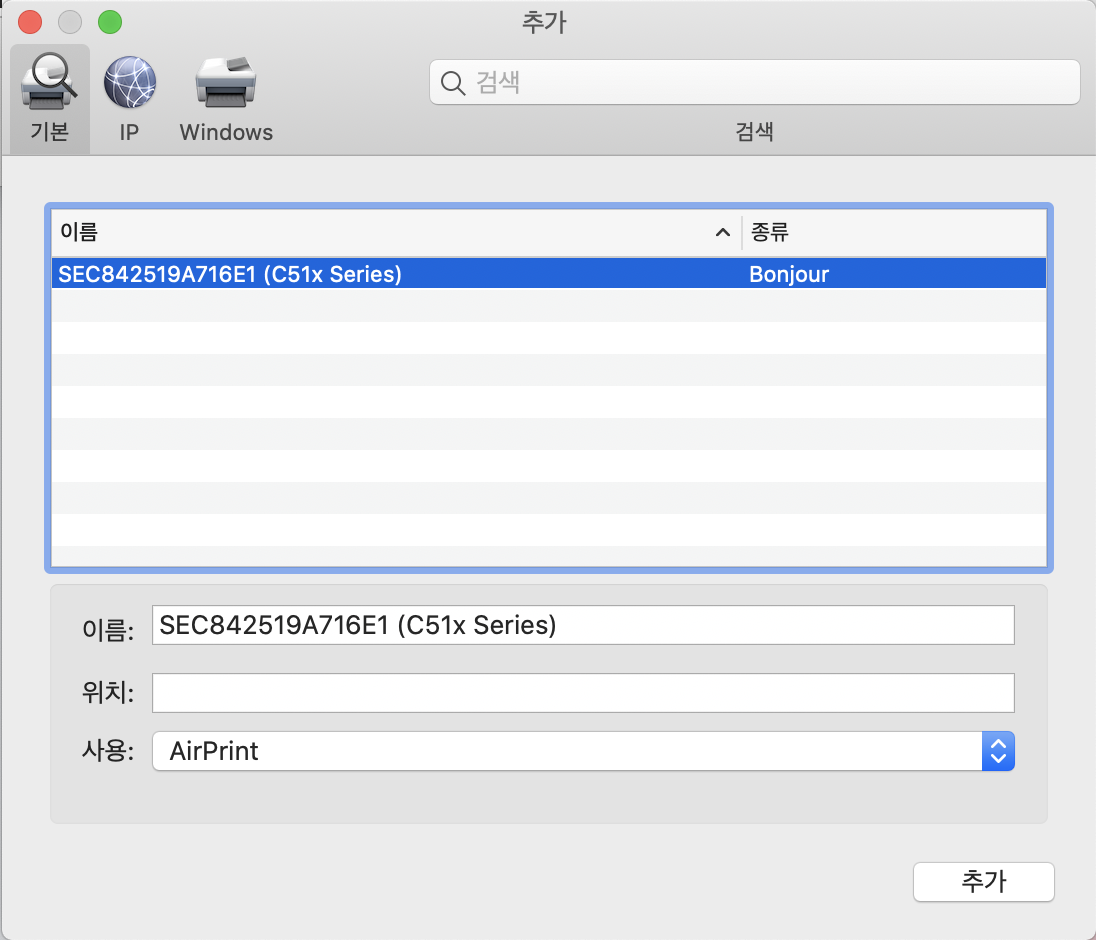
새로이 추가된 프린터 보이시죠. 이름은 아마 바꿀 수 있는 걸로 알고 있는데... 일단 놔둘게요.
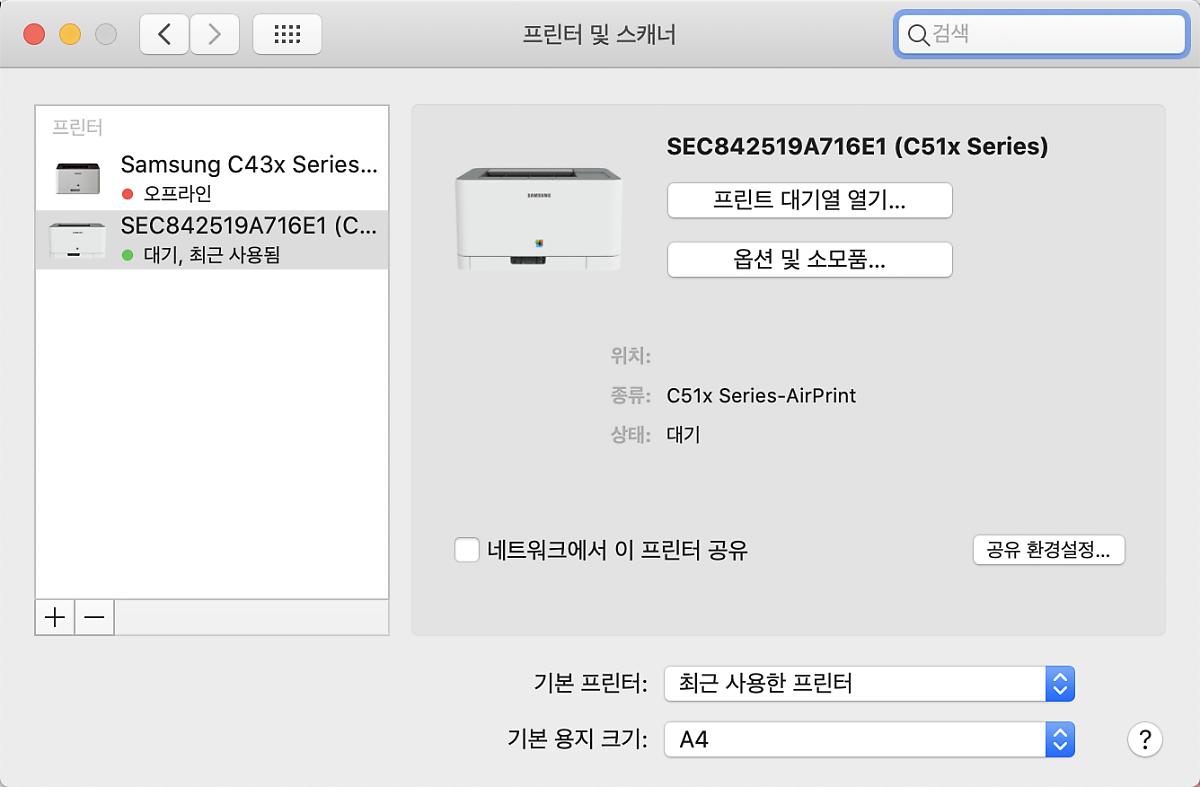
옵션 및 소모품 정보도 요렇게 확인이 됩니다. 4가지 색상에 대하여 현재 잔량을 알려줍니다.
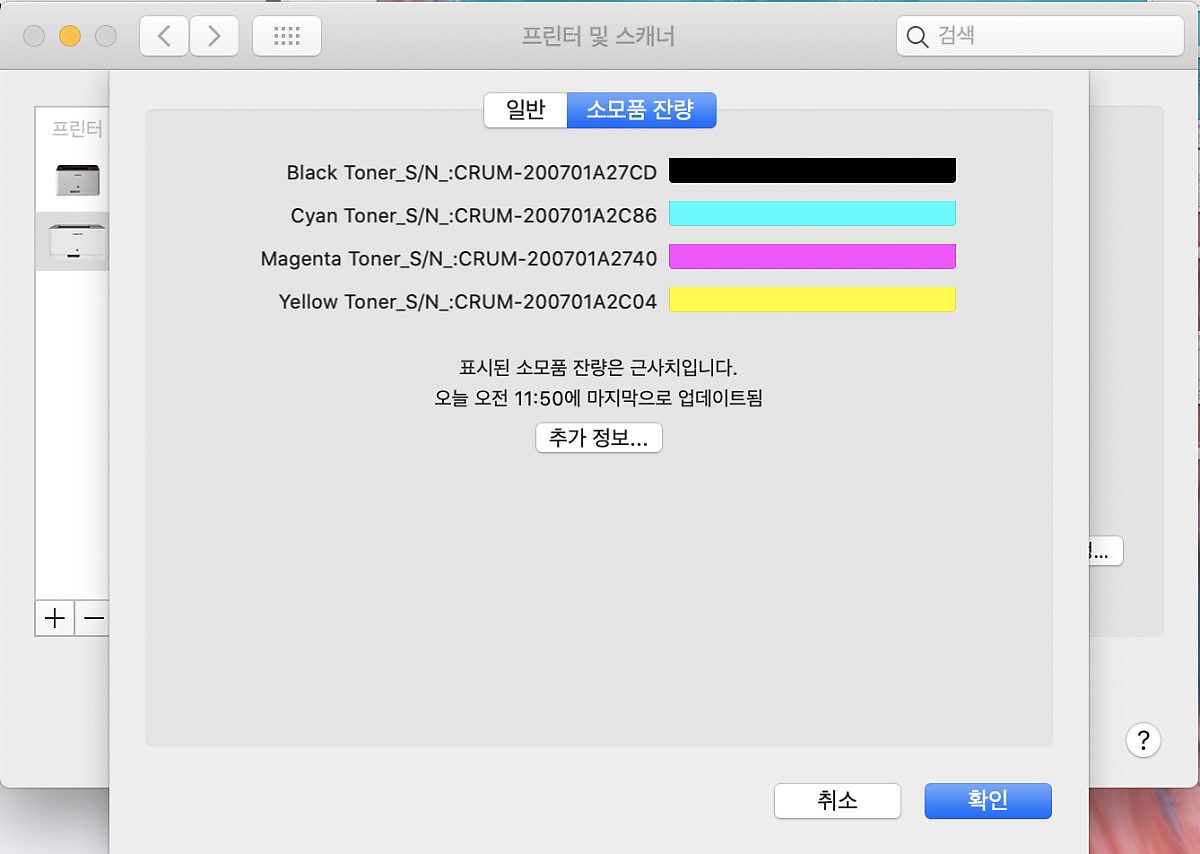
혹시나 윈도 OS 환경을 사용하시는 분들은 아래 삼성전자 홈페이지에서 SL-C515W 모델을 검색해서 관련 소프트웨어, PC 드라이버 등을 다운로드해서 설치해 주시면 됩니다.

Samsung 대한민국
www.samsung.com
혹시나 싶어서 macOS 용 드라이버도 있길래 내려받았습니다. 그리고 설치도 해 보았죠.
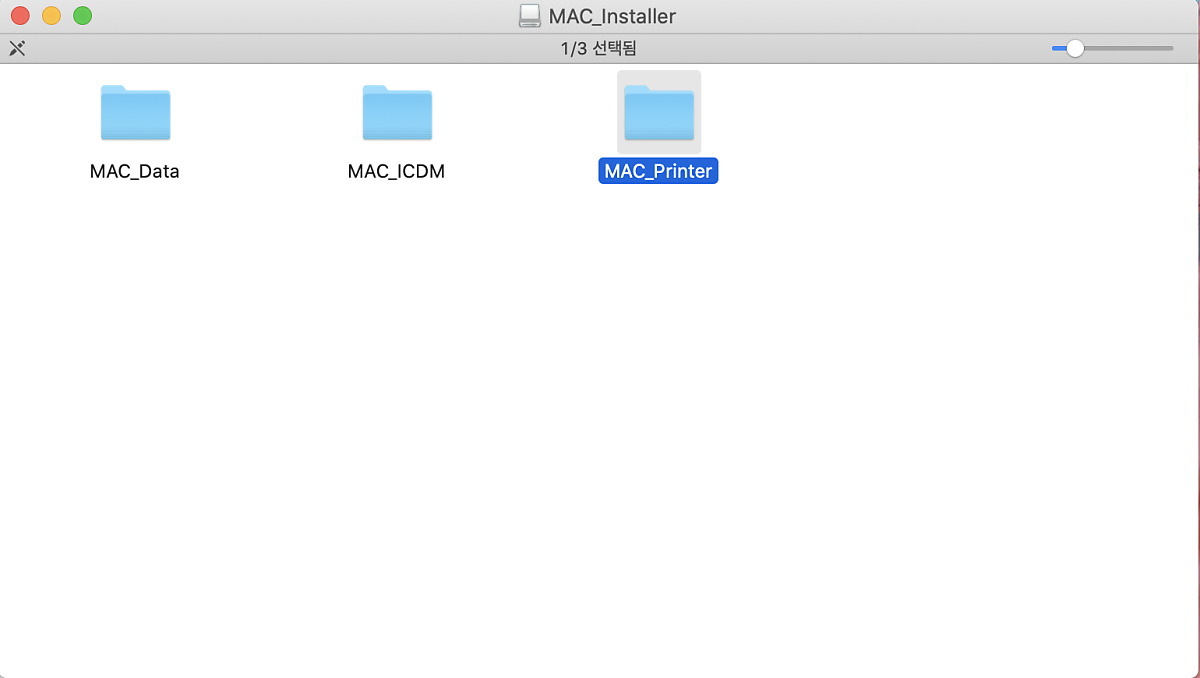
위에서 MAC_Printer 폴더 안에 있는 설치 파일을 더블클릭해서 실행하였습니다. 시작해볼까요.
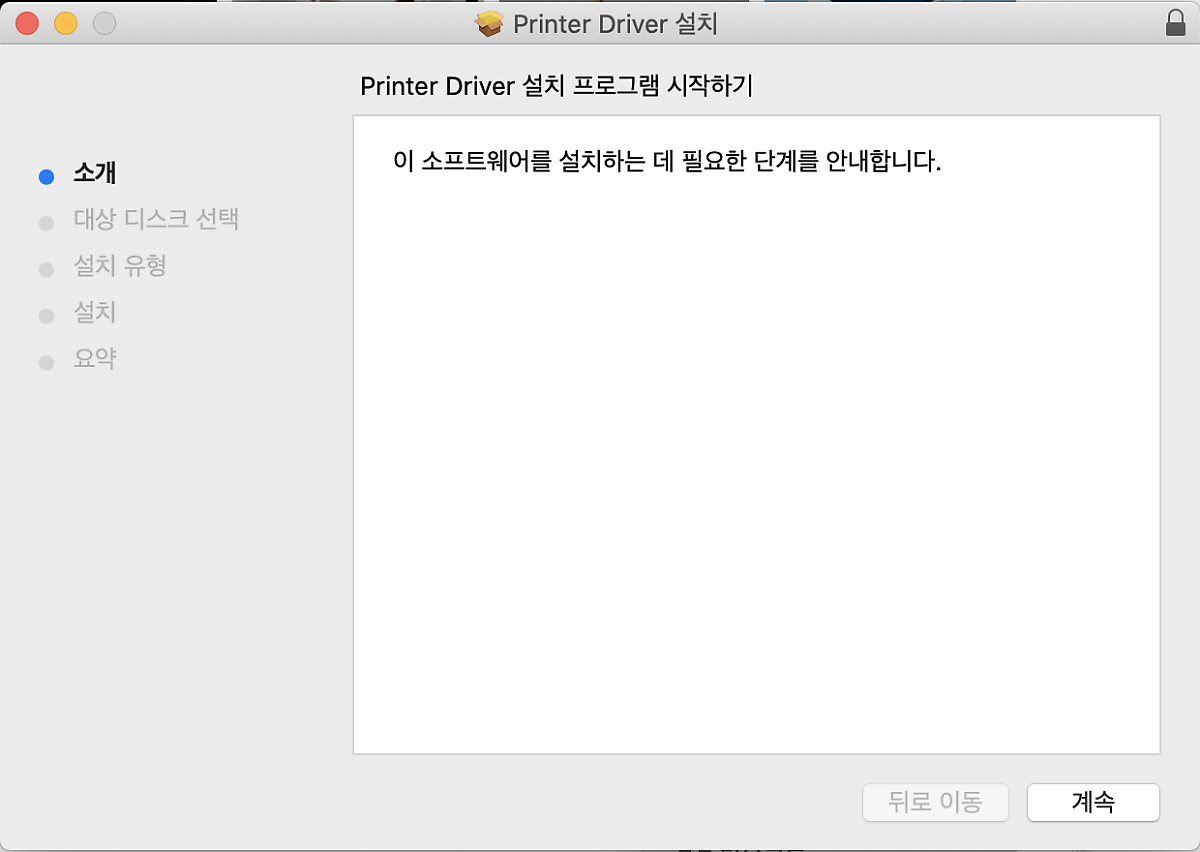
뭐, 일반적인 설치 과정이니 어려울 건 없습니다. 그냥 시키는 대로 수행하시면 됩니다.
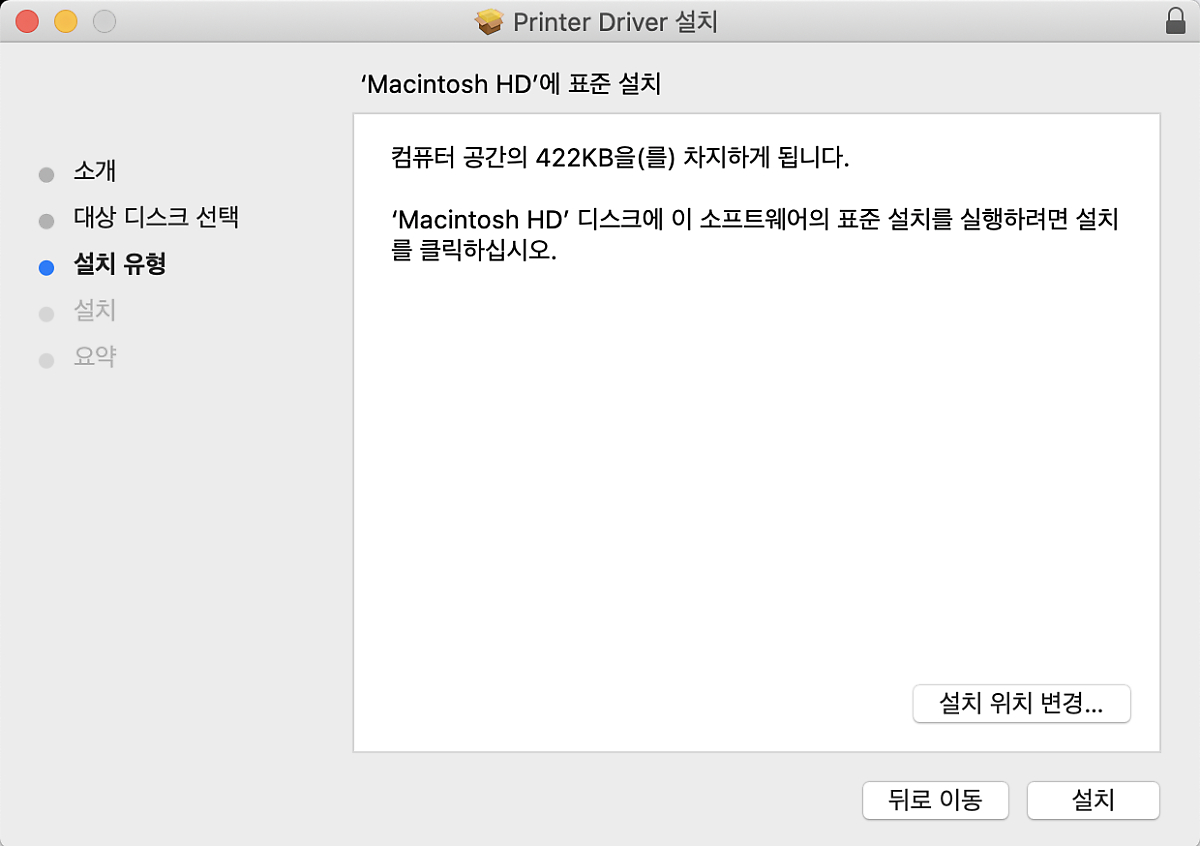
설치 과정이 진행되는 중입니다. 시간이 좀 걸리더군요. 그러다가...
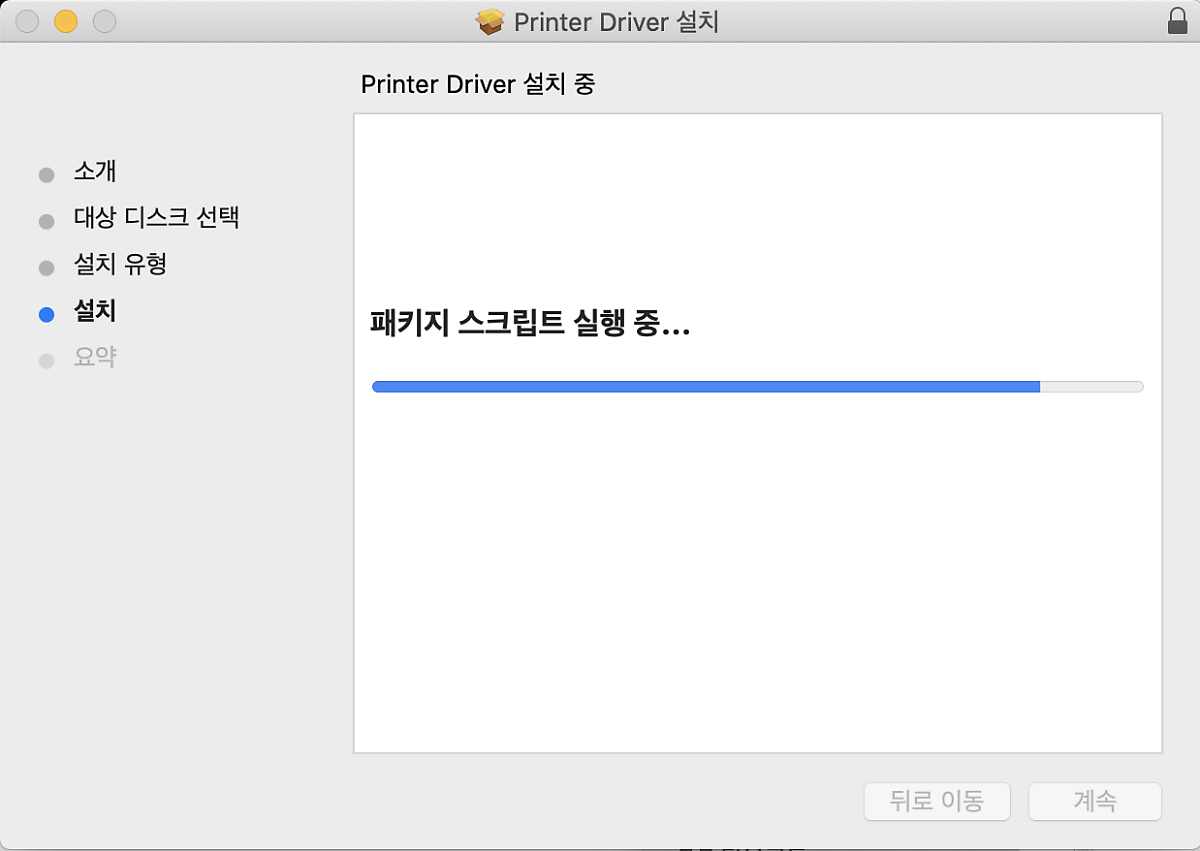
요렇게 프린터를 추가하는 단계가 나타나더군요. 여기서 프린터 추가 버튼을 눌러서...
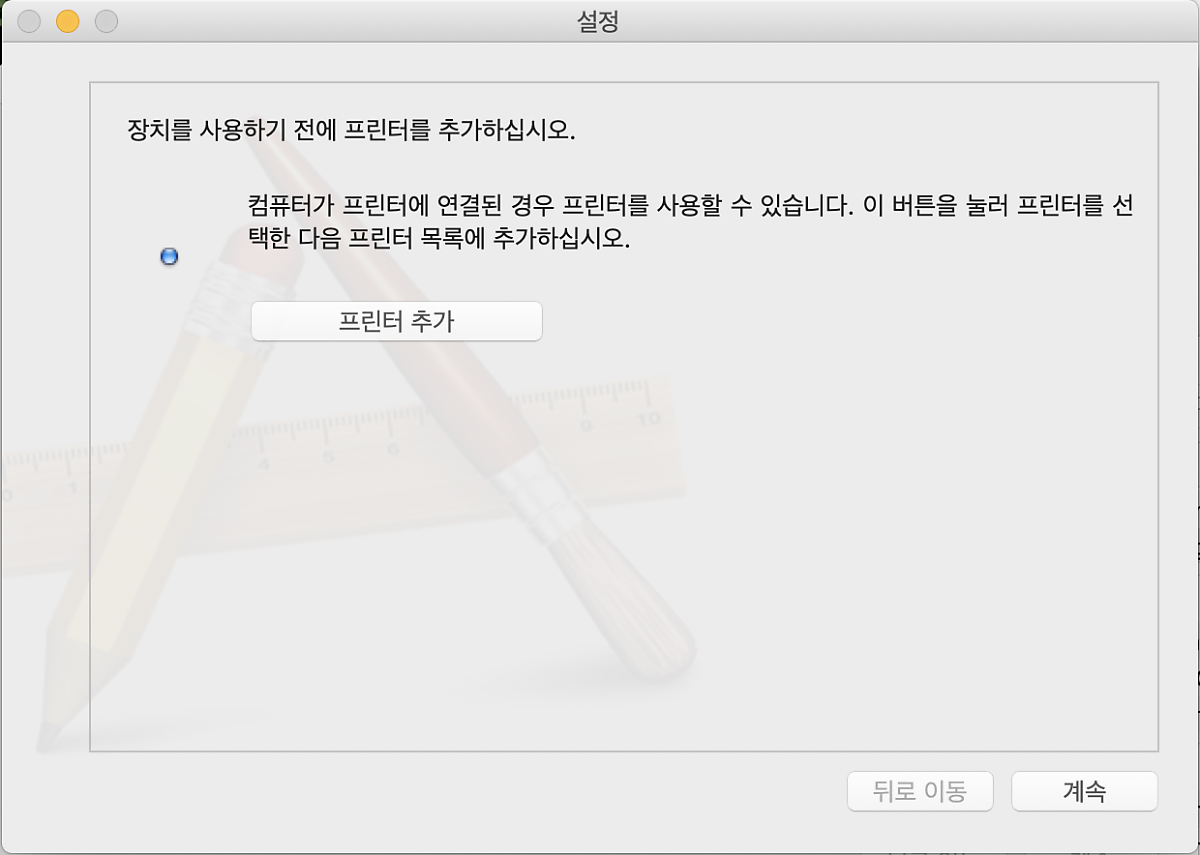
위에서 봤던 과정이 똑같이 실행되는 겁니다. AirPrint로 프린터를 인식하고

추가하면 되는 겁니다. 그럼 요렇게 보이는 거죠. macOS 사용하는 분들은 그냥 사용하셔도 되고요.
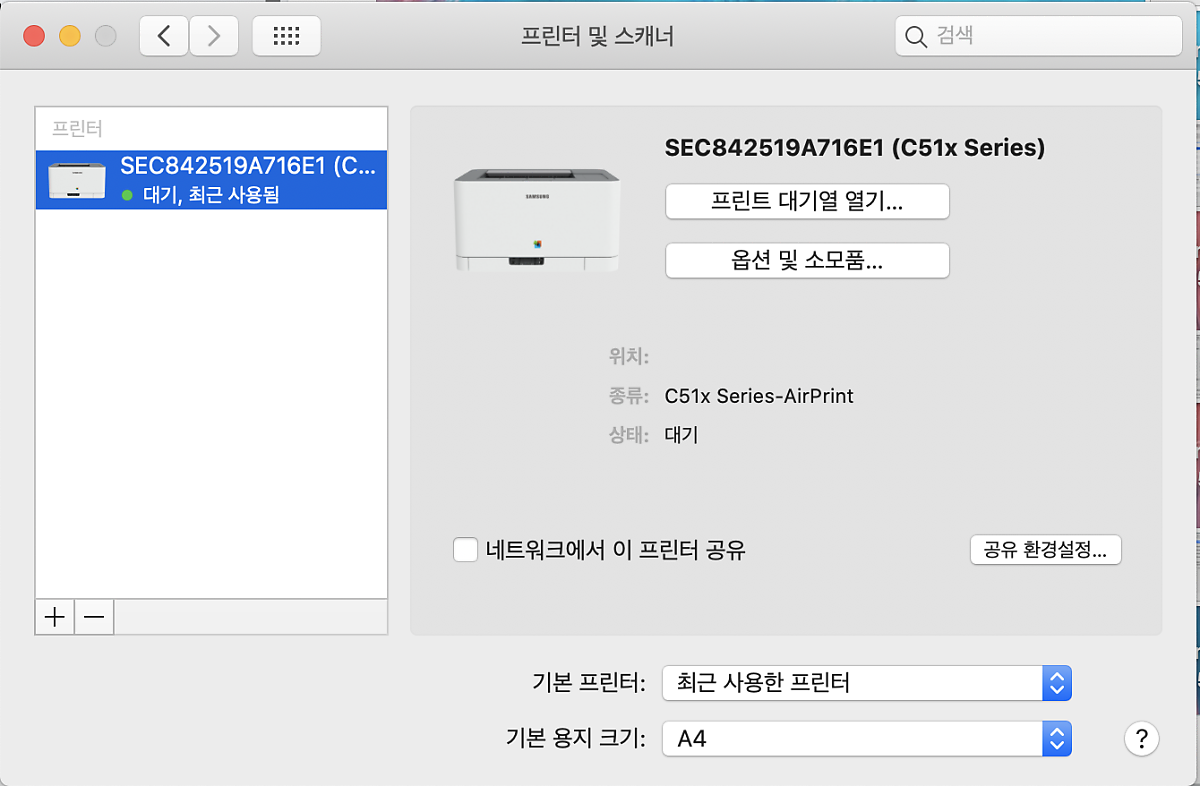
이제 성공적으로 설치를 마쳤습니다.
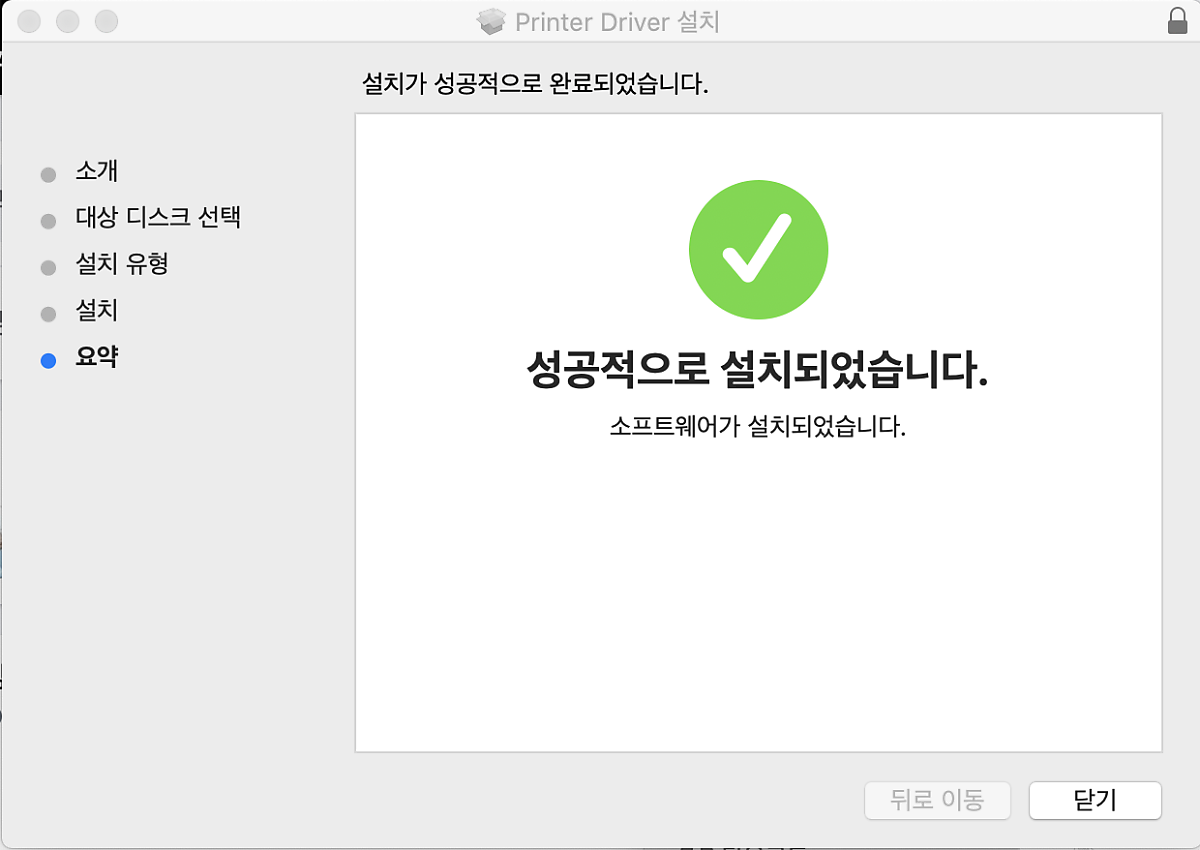
근데, 예전에는 관련 소프트웨어도 있었는데... 이번에는 보이지 않네요. 없어도 사용하는 데는 크게 문제는 없겠습니다... 자동으로 인식되고 프린터도 실행되고... 그냥 사용하죠 뭐...
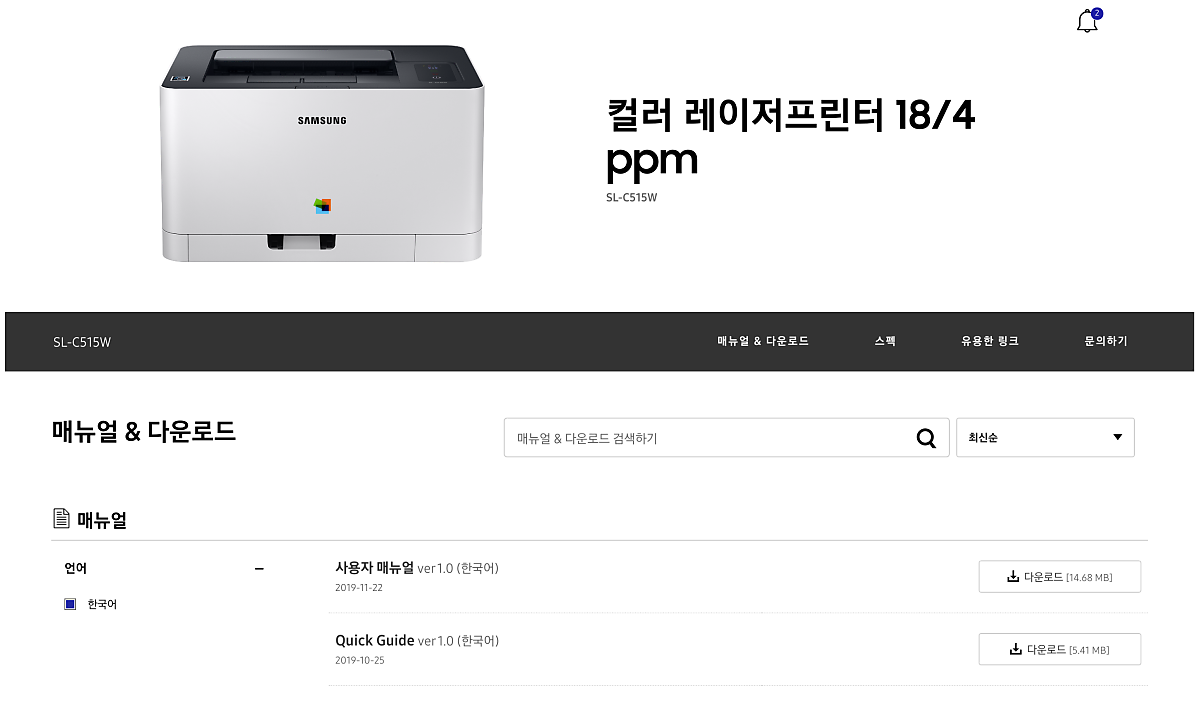
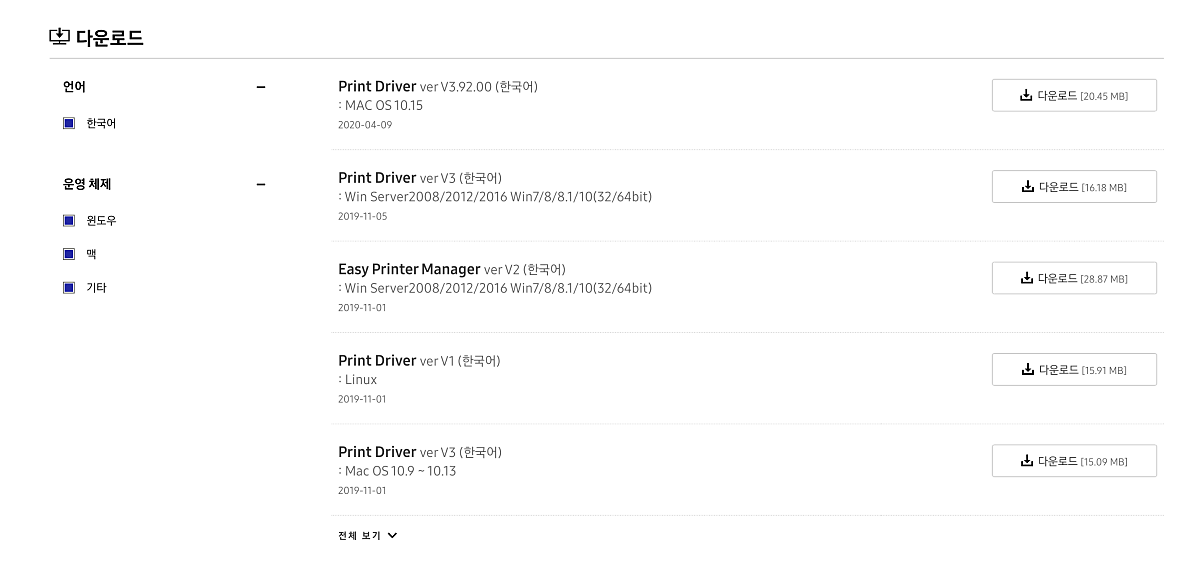
이제 남은 건... 딸내미 주로 사용하는 윈도 노트북에서도 프린터 설정을 추가하는 작업을 해주면 되겠네요. 앞으로 또 5~6년 잘 사용해 보도록 하죠.
이 포스팅은 쿠팡 파트너스 활동의 일환으로, 이에 따른 일정액의 수수료를 제공받고 있습니다.
원본 콘텐츠는 아래 이미지 링크를 클릭하여 확인하실 수 있습니다.
삼성 컬러 레이저 프린터 SL-C515W 들여왔습니다. 무선 컬러 프린터 추천!
집에서 사용하는 프린터입니다. 삼성 제품으로 "삼성 컬러 레이저프린터 SL-C436W"입니다. 6...
blog.naver.com
'소소한 IT 기기들' 카테고리의 다른 글
| 캔스톤 LX-C600 제페토 올인원 블루투스 스피커, 책상에 하나 올려두고 사용하세요. (0) | 2020.12.04 |
|---|---|
| 새로 들여온 아이폰 12 프로 맥스에 엘라고 케이스, 강화유리 보호 필름을 입혔습니다. (0) | 2020.12.04 |
| 아이폰 XS 백업과 복원을 통하여 아이폰 12 프로 맥스를 사용하기 위한 기본 설정 작업 (0) | 2020.12.04 |
| 가성비, 음질 좋기로 유명한 뮤토리 R3 포레스트 그린 무선이어폰을 사용해보았습니다. (0) | 2020.12.04 |
| [개봉기] T다이렉트샵 새벽 배송으로 아이폰 12 프로 맥스 퍼시픽 블루를 손에 쥐었네요. (0) | 2020.11.28 |