안녕하세요. 워크앳로터스입니다.
모니터는 LG라고 생각하고 있었습니다. 헌데, 삼성에서 묘한걸 내놓았네요. 28인치 입니다. 그리고 4K UHD 모니터입니다. 가격도 착합니다. 할인 혜택까지 받으면 괜찮아 보이는 가격대입니다. 그럼 개봉기 시작해볼까요.
애초에 시작은 이러하였습니다. 아래 그림부터 보시죠. 뭔가 이상하지 않나요? 뭐가 이상한지 모르겠다고요? 정말 이상한 게 안 보이시나요? 분명히 뭔가 이상할 텐데...
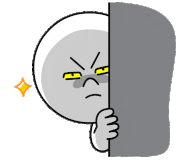
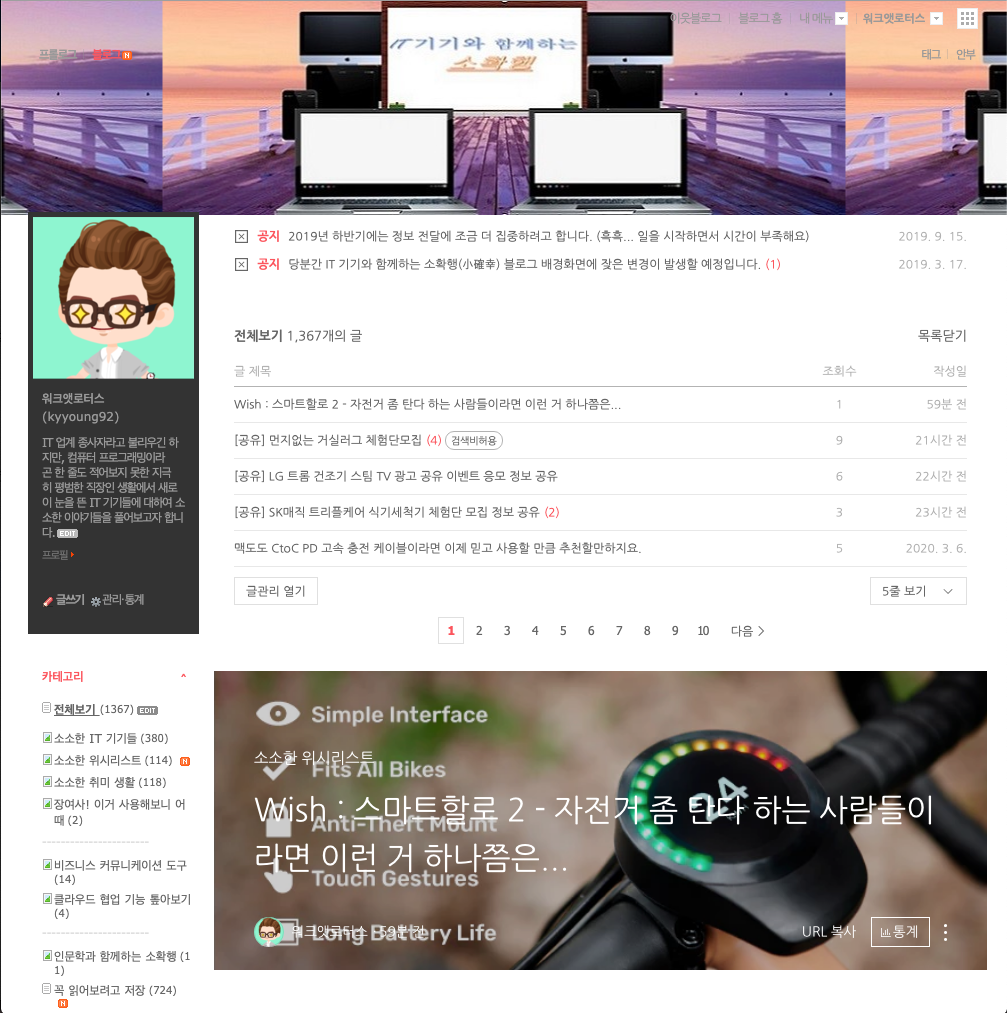
그럼 요렇게 부분을 잡아서 크게 키워보면 어때요? 확실하게 느껴지시죠. 그렇습니다. 지금 사용하고 있는 세컨드 모니터에서 보는 모습입니다. 메인으로 사용하는 iMac 27인치 2015년식 모니터는 레티나 5K 지원이라 사용하는데 전혀 문제가 없는데, 문제는 세컨드 모니터는 QHD 화질이라 미묘하게 요런 차이가 있더라고요.
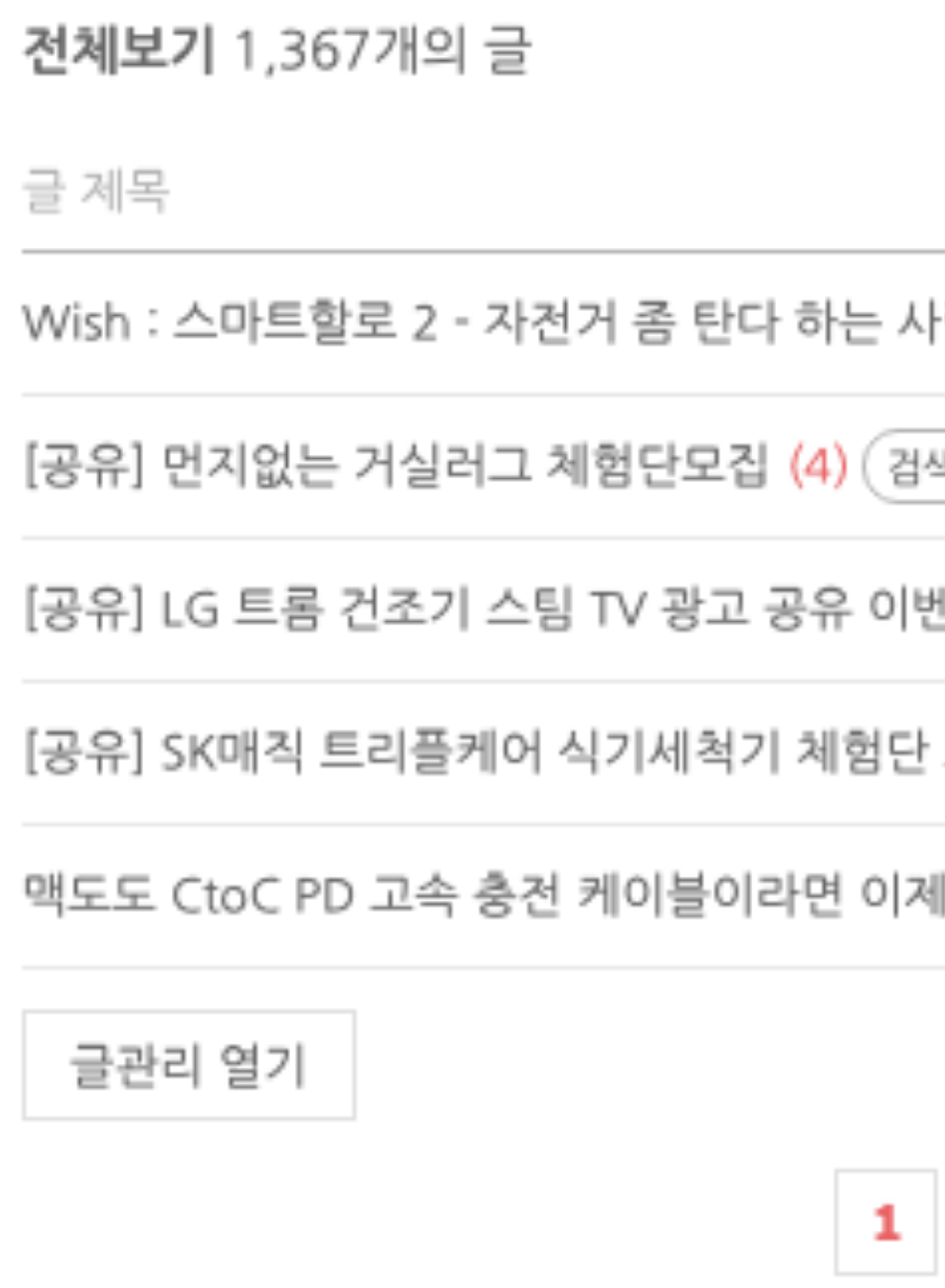
뭐, 사실 문서 작업이나 블로그 작성 등의 용도로서는 크게 문제가 없는데, 미묘한 느낌적 느낌의 흐릿한 차이점이 가끔 느껴질 때가 있습니다. 그래서 이걸 소프트웨어적으로 어떻게 해결할 수 없을까? 하고 인터넷을 검색해 보았습니다.
SwitchResX
요런 게 있더군요. 기본 디스플레이 설정에서 지원되지 않는 해상도까지 설정으로 지원할 수 있도록 하는 소프트웨어라고 합니다. 이거 사용하는 방법은 인터넷에 검색하면 많이 나오니까 오늘은 건너뛰도록 할게요. 모니터 이야기를 하려고 하는 거니깐요.
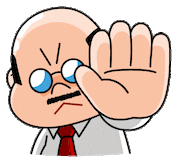
뭐, 여하튼 설치를 하고 OS에 무슨 설정도 하고 환경설정에 들어가면 요렇게 SwitchResX라는 메뉴가 보일 겁니다.
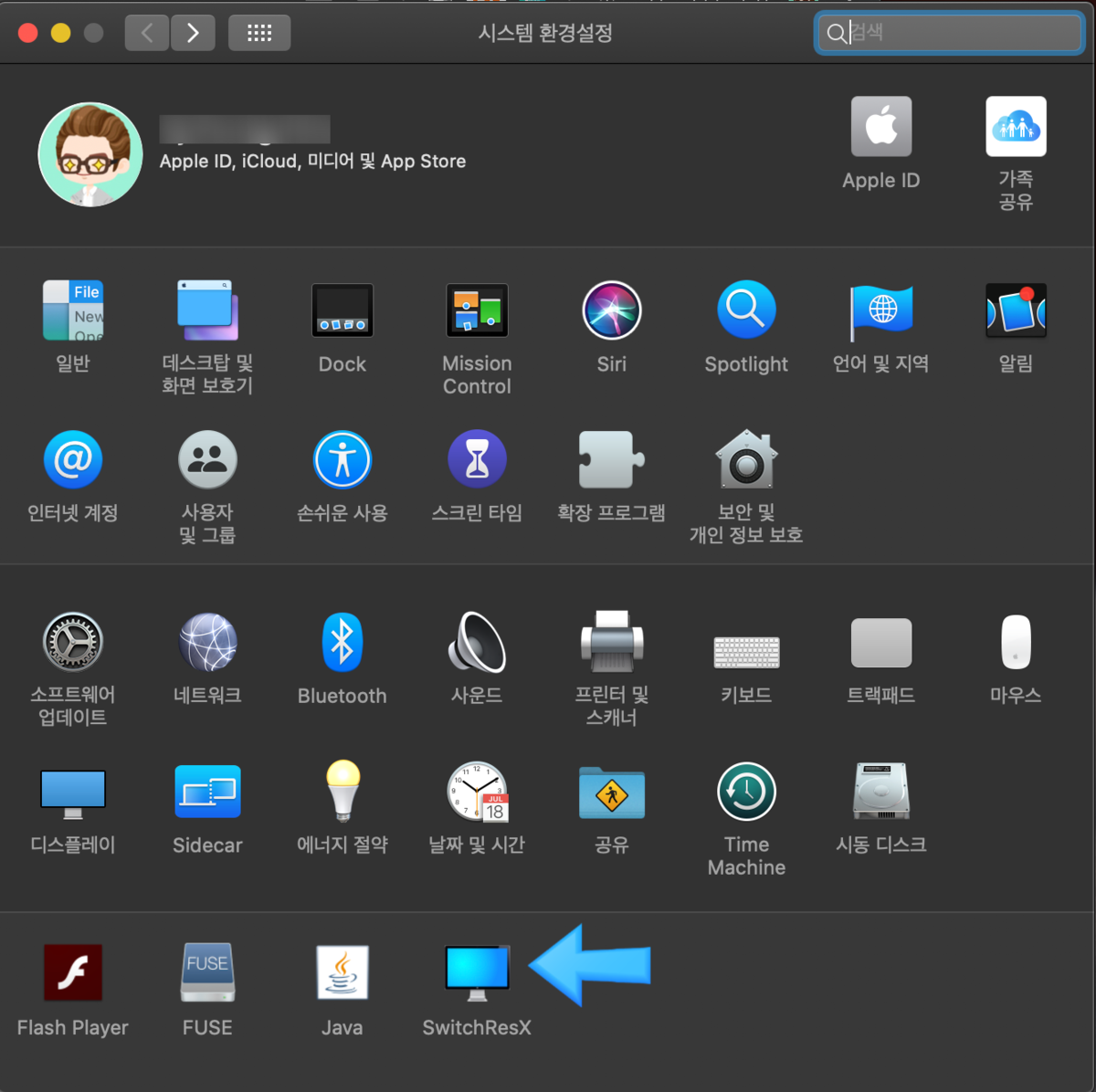
클릭해서 요렇게 생긴 화면이 나타나면 마지막에 보이는 HDMI1-279Q3 (2)라고 세컨드 모니터가 있네요. 요거 선택합니다.
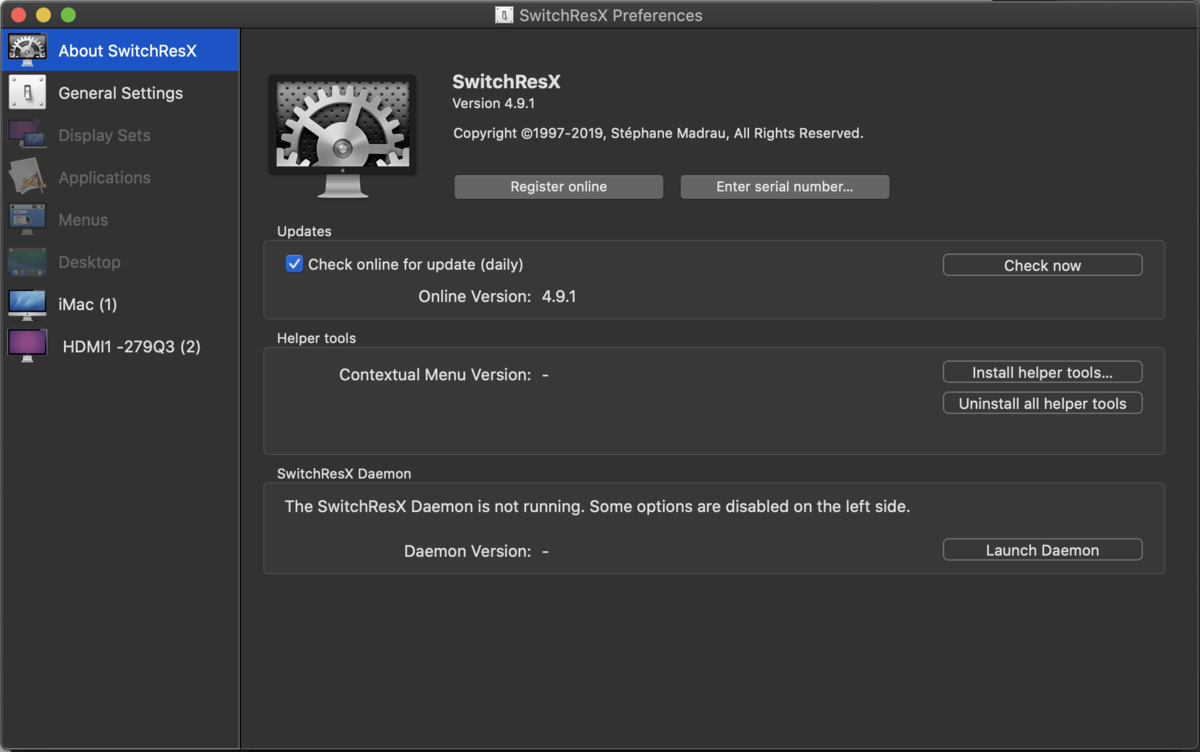
이미 Custom Resolutions에서 모든 설정을 다 해둔 상태라, Current Resolutions에서 선택할 수 있는 옵션이 더 많이 늘어났습니다. 그중에서 QHD 해상도에 해당하는 2560*1440, 60Hz를 선택하는 거죠. 여기서 차이점은 그 옆에 HiDPI라는 고해상도 모드가 적용된 것입니다.
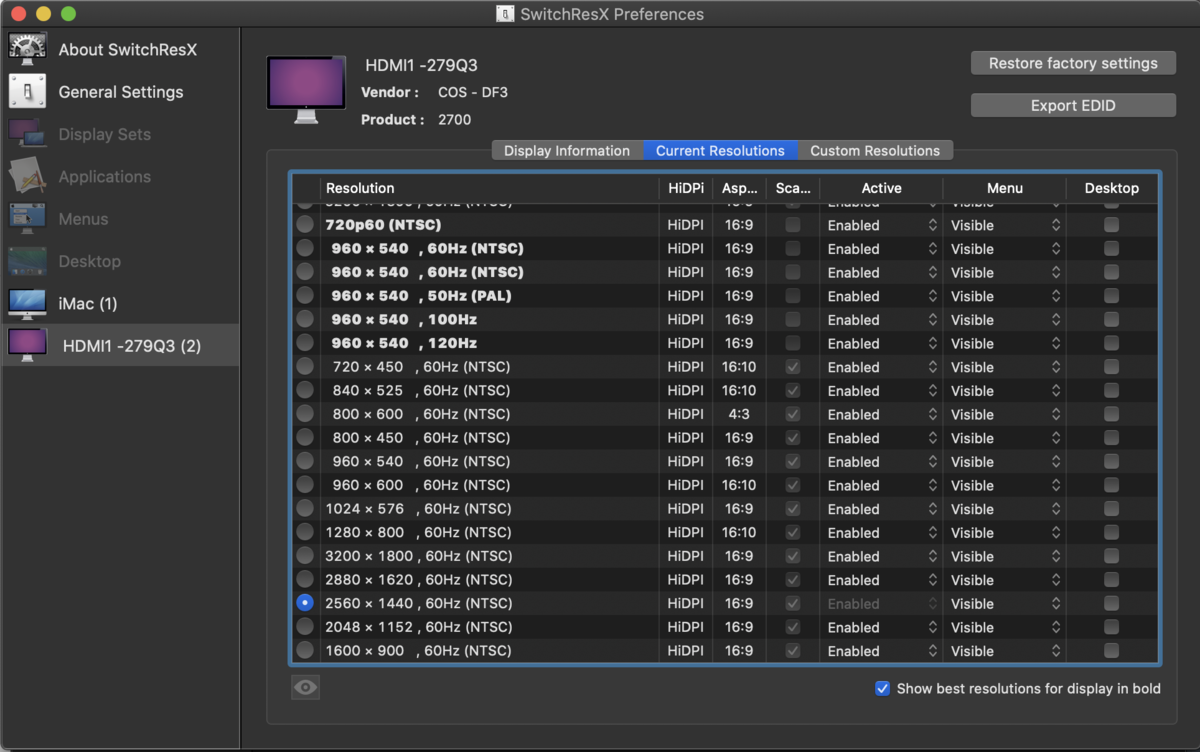
자~~~ 어때요? 왼쪽 오른쪽 차이점이 느껴지나요? 왼쪽은 QHD 일반 화면이고 오른쪽은 QHD HiDPI 모드입니다.

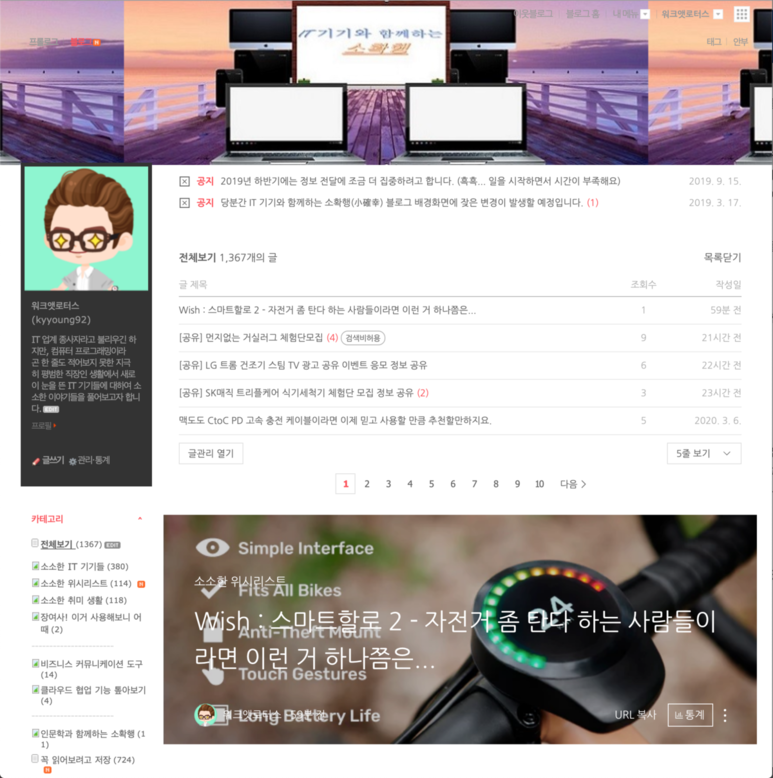
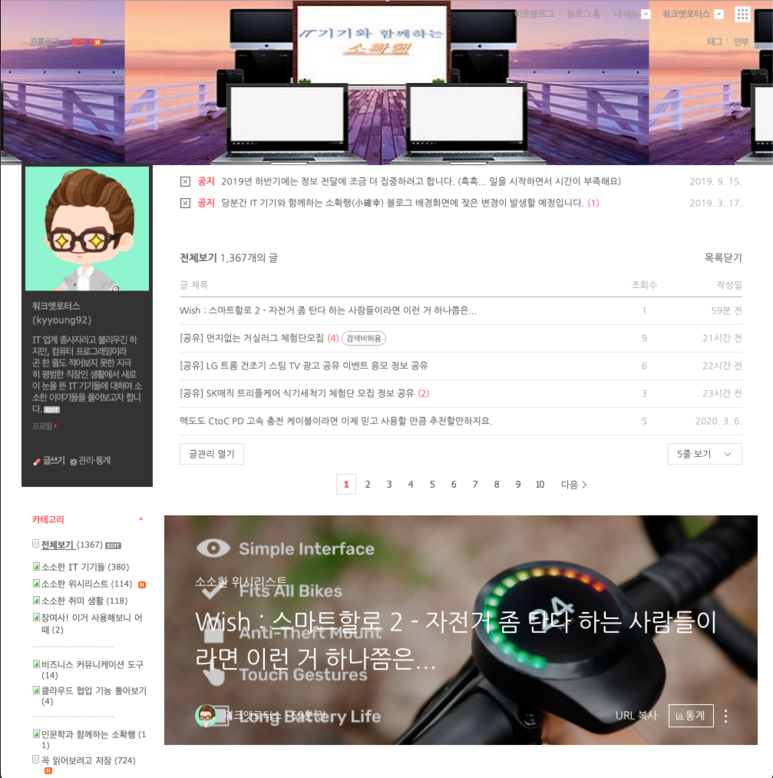
역시 위 화면으로는 구분이 쉽지 않죠. 그래서 역시 화면을 키워서 찍어보았습니다. 정말 자세히 뚫어져라 쳐다보면 왼쪽/오른쪽 살짝 차이가 느껴지네요. 요게 잠깐 볼 때는 별 차이가 없지만 오랜 시간 모니터를 사용해서 작업을 하다 보면 분명히 눈이 적응이 되어 편해지는 걸 느낄 수 있습니다.

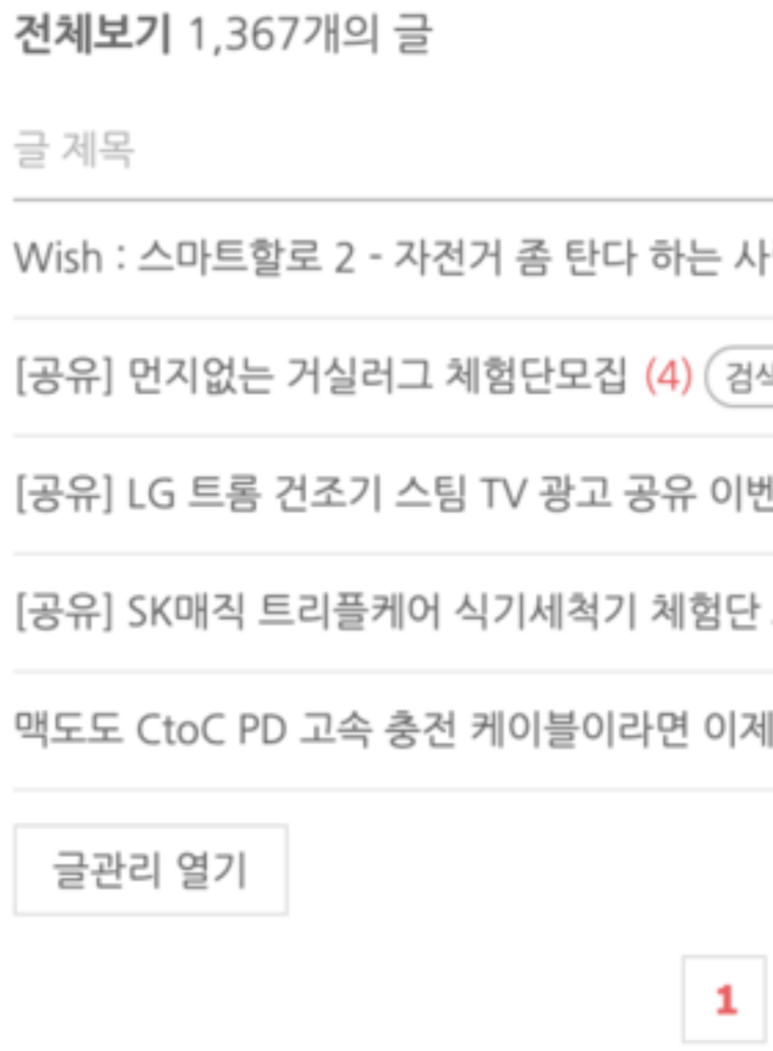
ㅎㅎ 서론이 길었습니다. 모니터 이야기하려고 하는 건데, 그 배경을 설명하다 보니 좀 길어졌네요. 위 상태로도 사용하는데 문제는 없지만 중요한 건 SwitchResX 소프트웨어가 유료라... 잠시 고민하다가 눈이 편해지면 작업이 더 효율적일 거라 생각하고 4K UHD 모니터를 구입하기로 결심하였습니다. (왜? 결론이 이렇게 난 건지는...)

얼마 전 유튜브에서 봤던 모델이 있어서 이번에는 별 고민하지 않고 그냥 요걸로 선택하고 들여왔지요.
삼성전자 4K UHD 모니터 LU28R550UQ
LG 모니터도 생각해 보았지만 가격이 또 가격인지라. 일단 삼성이라는 브랜드를 보고 가격도 착하고 해서 결정한 거죠. UHD, IPS, HDR 기본기는 탄탄합니다.

다른 기능이나 스펙이 좀 떨어져도 무조건 4K UHD 요거 하나만 보고 구입한 겁니다. 게임보다는 문서 작업과 영상을 시청하는 용도로 사용하려고 하기에 눈이 편하다면 OK입니다. 근데, 27인치가 아니라 28인치라고 하네요. 기존 모니터보다 살짝 큰 거 같은데... 1인치 정도야 뭐, 별 차이 없겠죠. 크면 좋은 거죠.

개봉하면서 빨리 화면을 보고 싶은 마음에 그냥 넘어가려 했는데... 왼쪽에 모니터 컨트롤 스틱이라는 게 눈에 띄더라고요. 보통은 모니터 아래쪽에 전원, 메뉴, 자동... 등 여러 가지 버튼이 있어서 이걸 하나씩 눌러줘야 하는데, 요건 조이스틱처럼 버튼같이 생긴 거 하나로 움직이고 누르면서 메뉴를 조정할 수 있나 봐요. 오홀... 신기한데요. 이건 빨리 연결하고 만져봐야겠습니다.
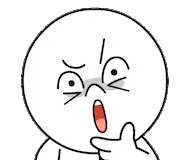

사용 설명서랑 전원 어댑터, 케이블 그리고 음... 자세히 보이진 않지만 HDMI 케이블이 기본 들어있네요.

아... 그리고 저는 이미 카멜 모니터암을 사용하고 있는지라, 모니터 받침대는 그냥 비닐을 뜯지 않고 그대로 두려고 합니다. 잘 보관해 두었다고 다음에 필요할 때 꺼내 쓸려고요. 요즘은 요렇게 삼각 받침대 모양이 유행인가 봐요. 혹시 카멜 마운드 모니터암이 궁금하시다면 아래 링크 클릭하셔요.

[사용기] 드디어 카멜마운트 모니터거치대 제품으로 32인치 모니터까지 거치가 가능합니다.
카멜마운트 모니터거치대를 개봉하고 설치 구성하는 내용으로 지난번 찾아뵈었습니다. 그토록 원하던 기기...
[사용기] 드디어 카멜마운트 모니터거치대 제품으로 32인치 모니터까지 거치가 가능합니다.
카멜마운트 모니터거치대를 개봉하고 설치 구성하는 내용으로 지난번 찾아뵈었습니다. 그토록 원하던 기기...
blog.naver.com

요건 모니터 받침대랑 모니터를 연결하는 스탠드겠죠. 요것도 역시 패스...

부직포 같은 포장지를 살짝 들어 올리면 어디가 위쪽인지 알 수 있긴 합니다만, 스티로폼에도 세심하게 화살표로 위쪽을 표시하고 있는듯합니다.

모니터암을 연결해야 하니까 포장지는 바닥에 깔고 그 위에 모니터를 뒤집어서 올려 둡니다. 게이밍 모니터같이 화려한 RGB 조명이나 고급스러운 느낌은 들진 않네요. 투박하다고 해야 하나...

모니터에 연결할 수 있는 단자를 살펴보니... 왼쪽부터 HDMI 2개 DP 포트 1개 그리고 USB 단자가 있고 제일 오른쪽에는 전원 케이블 연결하는 단자가 보이네요. 저는 HDMI 랑 DP 포트 두 개를 사용할 겁니다. 지금은 일단 iMac 하고는 HDMI로 연결하고 윈도 데스크톱 PC랑 DP 포트로 연결하려고요.

자~~~ 그럼 작업 들어가 볼까요. 아래 보이는 4개의 구멍(베사 홀)으로 모니터암에 연결할 거치대를 결합해 주면 됩니다.


요게 기존 모니터랑 모니터암을 연결하기 위한 도구입니다. 베사홀 사이즈가 좀 작은가 보네요. 기존꺼는 아마 100*100 인 듯하고 새로운 모니터는 75*75인듯합니다. 뭐, 두 가지 종류 모두 사용 가능하도록 만들어져 있기에 문제 될 건 없습니다.

문제는 다른 곳에서 발생하였습니다. 75*75 사이즈의 베사 홀에 맞춰서 나사를 돌려서 결합해야 하는데... 끝부분이 모니터 뒷면에 걸려서 뭔가 불안전합니다. 힘을 주면 어찌어찌 되긴 하겠지만... 그러다 잘못되기라도 하면...


잠시 고민을 하다가 다른 곳에 모니터암을 사용할 때 받침대 같은 걸 이용한 기억이 나서 재빨리 다른 모니터에 연결된 베사 홀 도구를 분해하였습니다.

보이사나요? 모니터 뒷면과 베사 홀 연결하는 도구 사이에 공간이 생기도록 한 거... 요걸 빼서 이용하려고 합니다. ㅎㅎ 역시 나란 남자...


이제 베사 홀 연결 도구 아래 구멍에 맞춰서 위에서 가져온 걸 받쳐두고 나사로 고정하니 전혀 문제가 되지 않더군요. 이제 꽉 고정해서 안정적으로 사용할 수 있게 되었습니다. 혹시 요 모니터를 구입하시려면 사용하는 모니터암의 베사 홀 연결 부분의 사이즈를 잘 살펴보시고 결정하시기 바랍니다.

무난하게 모니터암에도 결합을 하였습니다. 카멜 모니터암이 좋은 점 중에 하나는 요렇게 나사나 추가 도구 없이 간단하게 모니터와 암 부분을 연결할 수 있다는 거죠. 요거 무지 편해요.
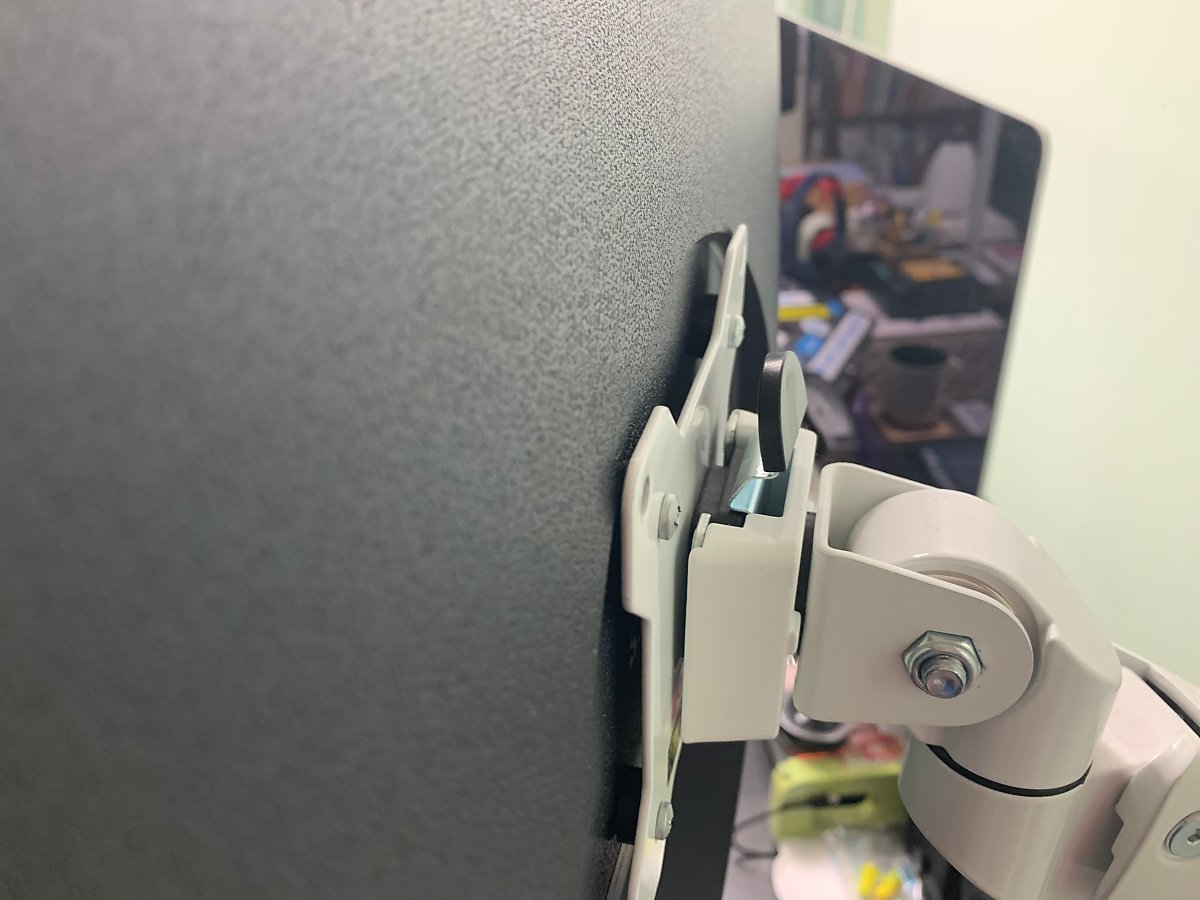
일단 자리를 잡기 전에 한 컷! 28인치라고 들어서 그런지 느낌적으로 이전 모니터보다 왠지 더 큰 거 같기도 하고... 어? 저기 모니터 베젤 아랫부분에 회색 부분이 눈에 띄네요. 아직 화면을 띄우지 않아서 내부 베젤이 어느 정도일지는 모르겠지만 겉으로 봐서는 깔끔하니 얇게 잘 뺀 거 같습니다.

눈에 거슬리는 보호 테이프는 그냥 뜯어버리죠.

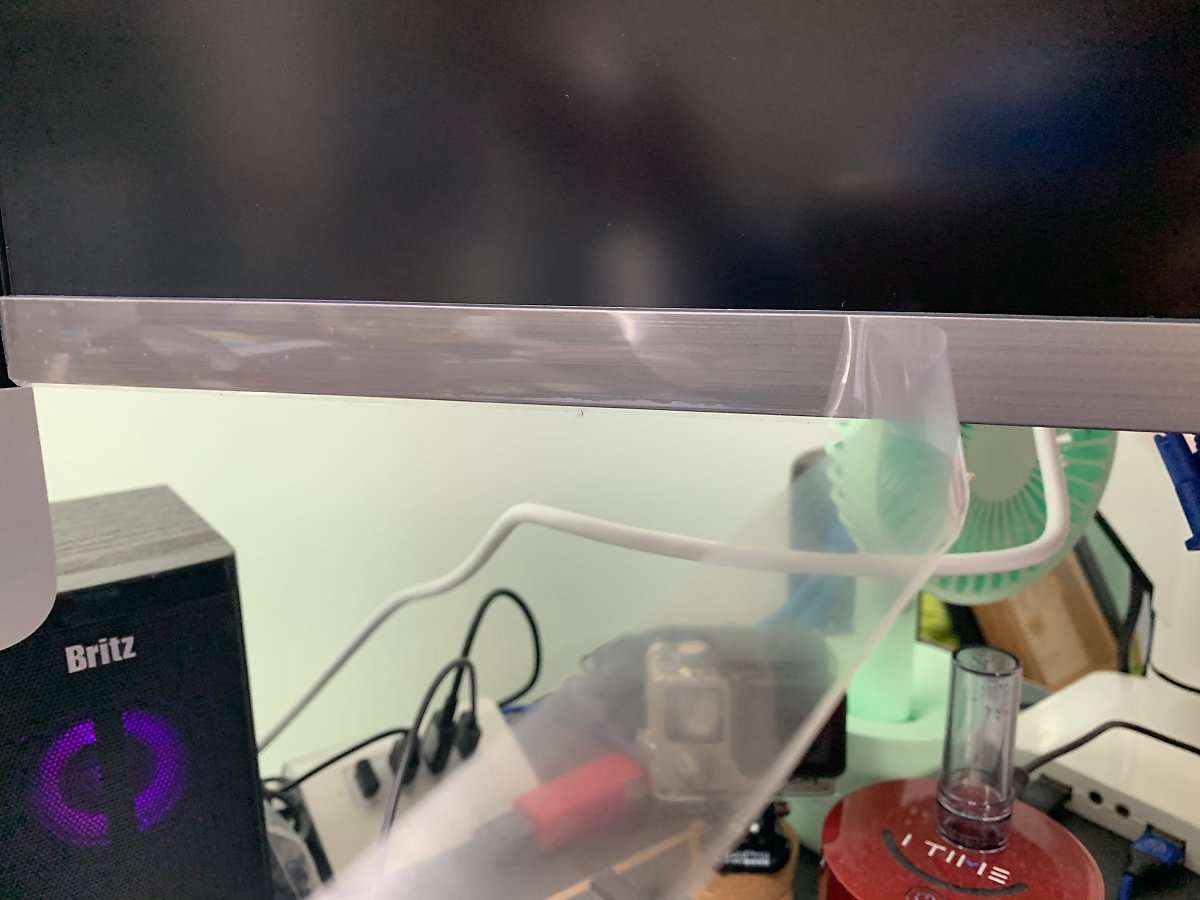
뒷면에 요렇게 HDMI 랑 DP 포트를 이용해서 iMac 과 데스크톱 PC를 연결해 주었습니다. 마음 같아서는 iMac 과 DP 포트로 연결하고 데스크톱은 HDMI로 하고 싶은데... 지금 사용 가능한 케이블이 준비되지 않은 상황이라... 조만간 리뷰할 기회가 생기면 그때 바꾸도록 할게요.

참. 중요한 전원 케이블도 연결해야죠. 생각보다 전원 어댑터는 작고 귀여운 거 같아요. 요런 곳에 디자인까지 신경을 쓰다니... 케이블 길이도 상당히 길어서 위치는 전혀 문제가 될 게 없겠습니다.

모든 케이블 연결을 마치고 이제 iMac 과 사용을 위한 완벽한 위치를 잡아 줍니다. 모니터암을 사용하는 진정한 맛이 바로 요런 거 아니겠습니다. 공중에 띄워서 일체감을 가질 수 있도록 마음대로 위치를 잡을 수 있다는 거... 대단합니다.

짜란~~~~~ 몇 번 깜빡이는 과정을 거치더니 드디어 양쪽 화면이 모두 나오게 되었습니다. 27인치 iMac과 비교하니 살짝 높이가 높긴 하네요. 28인치 맞습니다. 맞아요.

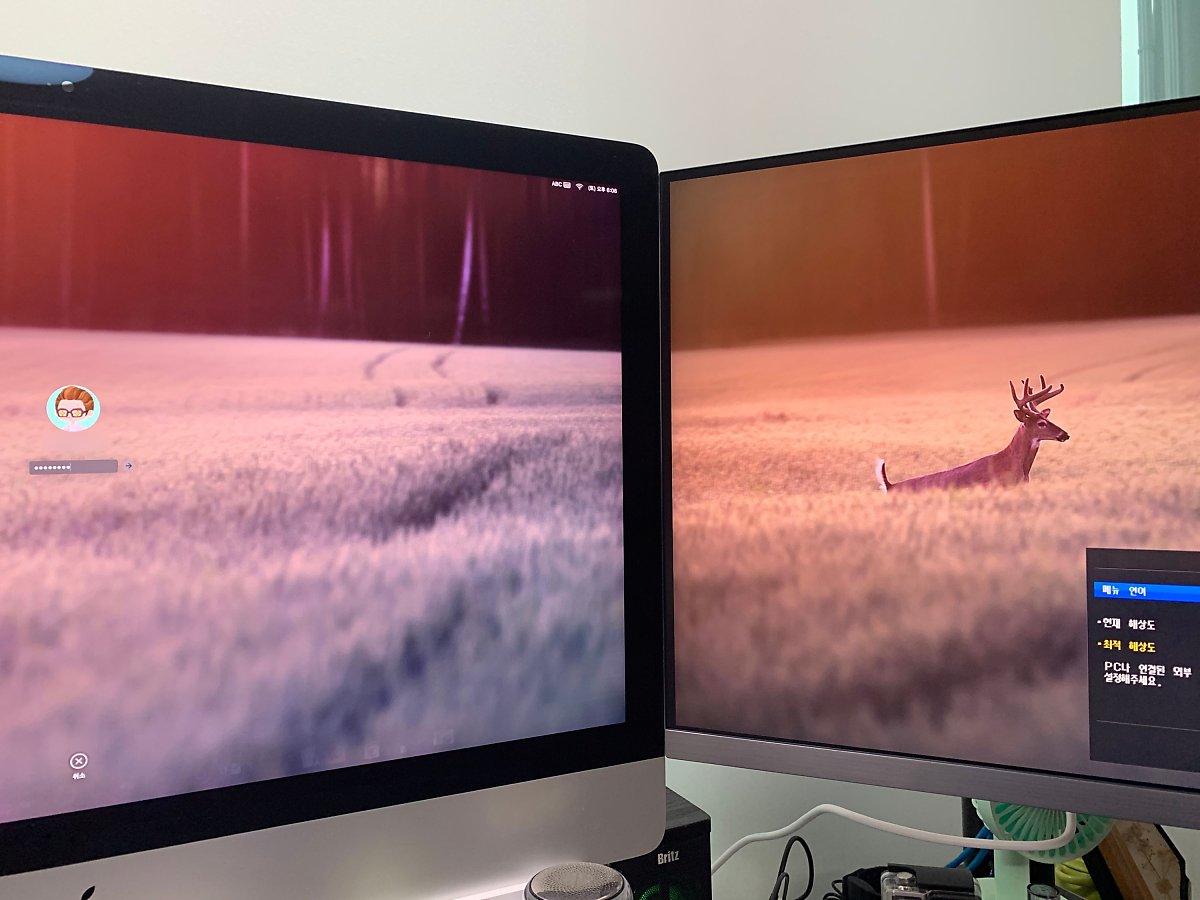
어라? 4K UHD는 맞는 거 같은데... 현재 해상도에서 30Hz이고 최적 해상도에서는 60Hz 라 음... 뭐지? 왜? 60Hz로 설정이 안되는 거지? 케이블은 4K 60Hz를 지원하는 걸로 알고 있는데... 요건 좀 더 살펴봐야겠습니다. 기본 60Hz는 돼야 부드럽게 사용할 수 있을 텐데...
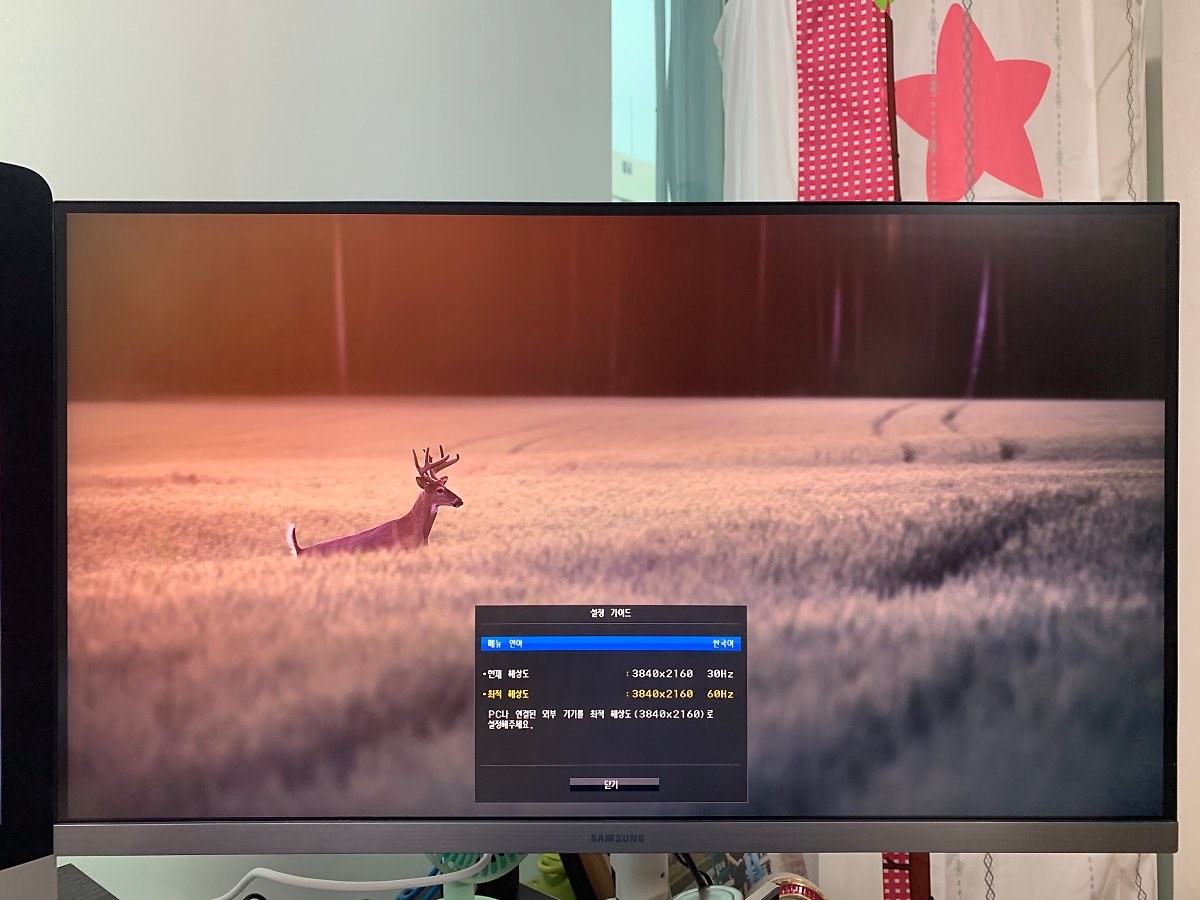
요렇게 작업을 하려고 구성을 한 거죠. 그리고 iMac에서 디스플레이 설정으로 가서 확인을 해 봅니다.
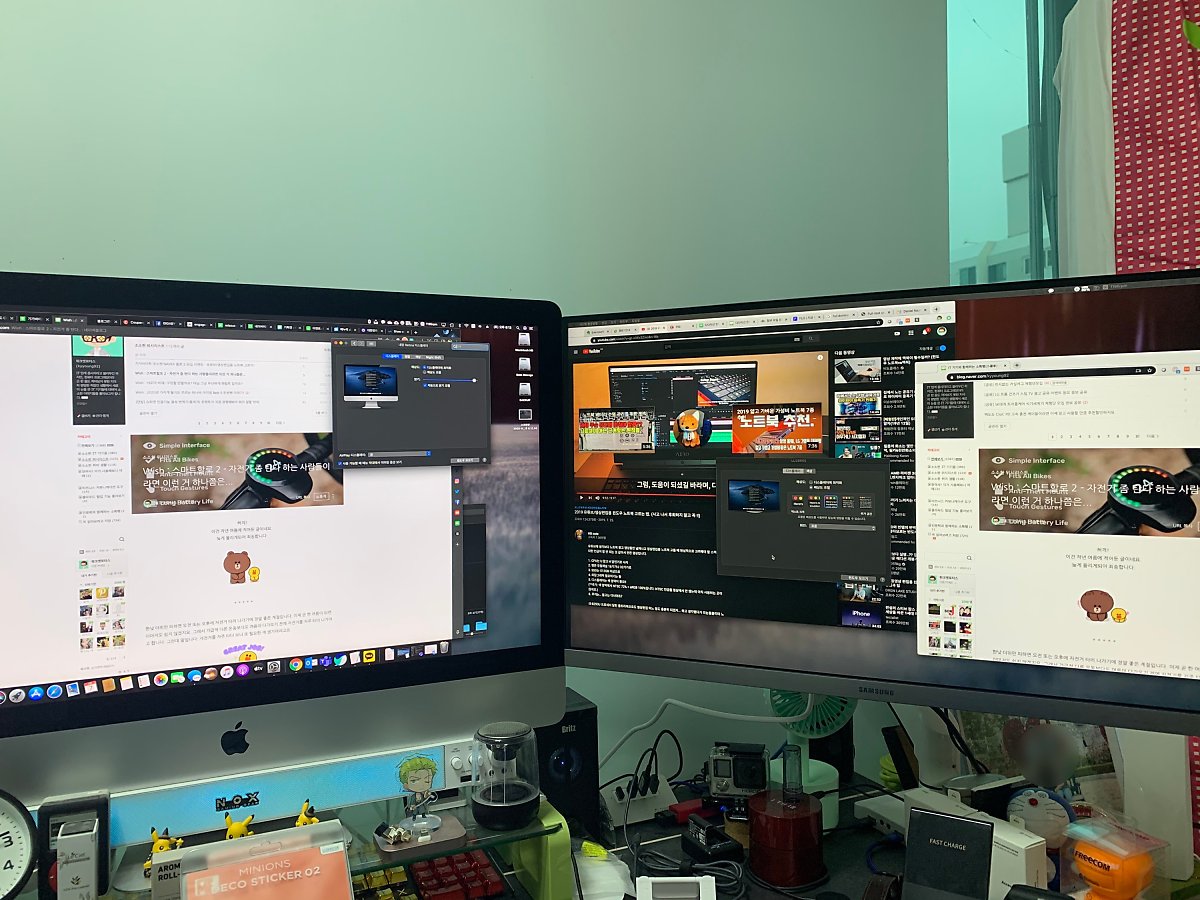
오른쪽 화면에 LU28R55 모니터에 디스플레이 설정을 보면 해상도 항목을 디스플레이 최적화로 하면 너무 글자가 작게 나와서 보기 힘들어요. 그래서 해상도 조절로 바꿔서 가운데 항목을 선택하면 지금 사용하는 iMac과 동일한 사이즈로 볼 수 있게 되었습니다. 근데, 여기도 주사율 설정하는 부분은 보이질 않네요. 어디 있는 건지?
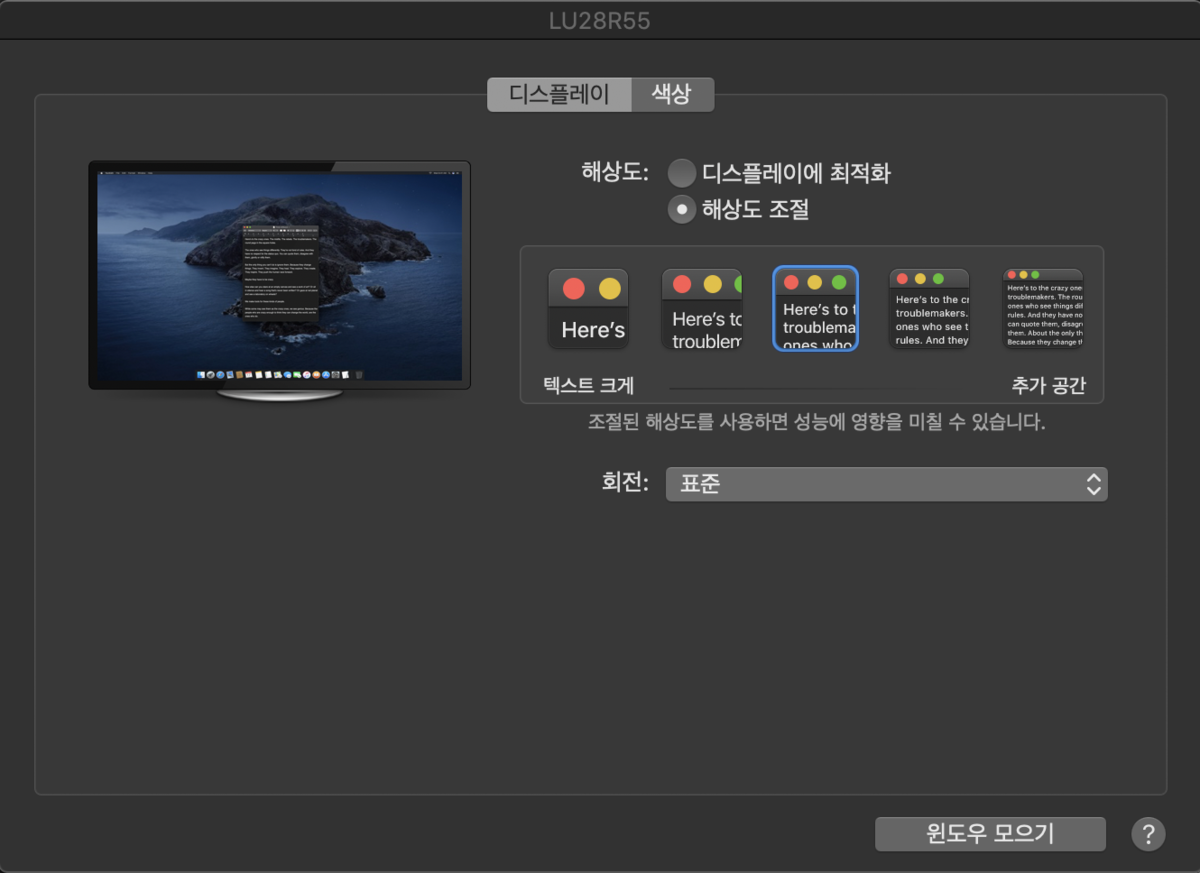
왼쪽은 기존 QHD에서 HiDPI로 보는 모습이고 오른쪽은 이번에 새로 들여온 4K UHD 모니터에서 보는 모습입니다.
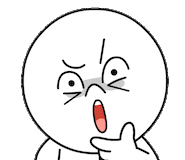
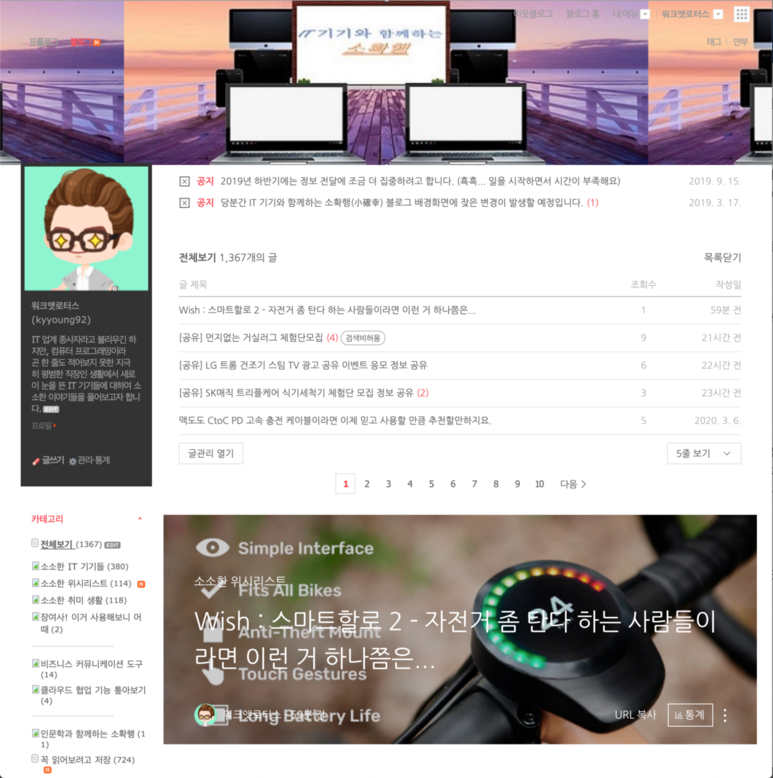
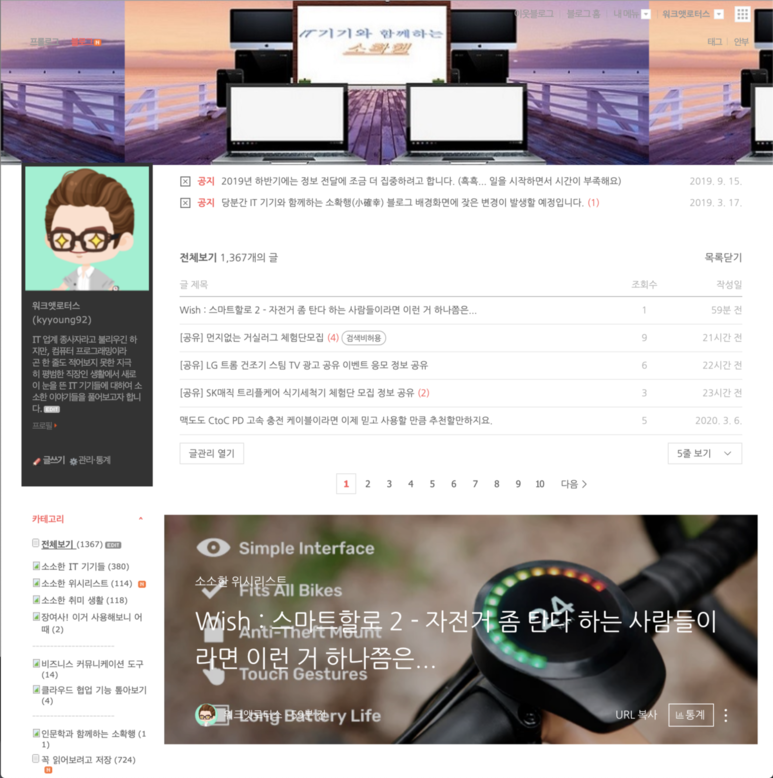
역시 위 그림으로는 구분이 쉽지 않죠. 그래서 화면을 키워서 동일한 영역을 캡처해 보았습니다. 오홀... 대박... 이렇게까지 차이가 나다니... 확실히 눈이 더 편해지네요. 소프트웨어적으로 해결하기 보다 돈을 들여서 하드웨어적으로 해결하는 게 훨씬 효과가 더 크네요. 이래서 고해상도 모니터로 옮겨가나 봅니다.



그래요. 오늘은 개봉기와 함께 모니터를 교체하고 기존 불편하였던 부분이 얼마나 개선되었는지 확인하는 정도로 이야기를 전달하고 마치도록 할게요. 구체적인 설정이나 메뉴 구성에 대한 부분 그리고 사용하면서 느끼는 점 등은 다음 사용기에서 찾아뵙도록 하겠습니다. 설명서부터 열심히 보도록 할게요.
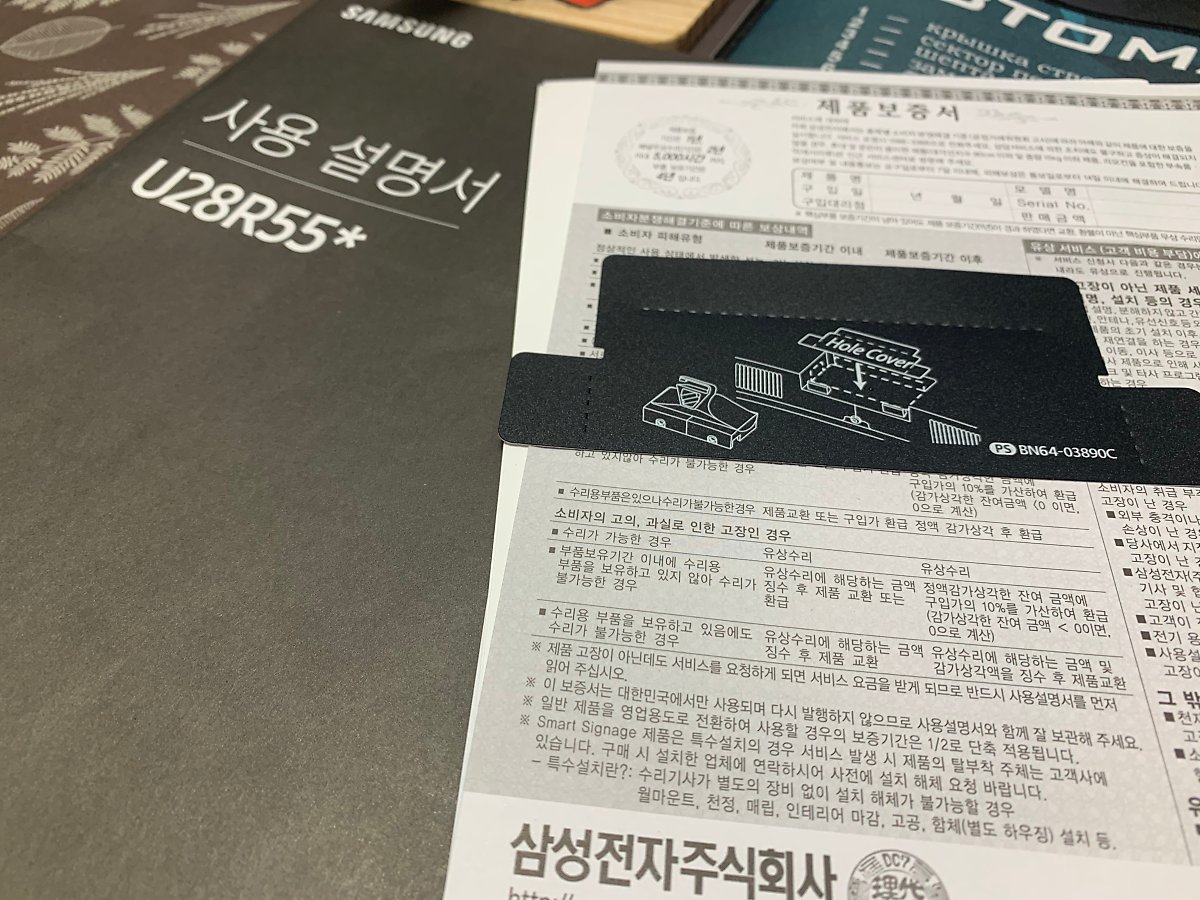
아참... 지금 블로그에서 몸풀기 나눔 이벤트 진행 중이니 관심있으신 분들은 바로 아래 블로그 링크 누르고 이동하셔서 참여해보시기 바랍니다. 몸풀기 입니다. 그 말인즉슨... 정식 이벤트는 따로 있다는 거겠죠. 그럼 기다려주세요.

[나눔] 대형/대왕 에어팟 프로 스피커와 함께하는 몸풀기 나눔 이벤트 한판!
어느날 딸램과 함께 동네 근처 불암산 산책을나가서 이런 저런 이야기를 나누었습니다.블로그 관련해서도 ...
[나눔] 대형/대왕 에어팟 프로 스피커와 함께하는 몸풀기 나눔 이벤트 한판!
어느날 딸램과 함께 동네 근처 불암산 산책을나가서 이런 저런 이야기를 나누었습니다.블로그 관련해서도 ...
blog.naver.com
4K UHD 모니터로 오피스 작업과 영상 시청 작업을 주로 하는 목적이라면 요거 삼성 브랜드 28인치 제품 살펴보세요.
이 포스팅은 쿠팡 파트너스 활동의 일환으로, 이에 따른 일정액의 수수료를 제공받고 있습니다.
원본 콘텐츠는 아래 이미지 링크를 클릭하여 확인하실 수 있습니다.
[개봉기] 결국은 삼성 4K UHD 모니터를 들여올 수밖에 없었습니다. 질렀다는 의미죠.
애초에 시작은 이러하였습니다. 아래 그림부터 보시죠. 뭔가 이상하지 않나요? 뭐가 이상한지 모르겠다고요...
blog.naver.com
'소소한 IT 기기들' 카테고리의 다른 글
| 그래요! 지금부터 모쉬(Moshi) 프리미엄 액세서리 브랜드 시즌 3 리뷰 시작합니다. (0) | 2020.06.05 |
|---|---|
| [개봉기] 맥북 허브의 최강자 CalDigit TS3 Plus Dock 지금 개봉합니다. (0) | 2020.05.29 |
| 소중한 맥북프로, 더메모 디지털 파우치로 안전하게 보관하자! 어? 태블릿까지도... (0) | 2020.05.29 |
| 소리의 명가 브리츠 신상 AcousticTWS7 블루투스 이어폰을 경험해 보았습니다. (0) | 2020.05.29 |
| 믿고 사용하는 요이치 벌처 블루투스 5.0 이어폰 2세대 제품으로 돌아왔습니다. (0) | 2020.05.29 |
