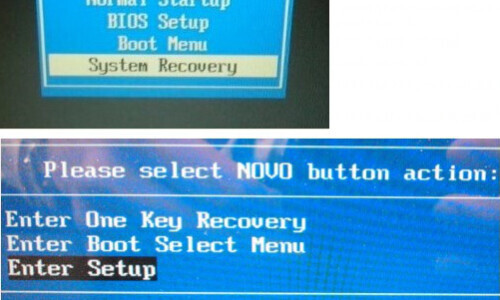안녕하세요. 워크앳로터스입니다.
분량 조절을 위하여 개봉기, 사용기로 나누어서 작성하려고 합니다. 오늘은 언빡싱하면서 제품 디자인과 함께 주요 기능들을 살펴보도록 하겠습니다. 그럼 따라오세요.

집에서도 데스크톱 PC 보다 노트북을 가족 구성원 1인당 1대씩 사용하는 게 더 자연스러운 모습이죠. 그래서 인강용 노트북, 재택근무용 노트북, 업무용 세컨드 노트북으로 한동안 AMD 기반 가성비 노트북을 찾아다녔는데, 오늘은 오랜만에 11세대 인텔® 코어™ i5 프로세서를 탑재한 노트북을 만나보겠습니다.

별도의 택배 박스 안에 요렇게 에어 뽁뽁이로 안전하게 포장되어 집에 도착하였습니다. 배송상태 양호하네요. 오늘은 언빡싱하면서 제품 자체 디자인과 특성을 중심으로 살펴보고 별도 사용기 콘텐츠로 직접 사용하면서 경험한 내용을 적어 올리도록 하겠습니다. 그럼 개봉기 시작해 볼까요. 따라오세요.

그렇습니다. 오늘 만나볼 인텔 노트북은 레노버 아이디어패드 제품으로 Slim3라는 이름으로 불리는 제품입니다. 11세대 인텔 코어 i5 프로세서 탑재와 함께 어디서든 온라인 접속이 가능한 인텔® Wi-Fi 인텔® Wi-Fi 6/6E(Gig+)를 지원하고 초경량 노트북을 위한 인텔® 아이리스® Xe 그래픽을 사용하는 가성비 노트북입니다.

레노버 아이디어패드 Slim3-15ITL 5D (SSD 256GB)

레노버 아이디어패드 Slim3-15ITL 5D (SSD 256GB) : 다나와 가격비교
컴퓨터/노트북/조립PC>노트북>노트북 전체, 요약정보 : 39.62cm(15.6인치) / 인텔 / 코어i5-11세대 / 타이거레이크 / i5-1135G7 (2.4GHz) / 쿼드코어 / 운영체제(OS): 미포함(프리도스) / 1920x1080(FHD) / 300nit / IPS /
prod.danawa.com
이보다 더 착한 가격에 가성비 노트북이라 불리는 제품들을 많이 보실 수 있을 겁니다. 하지만, 기능, 성능, 스펙 등의 정보들을 보면 이 가격에 모든 걸 다 갖춘 노트북은 많지가 않습니다. 그래서 가성비라 부를 수 있겠습니다. 그럼 하나씩 살펴보도록 할게요.

레노버 브랜드는 개인적으로 IBM ThinkPad 시절부터 사용해온 이력으로 아쉬움과 함께 기대감이 버무려진 브랜드입니다. 전통적인 ThinkPad 와는 느낌이 다른 라인업이죠. 아이디어패드라는 이름을 달고 있습니다.
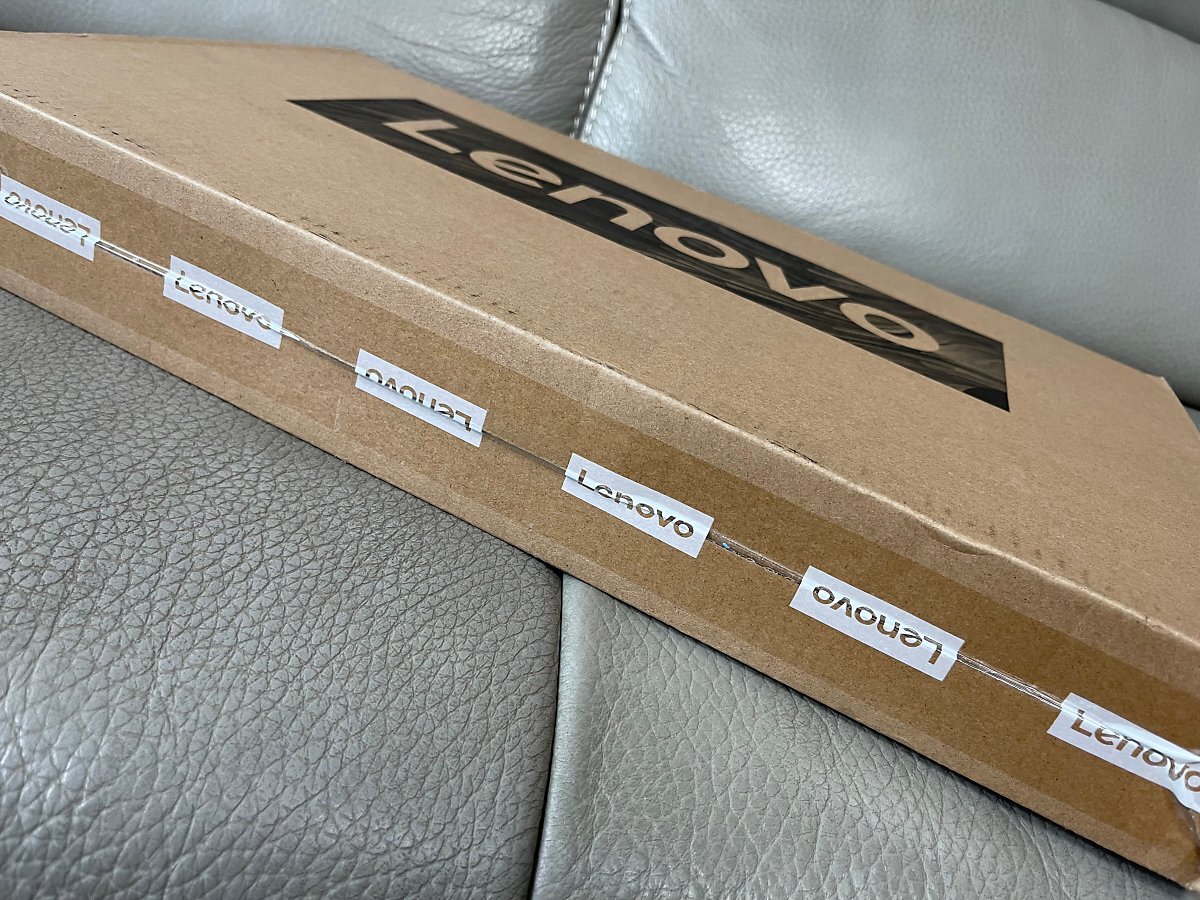
박스 포장은 꼼꼼하게 노트북 본체와 함께 내부 구성품들을 배치하여 공간을 잘 활용하였습니다. 15인치 노트북 제품인데 패키징 박스 크기도 상당히 얇게 제작되었고 무게도 가벼운 편입니다. 음... 근데, 살짝 아쉬운 건 보통 노트북 본체 스크래치 방지를 위해서 비닐 포장을 하던데...
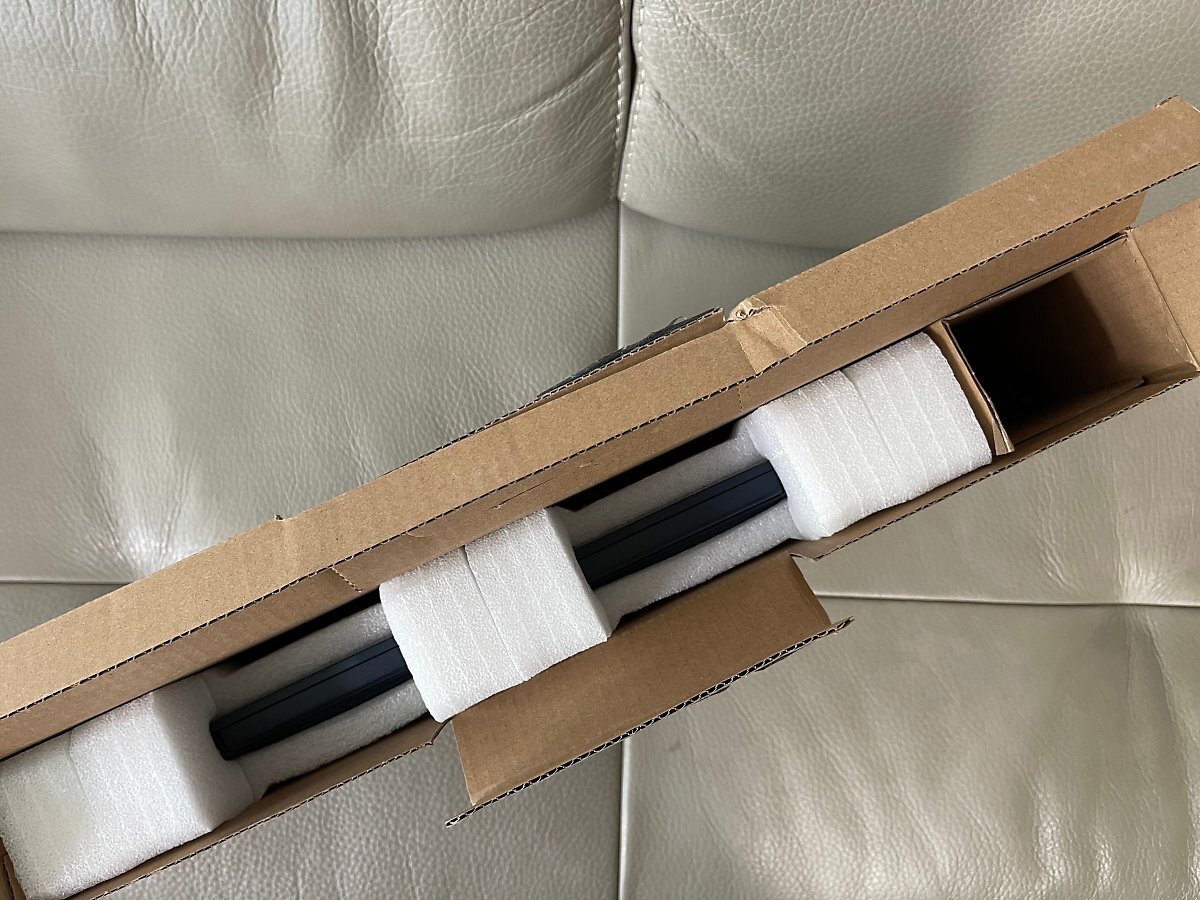
일단 구성품을 모두 꺼내보았습니다. 레노버 아이디어패드 Slime3 노트북 본체랑 충전기 어댑터 그리고 종이로 제공되는 구성품이 포함되어 있습니다. 근데, 죠기 오른쪽 비닐 포장은 뭔가요? 요건 아마도 기본 장착된 디스크 외에 추가로 확장이 가능하도록 하는 어댑터인 거 같습니다.

종이로 제공되는 구성품이 뭔가 싶어서 살펴보니, 한국레노버 고객 지원과 관련된 내용이 친절하게 적혀있고, 하얀색 종이는 시작을 위한 간단한 설명서 정도로 보시면 되겠습니다. 설명서 부분은 안 봐도 사용하는데 문제가 없을 정도의 내용이고 고객지원 부분은 잘 챙겨두시고 살펴보시는 게 좋을 거 같습니다.
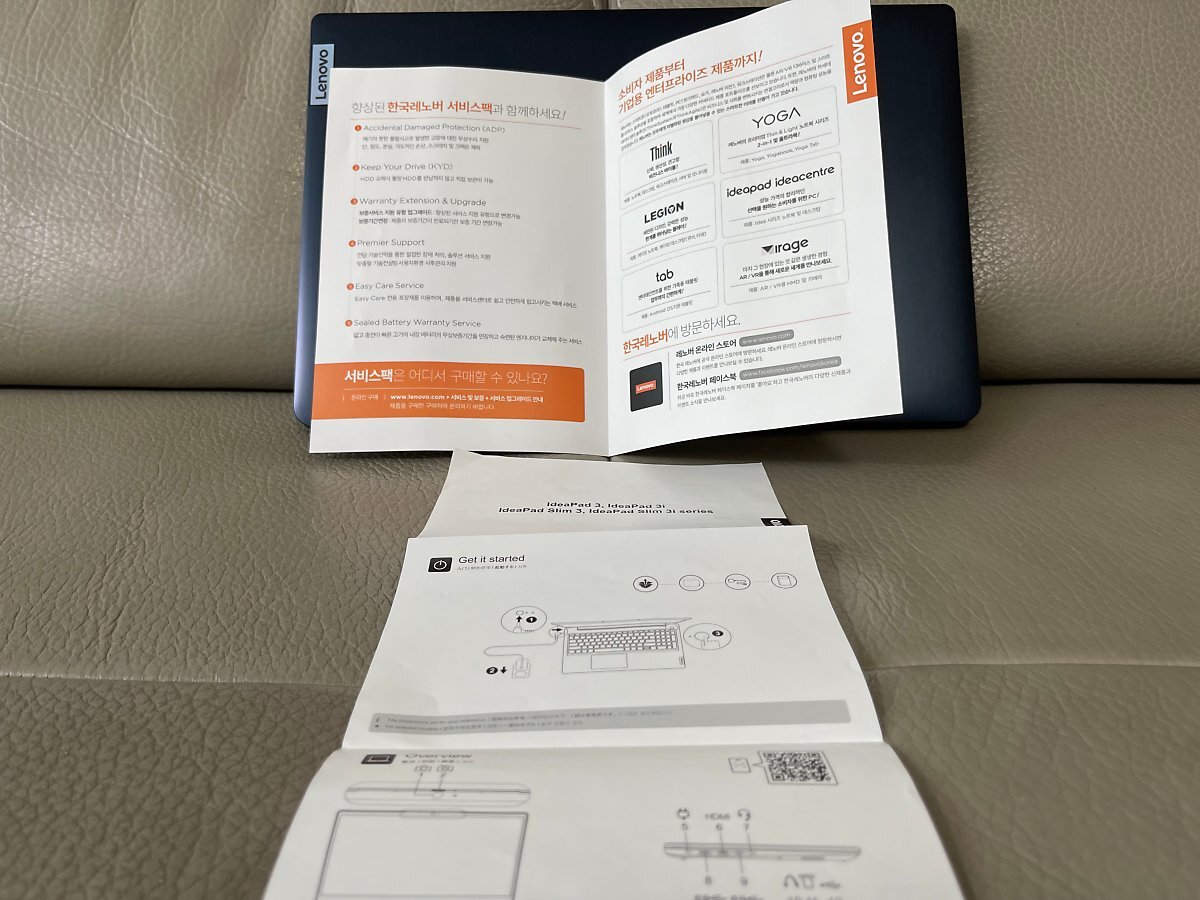
충전기 어댑터는 케이블 일체형이고 일반적인 C 타입 단자는 아니고 DC 입력 단자입니다. 그리고 충전기 용량은 65W로 적혀있습니다. 그래도 투박한 디자인이 아닌 정사각형에 라운드 처리를 해서 귀엽고 아기자기한 느낌으로 외부에 챙겨서 나갈 때 부담이 없는 무게입니다.

요건... 아까 말씀드린 HDD 확장 키트 같은데, 아무래도 모든 사용기 콘텐츠까지 작성을 마치고 노트북 뒤판을 열어보면 정확하게 알 수 있겠죠. 사용기에서 함 다뤄보도록 하겠습니다. 참고로 내부 스토리지는 NVMe M.2 SSD 256GB를 탑재하고 있고 확장 키트를 이용해서 HDD를 추가할 수 있습니다.

판매 사이트에서 보면 그레이, 골드, 블루 이렇게 3가지 색상이 있습니다. 제가 오늘 만나본 제품을 블루 색상입니다. 상판 전면은 헤어라인 무늬가 새겨져 있으면서 반질반질한 편이고 레노버 로고로 포인트를 주었습니다. 아이디어패드 제품하면 그레이 색상이 먼저 떠오르긴 하였는데, 최근 블루 색감이 맘에 들어서 요번 리뷰는 블루 색상으로 선택하였습니다.

측면에서 보면 요런 느낌입니다. 아래로 내려가면서 좁아지는 디자인이라 두께가 상당히 얇아 보이는 효과가 있습니다. 실제 제품 사양으로 보면 두께 19.9mm, 무게 1.65kg이라고 하는데 그만큼 두꺼워 보이지도 않고 무게도 가벼운 느낌입니다.

측면 포트 구성을 살펴보도록 할게요. 아마 필요한 건 다 있다고 보셔도 될 겁니다. 먼저 왼쪽 측면부터...

▶ 전원 입력 단자
▶ USB-A 2.0 단자
▶ HDMI 단자
▶ USB-C 3.2 단자
▶ 헤드폰/마이크 단자

USB-C 타입 단자도 있고, USB-A 단자도 속도 별로 2개나 있고, SD 카드 리더기도 있어요.
▶ 전원 LED 표시등
▶ 노보 버튼
▶ SD 카드 리더기
▶ USB-A 3.2 단자

ㅎㅎ 위에서 갑자기 "노보 버튼"이 뭐지 하시는 분들이 계실까 봐... 위에 왼쪽 전원 LED 표시등 바로 옆에 화살표가 거꾸로 뒤집어진 듯한 표시와 그 옆에 구멍 보이시죠. 요게 노보 버튼이라는 건데... 자세한 설명은 아래 링크 누르고 살펴보시면 됩니다. 자주 사용할 일은 없을 겁니다. 없어야 좋은 거고요.
그리고 하판 구성은 이렇게 되어있습니다. 통풍구는 확실하군요. 힌지 부분에는 길게 그리고 반대편 양쪽에 미끄럼 방지를 위한 딱딱한 고무 패드가 부착되어 있는 디자인입니다. 그리고 HDD를 추가하기 위하여 하판을 개봉하려면 아마도 눈에 보이는 나사 부분을 모두 제거하고 통째로 여는 구조인 거 같네요.
Novo 버튼 안내 - Ideapad - Lenovo Support KR
support.lenovo.com

그리고 하판 쪽에서 힌지 방향으로 자세히 보면 요렇게 내부 열을 배출하기 위한 디자인 구조 보이시죠. 닫혀있는 상태에서는 요렇게 아래쪽으로 배출이 되는 모습인데, 실제 상판을 열고 보면 모니터 방향으로도 배출이 되는 구조입니다.
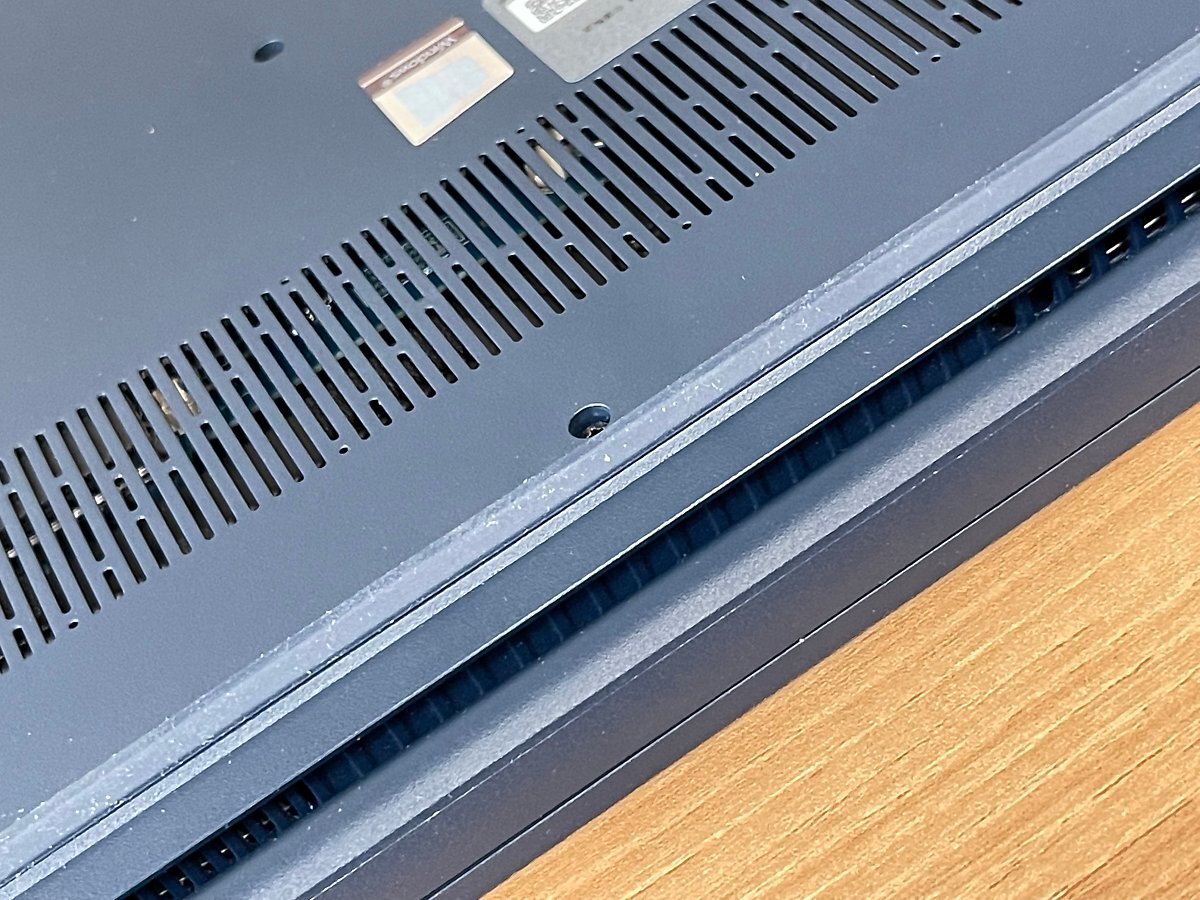
이제 노트북 상판을 열고 안쪽 모습을 살펴볼게요. 어라? 요거 괜찮은데요. 전반적으로 블루 색상에 무겁고 다크 한 느낌인데, 각도에 따라 변하는 홀로그램 레노버 로고가 상판 바깥쪽과 내부에도 요렇게 같은 위치에 동일한 디자인으로 자리를 하고 있습니다. 나쁘진 않아 보입니다. 그리고 자세히 보니 측면과 하판은 모두 플라스틱 재질 느낌이 확실한데, 상판 바깥쪽과 키보드 자판이 있는 쪽은 반질반질한 헤어라인 무늬가 동일하게 적용되어 있어 고급스럽게 느껴지네요.

완전 180도까지는 아니고, 거의 180도에 가까운 위치로 오픈이 되는 힌지 구조입니다. 거기다가 178도 IPS 광시야각 패널이라 회의실에서 테이블 바닥에 놓고 펼쳐두고선 건너편 또는 옆에 동료들과 같이 보면서 이야기 나누기에도 좋은 구조이죠.

내부 모습은 이렇습니다. 15인치 아니 정확히 15.6인치 노트북이라 상단에 키보드 자판과 하단에 터치패드가 자리하고 있네요. 키보드 사이즈는 특별히 노트북이라 작게 만들거나 그러진 않았습니다. 충분한 여유 공간도 가지고 있으면서 큼지막한 키 캡으로 타이핑에 불편함이 없어요.

그리고 타이핑을 위해서 양손을 올려두어도 터치패드를 사용하는데 방해가 되지 않도록 위치나 크기를 맞춘듯합니다. 하지만 요즘은 터치패드를 넓게 뽑는 게 더 좋아 보이던데, 살짝 아쉬움이 남는 크기네요.

여느 15인치 노트북과 동일하게 오른쪽에는 숫자 키 패드가 자리 잡고 있습니다. 요건 옆에 자판보다 키 캡 사이즈가 살짝 작게 만들었군요. 자주 사용하는 자판의 키 캡 크기는 키우고 숫자 키 패드는 조금 작게 만들어서 사용성을 높였다고 보면 되겠습니다. 참... LED 백라이트 키보드 지원됩니다. 있을 건 다 있네요.

ㅎㅎ 개인적으로는 제일 맘에 들지 않는 디스플레이 영역입니다. 뭐, 15.6 FHD IPS 패널을 탑재하고 300니트 밝기의 디스플레이 자체 품질은 좋습니다. 디자인적으로 디스플레이 주변에 플라스틱으로 처리한 부분이 음... 뭐랄까 다른 부분에 비해서 상대적으로 좀 싼 티가 난다고 할까나...

요기 모니터 상단에 웹캠도 기본 장착되어 있습니다. 요즘같이 재택근무가 많아지고 화상회의, 온라인 수업도 많아지면서 급하게 사용할 때 유용하죠. FHD 수준은 아니고 1280*720 정도 됩니다. 맘에 드는 점은 웹캠을 가려주는 기능이 기본적으로 제공되네요.

빨간색 웹캠 바로 위에 스위치 같은 걸 이용해서 사용하지 않을 때는 요렇게 가려둘 수도 있습니다.


노트북 상판의 두께는 요 정도입니다. 대략 눈대중으로 5mm 정도 될 거 같고 거기에 모니터 액정이 키보드 자판이랑 닿지 않게끔 보호하기 위해서 플라스틱 테두리가 살짝 튀어나오도록 디자인을 하였습니다.

그럼 일단 완충부터 시켜볼게요. 노트북도 배터리 제품인지라 처음 시작할 때 완충 상태로 만드는 게 좋을 거 같아서요. 왼쪽 측면 DC 단자에 충전기 어댑터 케이블 연결하면 요렇게 LED 표시등이 빨간색으로 충전 중임을 나타내고 있습니다.

충전하면서 기다리다가 전원 버튼을 살짝 눌러보았습니다. 잉? 뭐가 이렇게 빠른 거지? 5초 만에 부팅 화면을 보게 되다니... SSD 속도가 궁금하네요. 사용기에서 다뤄보도록 할게요.

[본 사용기는 제휴사와 다나와 체험단을 통해 제품 또는 서비스를 제공받아 작성하였습니다.]
어라? 아까 요거 언급을 못하고 지나간 거 같아서요. 오른쪽 상단에 전원 버튼 보이시죠. 동그란 버튼입니다. ㅎㅎ 요거 지문인식까지 되면 얼마나 좋았을까요.

제품 세부 사양은 이렇습니다.

50만 원 이하 초 가성비 제품도 있지만, 어느 정도 성능이 되는 그러면서도 기본기가 탄탄한 60만 원 가격대의 가성비 노트북을 찾는 분이라면... 레노버 아이디어패드 Slim3 요거 눈여겨보셔도 좋을 거 같습니다. 다음 사용기로 돌아올게요. 커밍 쑨!
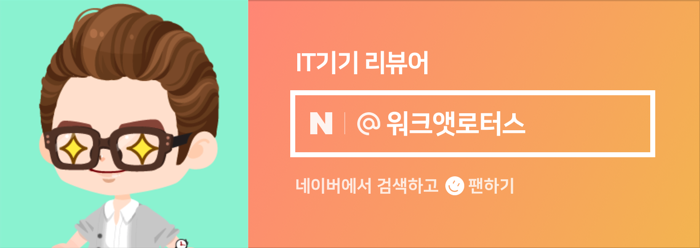

원본 콘텐츠는 아래 이미지 링크를 클릭하여 확인하실 수 있습니다.
[개봉기] 인텔 가성비 노트북 레노버 아이디어패드 Slim3를 만나보았습니다.
집에서도 데스크톱 PC 보다 노트북을 가족 구성원 1인당 1대씩 사용하는 게 더 자연스러운 모습이죠. 그...
blog.naver.com
'소소한 IT 기기들' 카테고리의 다른 글
| [개봉기] 처음 만난 보스(BOSE) 궁금하네요. QC45 무선 노이즈 캔슬링 헤드폰입니다 (0) | 2021.12.10 |
|---|---|
| 애플 에어팟 3세대 장여사의 통 큰 선물입니다. 제꺼 아닌 아들내미 선물이라는 게... (0) | 2021.12.10 |
| 라이프 닷2 ANC 사전 예약 한정판 앤커 굿즈 이제서야 개봉하게 되었습니다. (0) | 2021.12.10 |
| 장여사의 추천으로 집에서도 허리 건강을 지켜줄 에이블루 커블체어 바로 질렀습니다. (0) | 2021.12.10 |
| 이제 데스크톱 PC에도 TPM Enable 하고 Windows 11 업그레이드 완료하였습니다 (0) | 2021.12.03 |