안녕하세요. 워크앳로터스입니다.
의외로 모르고 계신 분들이 많더군요. DP 랑 HDMI 케이블 연결시 방향이 중요하다는 사실을... DP to HDMI 방향으로 연결하셔야 합니다. 반대로 HDMI to DP는 아니되옵니다. 다른 컨버터 어댑터가 필요하다고 하네요. 참고하세요.
크게 생각하지 않고 케이블 리뷰를 진행하다가 새로운 사실을 알게 되었습니다. 혹시 집에 노트북이나 PC랑 모니터를 연결하기 위한 케이블을 구입하려고 하시는 분들은 글을 읽어보시면 도움이 될 거 같습니다.

보통의 경우 사용하는 PC 또는 노트북과 새롭게 모니터를 들여오거나 반대의 경우 이를 연결하기 위해서 요런 케이블들을 사용하죠. 하지만 연결하는 단자의 종류가 많고, 해당 단자에는 또 규격이라는 이름으로 버전이 존재하더군요. 지금까지 여러 종류의 케이블을 경험하였지만 여전히 복잡하긴 합니다.

오늘의 리뷰 대상은 4K UHD를 지원하는 DP to HDMI 케이블입니다. 이거 순서가 중요합니다. 왜 그런지 리뷰하면서 자연스레 말씀드리도록 할 테니... 잘 따라오시기 바랍니다.
케이베스트 DP to HDMI 케이블 V1.2 길이 1.8m

dp to hdmi 케이블 V1.2 길이 1.8m : 케이베스트
dp to hdmi 케이블 V1.2
dp to hdmi 케이블 V1.2 길이 1.8m : 케이베스트
dp to hdmi 케이블 V1.2
smartstore.naver.com
사실 1만 원 가량하는 가격을 생각하면 포장 방식은 충분히 이해가 됩니다. 비용 최소화를 위하여 심플하게 비닐 포장으로 패키징 되어 있습니다. 상단에 제품의 기본적인 특성을 표현하고 다른 건 없어요.

뒤로 돌려보면 더 없어요. 제품의 사양이나 세부 정보 정도는 표현이 되어 있을 줄 알았는데... 그거마저도 없습니다. 심플함의 극치를 달리고 있습니다. 이렇게 단순한 패키징은 또 처음인지라...
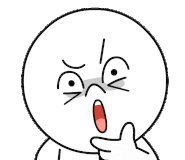

그래도 중요한 케이블 부분은 나름 신경을 써서 패키징을 하였습니다. 케이블 끝부분에 연결 단자 부분은 보호를 위하여 캡을 씌워 두었고요. 케이블을 가지런히 말아서 빵 봉지 묶는 걸로 잘 묶어 두었습니다.

각각의 단자 부분을 살펴보면 먼저 입력을 담당하는 DP(Display Port) 단자입니다. 단자의 구조 때문인지 몰라도 DP 단자 부분은 기기에 연결된 상태에서 제거할 때 죠기 화살표 부분을 살짝 누르고 제거하셔야 부드럽게 빠집니다. 이걸 힘으로만 빼려고 하면 손상이 발생할 수 있으니 주의하시기 바랍니다.

DP 단자 부분의 버전 정보입니다. 음... 이건 요즘 구입하는 대부분의 경우 V1.2를 지원하고 있을 겁니다. 그냥 버전 확인 정도만 하시면 될 거 같네요. 간단하게 Display Port에 대한 설명 참고하세요.


그리고 반대편에는 출력을 담당하는 HDMI 단자입니다. 4K UHD (3840 * 2160) 해상도를 지원하고 있습니다. 다만, 조금 아쉬운 점은 세부 사양 정보가 없는 관계로 정확한 버전 정보는 확인할 수가 없네요. 아~~~! 그리고 혹시 4K UHD 60Hz 주사율 지원하는 케이블을 찾는다면 요 제품은 패스하시기 바랍니다. 요 제품은 4K UHD 30Hz 주사율을 지원하고 있습니다. 이게 큰 차이가 아닐 수도 있지만, 사람의 눈은 민감한 부분이라 60Hz 주사율에 익숙해지면 30Hz에서 뭔가 어색함이 느껴집니다. 하지만 또 금세 적응하는 게 사람의 눈이긴 합니다. (마지막 반전이 있습니다.)

보통 요런 케이블들이 전송 신호의 손실을 최소화하기 위하여 단자 부분에 금 도금을 하더라고요. 양쪽 단자 모두 금도금 커넥터와 내부에 고성능 칩셋을 사용하여 성능을 보장하고 있습니다.


케이블 두께도 나름 두꺼운 편입니다. 뭐, 꼭 그렇지만은 않겠지만... 대체로 두꺼운 케이블이 좋다고 하더라고요. 내부 모습은 보여드릴 수가 없어서 요렇게 사진을 가져왔습니다. 참고하세요.
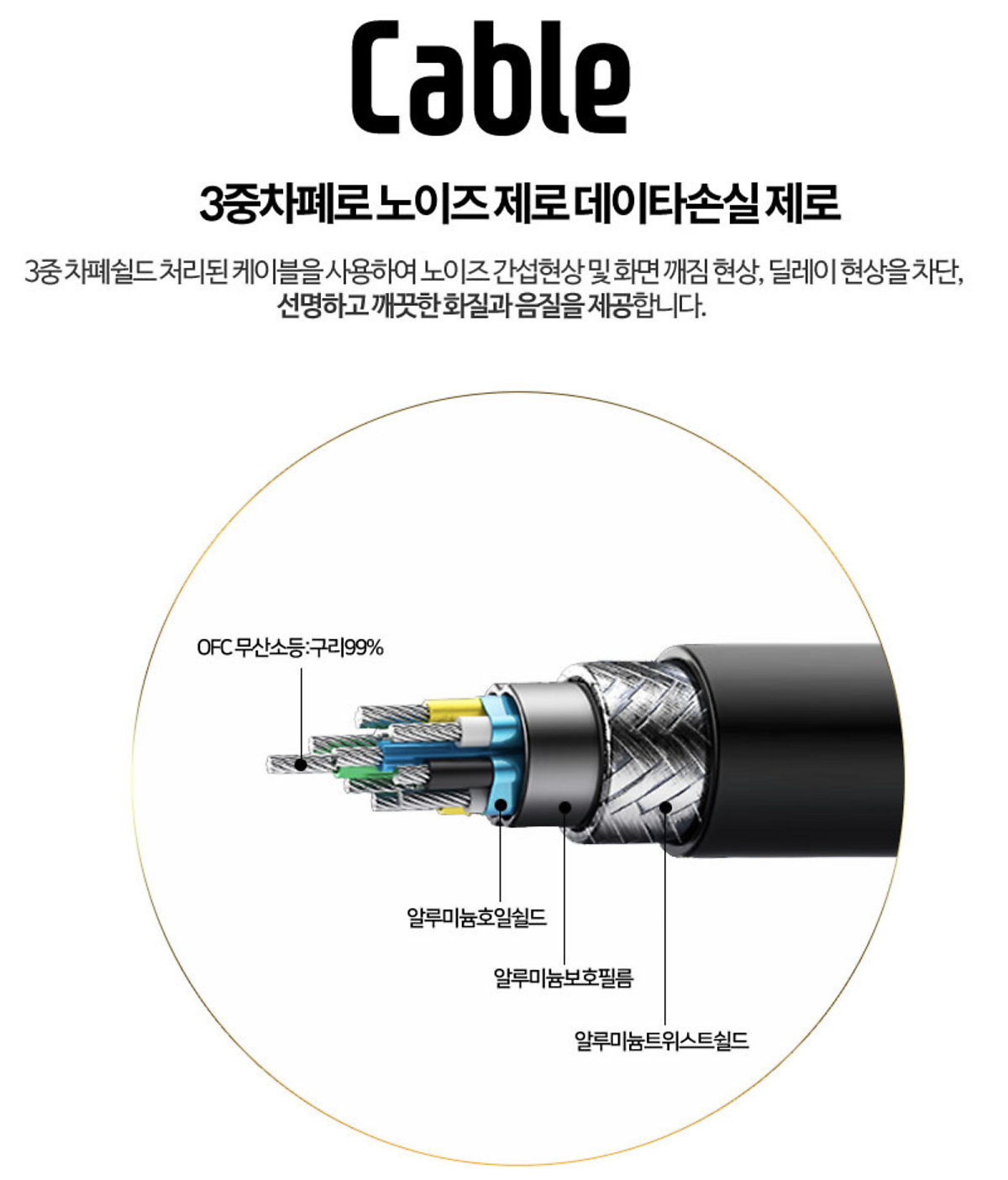
일단 길이가 충분히 길어서 좋더라고요. 제가 사용하려는 환경에서 모니터와 PC가 좀 거리가 떨어져 있는데, 요게 2m 가까운 길이라서(정확히는 1.8m) 충분히 연결할 수 있었습니다.

그럼 지금부터 케이블 연결해서 확인할게요.
지금부터 시행착오를 거치면서 중요한 사실 하나를 확인하게 된 과정을 설명드리도록 하겠습니다. 요런 종류의 케이블을 구입하기 전에 꼭 알아두셔야 할 사항인 듯하여 자세하게 말씀드릴게요. 그럼 따라오시죠. 개봉하고 나서 별생각 없이 노트북에 HDMI 단자를 연결하였습니다. 그리고...

반대편 DP 단자는 요렇게 사용하고 있던 모니터 뒷면에 DP IN이라고 되어 있는 곳에 연결하였습니다. 그러고는 당연히 노트북의 화면이 동일하게 복제되어 모니터에 나타나거나, 확장을 선택하여 듀얼 모니터로 활용할 수 있을 거라 생각하였습니다. 그럴 거라고 믿었습니다.

하! 지! 만!
이게 무슨 일입니까? 모니터에는 요렇게 "케이블 연결 상태나 외부 기기의 전원 상태를 확인하세요."라고 적혀있습니다.


이제서야 곰곰이 생각하고, 제품 판매 페이지에서 설명된 내용을 체크합니다. 이런... 중요한 사실을 그냥 지나쳤네요. 이렇게 중요한 내용을 어찌 아무 생각 없이 지나칠 수 있단 말입니까...

그래픽카드 DISPLAY PORT 고품질 신호를 HDMI 포트를 지원하는 TV, 모니터, 프로젝터 등에 출력할 수 있는 DP to HDMI 케이블입니다.
그렇습니다. 제가 글을 시작하면서 말씀드렸죠. 방향이 중요하다고... DP to HDMI 케이블이라고 합니다. 즉 입력은 DP 단자로, 출력은 HDMI 단자로 나가는 겁니다. 그래서 이제 방향을 지켜서 연결해볼게요. 노트북에는 DP 단자가 없어서 아래 PC 후면에 그래픽카드의 검은색 DP 단자에 케이블을 연결하였습니다. 왼쪽에 하얀색/실버 단자는 좀 있다 말씀드릴게요.

그리고 이번에는 반대편 출력을 담당하는 HDMI 단자를 모니터에 HDMI IN이라고 적혀있는 곳에 연결합니다. 그렇죠. 그럼 PC의 그래픽카드에서 영상/음성 신호를 입력받아서 HDMI 단자를 통하여 모니터에 출력을 해주는 방식으로 동작을 하는 겁니다. 옆에 화이트/실버 moshi라고 적혀있는 단자는 좀 있다 설명드리도록 할게요. 이제 될 겁니다. 되어야지요.

짜라~~~~~~ㄴ ! 정상적으로 4K UHD 영상이 모니터에 나타나고 있습니다. 지금 보고 계시는 모니터는 28인치 삼성 4K UHD를 지원하는 모니터입니다. 그래픽카드 역시 2080 SUPER로 4K 지원하고요.
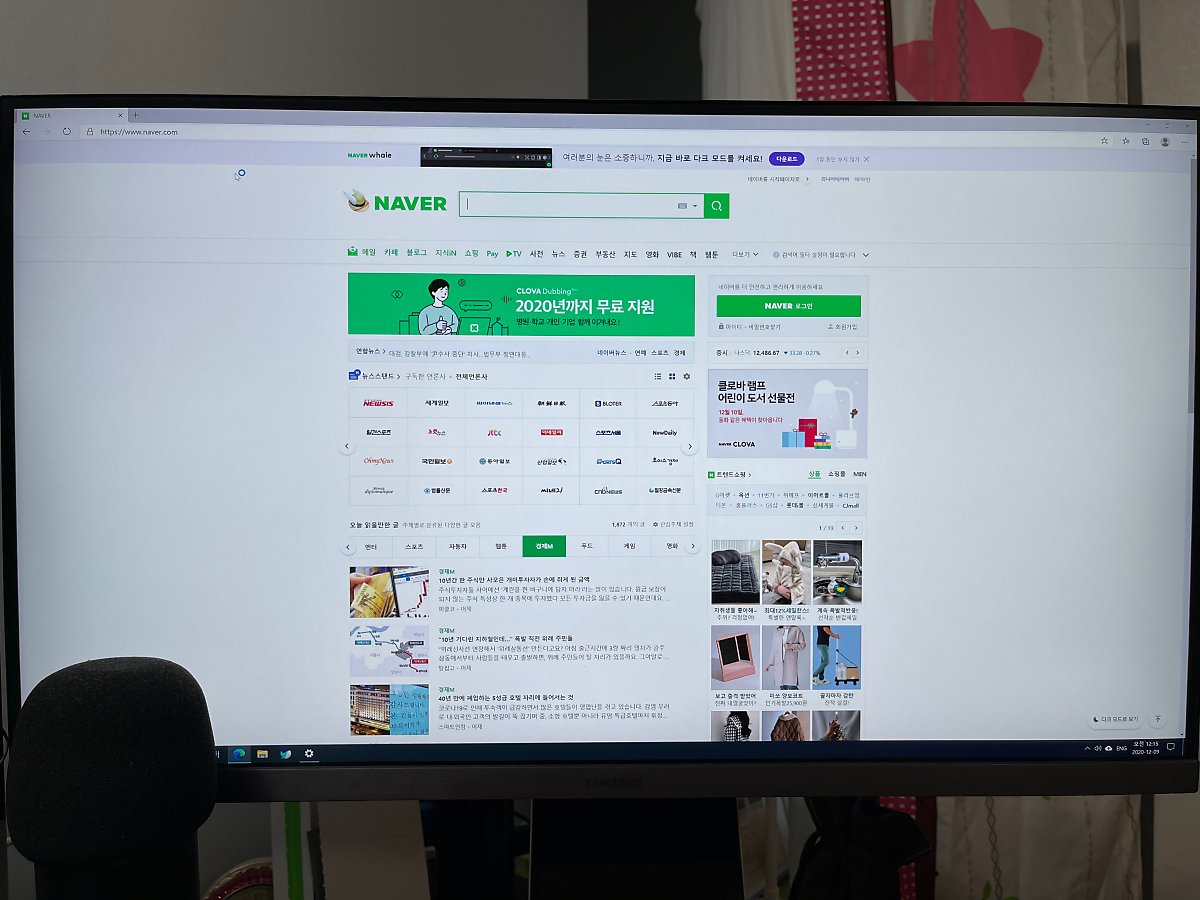
이번엔 듀얼 모니터 환경을 꾸며보려고요.
제품 판매 페이지에 보니... 요렇게 듀얼 모니터 환경 모습이 보이더군요. 그래서 저도 요렇게 꾸며보고 싶어지더군요. 다행히 여분의 케이블이 또 있어서 가능은 하겠더라고요. 위에서 계속 말씀드린 화이트/실버 색상의 moshi 케이블이 있습니다. 요건 HDMI to HDMI 케이블입니다. 이건 입력/출력 모두 HDMI니까 방향에 상관없이 사용이 가능하네요.

지금 제 컴퓨터 책상 위에는 요렇게 제일 왼쪽에 여러 기기랑 연결되어서 분배기/공유기를 이용한 모니터가 하나 있습니다. 세로형으로 눕혀서 사용 중입니다. 3 포트 분배기에 다행히 여유가 있어서 여기에 연결하면 듀얼 모니터로 충분히 활용을 할 수 있겠습니다.

그럼 시작은 요렇게... PC의 디스플레이 설정에서 메인으로 사용하는 2번 모니터 옆에 듀얼로 세로 형태의 1번 모니터를 배치합니다.


27인치 QHD 모니터라 해상도는 이 정도면 정상이고 세로 방향으로 설정을 해줘야 제대로 나오겠죠.

세부 정보를 살펴보면... 해상도, 주사율 등 문제없이 동작하는 거 확인할 수 있습니다. 근데, 주사율이 60Hz가 아니고 59Hz인 게 좀 이상하긴 합니다. 뭐, 크게 차이는 없으니 패스할게요.
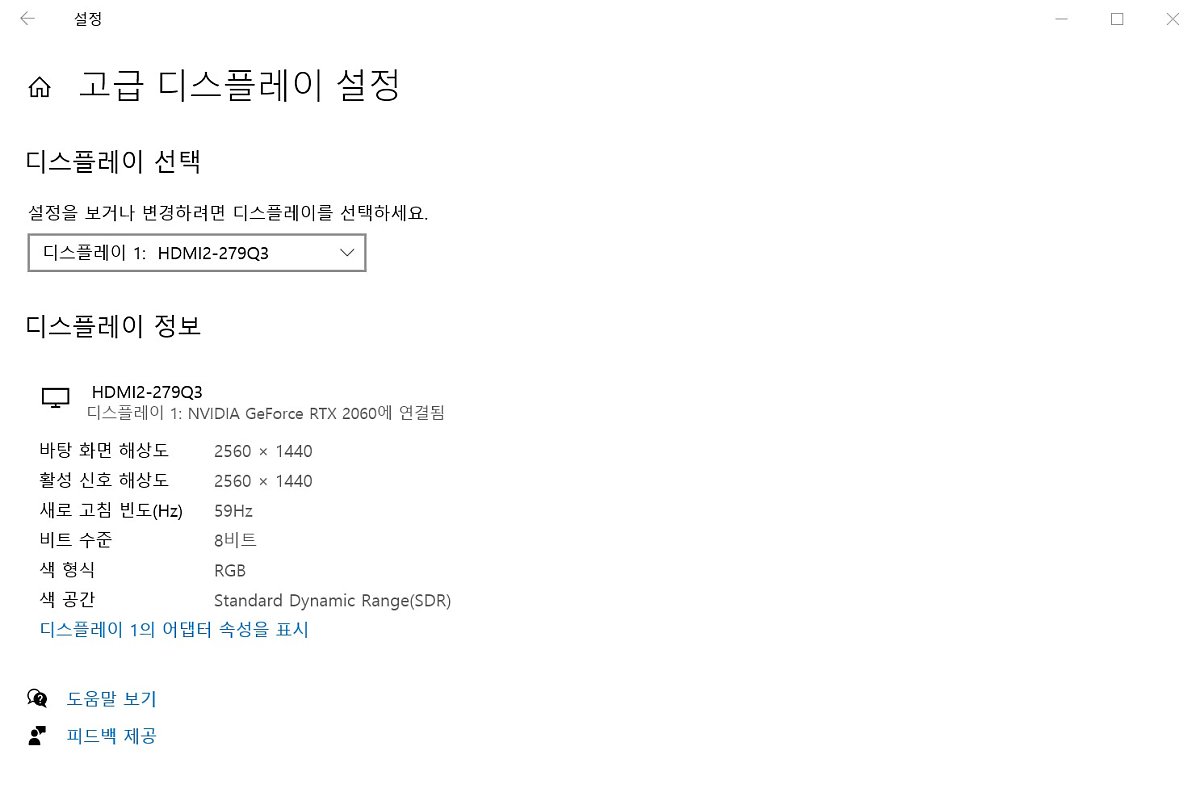
그리고 이번에는 메인으로 사용하는 모니터 쪽도 간단하게 확인해보도록 할게요.

28인치 4K 모니터라 해상도가 3840 * 2160을 지원하고 있으며, 주사율은 60Hz로 나타납니다. 어? 이상한데요. 제가 제품 설명서에서 본 내용으로는 30Hz라고 봤는데... 60Hz까지 지원되는군요. 이거 수정하셔야 할거 같은데... 이 정도 주사율이면 4K 모니터에서 사용하는데 전혀 문제없습니다.
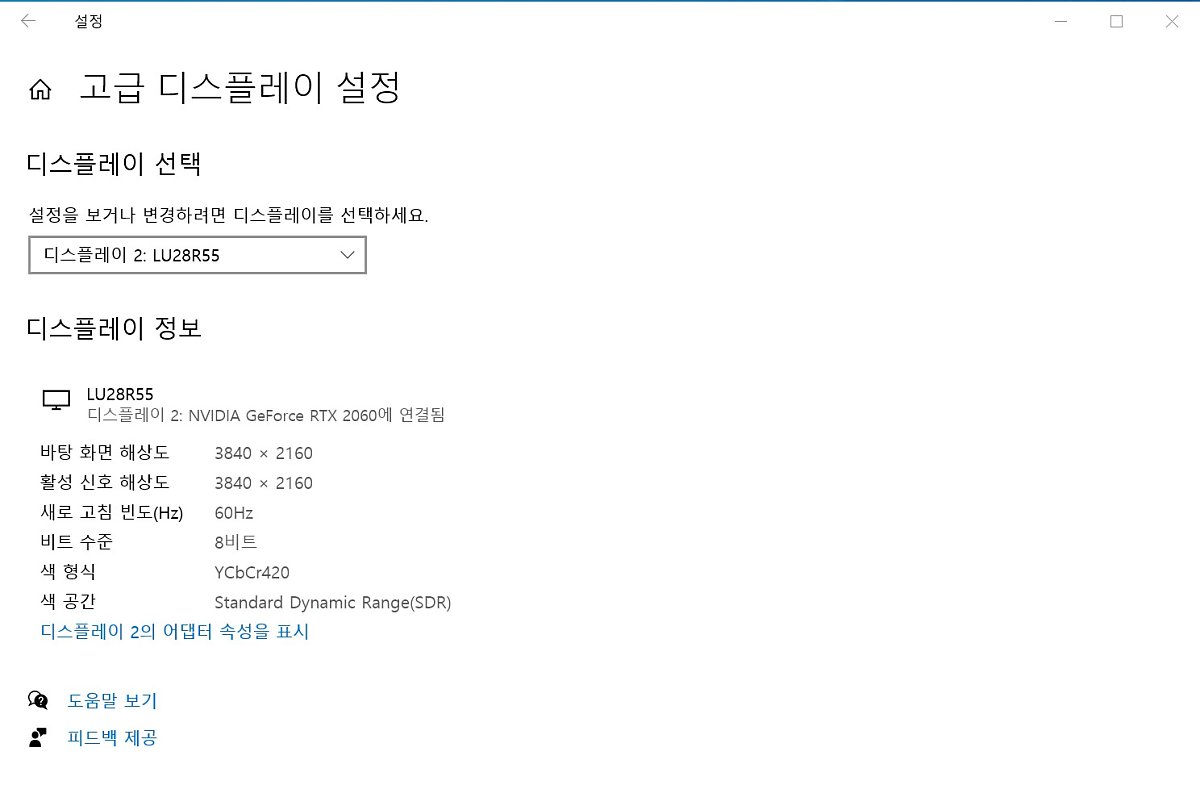
가운데는 주로 업무/작업용으로 사용하는 iMac이고 양쪽 윈도 OS를 사용할 경우 이제는 듀얼 모니터로 작업이 가능해졌습니다.

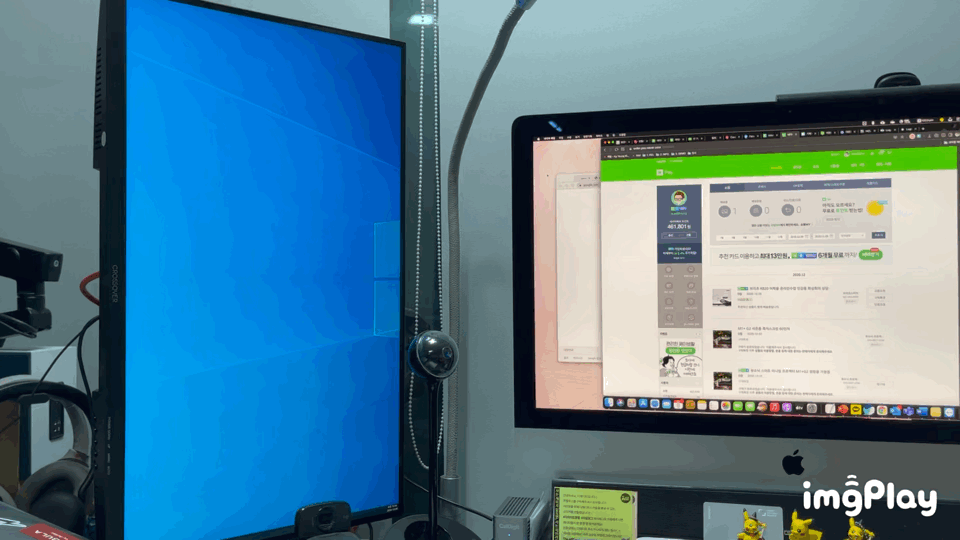
오랜 사용을 통하여 안정성을 검증하기에는 시간이 부족하지만... 이를 제외한 나머지 부분에서 가격을 감안하면 충분히 괜찮게 사용할 수 있는 제품으로 보입니다. 다만 주의할 사항은 DP to HDMI 케이블입니다. 반대로는 동작하지 않는다는 사실만 주의하시면 됩니다.

이 포스팅은 쿠팡 파트너스 활동의 일환으로, 이에 따른 일정액의 수수료를 제공받고 있습니다.
원본 콘텐츠는 아래 이미지 링크를 클릭하여 확인하실 수 있습니다.
케이베스트 DP TO HDMI 케이블 리뷰하다가 케이블 방향이 중요하다는 걸 알았습니다.
크게 생각하지 않고 케이블 리뷰를 진행하다가 새로운 사실을 알게 되었습니다. 혹시 집에 노트북이나 PC...
blog.naver.com
'소소한 IT 기기들' 카테고리의 다른 글
| 딸내미 너를 위해 준비했어. 브리츠 K820 온라인 수업 어학용 헤드셋 이거 사용해봐. (0) | 2020.12.26 |
|---|---|
| [사용기] 인강, 온라인 수업, 가정용 노트북 HP 15s-fq1075TU 노트북 추천 (0) | 2020.12.26 |
| 아이폰 12 프로 맥스 구입하고 이번에도 주파집 5D 강화 유리 보호필름을 입혔습니다. (0) | 2020.12.19 |
| [개봉기] 설레는 마음으로 마이크로소프트 서피스 프로 7 노트북(태블릿) 살펴봅니다. (0) | 2020.12.19 |
| 드디어 찾았습니다. 뷰소닉 미니 빔프로젝터 M1+ G2 가정용 빔프로젝터 추천 (0) | 2020.12.19 |

