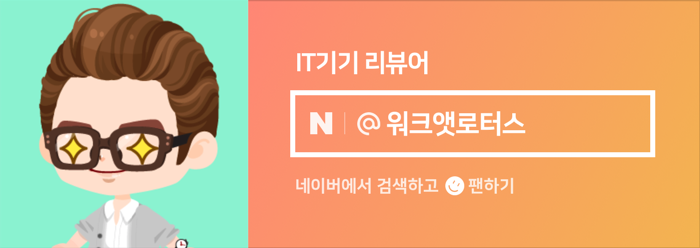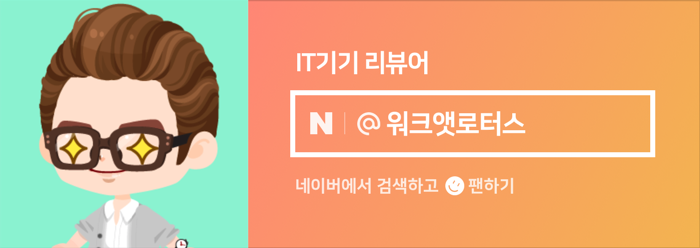안녕하세요. 워크앳로터스입니다.
참으로 오랜만에 PC조립을 직접 해 보았습니다. 오랜만에 하는 작업이라 기록을 남겨두고 싶어서 적어봅니다. 혹시 PC조립을 계획하신다면 도움이 되실 겁니다.
이런 작년 컴퓨터 조립을 위하여 진행해온 작업 과정을 정리한 콘텐츠인데, 이제서야 업로드하게 되었습니다. 양해를 바랍니다. 그리고 PC 조립을 직접 처음 해보는 입장에서 초보자 분들에게 도움이 되고자 작성한 글입니다. 참고해주세요. 금년에는 AMD 기반으로 도전해볼게요.
오늘은 시리즈물 5편으로 중간 점검 단계에 해당하는 글입니다. 말이 중간 점검이지, 실제로는 지금까지 준비된 부품을 이용하여 컴퓨터를 조립하는 과정을 이야기하려고 합니다. 근데 무슨 시리즈물이냐고요?
딸내미 영상 편집 및 작업용 PC 조립 과정을 담은 체험기

바로 요겁니다. 금년 들어 차근차근 조립 PC를 계획하면서 장기적으로 보고 진행해오고 있었습니다. 그간 많은 일들이 있었지만 다행히 부품도 순조롭게 하나씩 준비가 되었습니다. 거두절미하고 그간의 진행 상황을 공유하여 이해를 돕고자 합니다. 아래 1편 ~ 4편에 해당하는 PC 조립 과정에 대한 글을 링크 걸어 두었습니다. 꼭 읽어봐주시면 제가 지금 하고 있는 작업에 대한 이해가 점 더 쉽게 전달될 거 같습니다. 바쁘시면 바로 아래 글로 넘어가셔도 좋습니다. 제가 간략하게 설명드릴게요.
COX A5 유토피아 강화유리 스펙트럼 CORONA 케이스 - 이건 시작에 불과해!
컴퓨터 케이스를 가지고 다시 찾아왔습니다. 지난번에도 했는데, 왜? 또?라고 생각하실 수 있을 겁니다. 물...
COX A5 유토피아 강화유리 스펙트럼 CORONA 케이스 - 이건 시작에 불과해!
컴퓨터 케이스를 가지고 다시 찾아왔습니다. 지난번에도 했는데, 왜? 또?라고 생각하실 수 있을 겁니다. 물...
blog.naver.com
제이씨현 TUNDRA 700W 파워로 대체하는 수술 집도하겠습니다. 생활밀착형 IT 리뷰
사실 지금 작성하는 이 글은 시리즈물에서 2편에 해당하는 글입니다. 무슨 시리즈물이냐고요?딸내미 영상 ...
제이씨현 TUNDRA 700W 파워로 대체하는 수술 집도하겠습니다. 생활밀착형 IT 리뷰
사실 지금 작성하는 이 글은 시리즈물에서 2편에 해당하는 글입니다. 무슨 시리즈물이냐고요?딸내미 영상 ...
blog.naver.com
[개봉기] 잘만에서 잘 만든 CNPS10X OPTIMA II WHITE 쿨러! 들였습니다.
사실 지금 작성하는 이 글은 시리즈물에서 3편에 해당하는 글입니다. 무슨 시리즈물이냐고요?딸내미 영상 ...
[개봉기] 잘만에서 잘 만든 CNPS10X OPTIMA II WHITE 쿨러! 들였습니다.
사실 지금 작성하는 이 글은 시리즈물에서 3편에 해당하는 글입니다. 무슨 시리즈물이냐고요?딸내미 영상 ...
blog.naver.com
기가바이트 인기 상품인 B365M DS3H 듀러블에디션 가성비 메인보드로 결정하였습니다.
오늘은 시리즈물 4편 기가바이트 B365M DS3H 듀러블에디션 메인보드 개봉기에 해당하는 글입니다. 무...
기가바이트 인기 상품인 B365M DS3H 듀러블에디션 가성비 메인보드로 결정하였습니다.
오늘은 시리즈물 4편 기가바이트 B365M DS3H 듀러블에디션 메인보드 개봉기에 해당하는 글입니다. 무...
blog.naver.com
컴퓨터 케이스라는 작은 발걸음이지만 마지막에는 게이밍 / 영상 편집용 조립 PC 하나가 만들어지는 빅 픽처라고 이야기할 수 있겠습니다.

오늘은 준비된 부품과 함께 부족한 부분(사실 이미 일부분은 주문해 두었고, 벌써 도착해서 대기하고 있습니다.)도 이야기하면서 PC 조립 과정을 진행해 보도록 하겠습니다.
PC를 조립하는데 필요한 부품부터 정리해볼까요.
오랜만에 PC를 조립해보는 거 같습니다. 제 손으로 직접 조립해본 건 벌써 십수 년도 더 된 거 같습니다. 오랜만에 새로이 도전하려니 생각만으로도 가슴이 두근두근하네요. PC 조립은 다나와 조립 PC에서 도움을 좀 받아야 하겠습니다. 부품, 가격 등 인기 있는 제품이 무엇인지? 가장 잘 나타나 있는 곳이 다나와 조립 PC가 아닐까 생각합니다.
PC 견적내기 메뉴에 들어가 보니 PC 주요 부품을 선택하는 화면이 있더라고요. 여기서 인기상품 또는 MD 추천 제품들을 선택하면서 조립을 하면 좋을 거 같습니다. 나머지 주변기기, 추가 상품은 무시하고 조립에 필수 항목인 주요 부품을 기준으로 구입할 부품과 체험단 신청할 부품을 구분해 보았습니다.
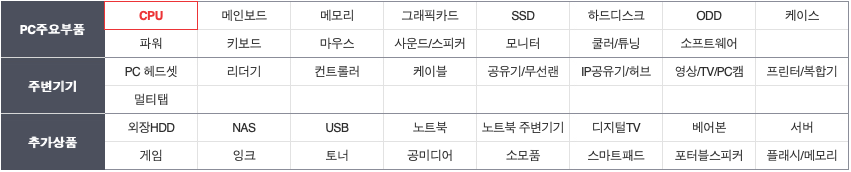
PC 주요 부품 :
▶ CPU (보유) - 메인보드 확정 후 바로 구입
▶ 메인보드 (체험단) - 이전 리뷰 글 참고하세요.
▶ 메모리 (보유) - 메인보드 확정 후 바로 구입
▶ 그래픽카드 (체험단) - 요건 체험단 신청해 보려고요.
▶ SSD, 하드디스크 (보유)
▶ ODD (보유) - 얼마 전 외장 ODD 리뷰한 걸로 사용하려고요.
▶ 케이스 (보유) - 이전 리뷰 글 참고하세요.
▶ 파워 (보유) - 이전 리뷰 글 참고하세요.
▶ 키보드 / 마우스 (보유)
▶ 사운드 / 스피커 (보유)
▶ 모니터 (체험단) - 계속 체험단 신청하고 있습니다.
▶ 쿨러 / 튜닝 (보유) - 이전 리뷰 글 참고하세요.
일단 복잡하게 생각하지 않고 주요 부품 목록에서 이미 보유하고 있는 부품과 구입해야 할 부품을 구분해 보았습니다. 그리고 이미 보유하고 있는 물품은 취소선으로 표시하였습니다. 그래픽카드와 모니터를 제외하고는 대부분의 부품을 보유하게 되었습니다. 거의 80% 수준으로 준비가 되었네요. 이제 조립 가능한 수준이 되었습니다. 때가 된 거죠.
굳이 중간 점검 단계라고 표현한 이유는 준비해야 할 일부 부품이 남아 있지만, 그래도 컴퓨터 구동에 필요한 핵심 부품은 모두 모였기에 컴퓨터 조립을 진행하기로 결정하였습니다. 그래픽카드는 기존 PC에서 가져오고 기존 PC는 온보드 그래픽카드로 임시 사용하려고요.

자~~~ 그럼 컴퓨터 조립을 위한 준비 과정 들어갑니다.
먼저 준비된 선수부터 살펴보도록 하죠. 강화유리 비닐도 벗기지 않은 COX A5 유토피아 강화유리 스펙트럼 CORONA 컴퓨터 케이스입니다. 여기에는 이미 준비된 파워 서플라이 제품도 장착해 두었습니다. 파워는 700W 제품으로 제이씨현 TUNDRA 700W 85+ 파워 서플라이입니다.

그리고 이미 앞서 리뷰를 진행하였던 GIGABYTE B365M DS3H 듀러블에디션 메인보드가 준비되어 있고, 집에서 여분으로 남겨져 있던 250GB SSD하나랑 새로이 구입한 CPU와 메모리까지 꺼내왔습니다. 물론 조립을 위한 드라이버도 준비하고요.

CPU는 고민에 고민을 거듭하다가 결국 최종 결정은 가성비 CPU 인텔 i5-9400F로 정하였습니다. 사실 메인보드가 인텔 계열로 체험단 당첨이 되어서 선택의 여지가 없긴 하였지요. 다음에 AMD 계열 메인보드에 혹시 당첨된다면 그때는 AMD 라이젠 5 3600 모델로 또 조립하는 걸 생각해 봅니다.

그리고 메모리도 가성비라는 측면에서 삼성 시금치램으로 8GB 2개 장만하였습니다. 튜닝 램으로 가는 것도 생각해 보았지만 준비된 환경을 생각하면 좀 오버인듯하여 그냥 무난하게 삼성 램으로 정하였습니다. 여름 방학 시즌과 함께 가격이 좀 올라서 아쉽더라고요. 가을로 접어들면 좀 가격이 떨어질 수도...

새로 장만한 컴퓨터 책상 옆에 사이드 테이블을 하나 두었는데, 여기서 작업을 진행하려고 합니다. 아이패드 미니에는 조립 가이드 영상을 보면서 진행하려고 합니다.

혹시 컴퓨터 조립 과정이 궁금하신 분은 아래 영상 참조하세요. 이거 1시간 분량으로 중간에 편집 과정 없이 천천히 모든 과정을 보면서 이해하기 쉽게 설명을 해주는 영상입니다.

인텔 I5 PC 조립하는 방법 1시간짜리 세세하게 편집없이 롱테이크! (초보도 따라할수있는 컴조립 영상) -신성조
위에 설명드린 주요 부품 외에 부가적인 백 패널 I/O 쉴드랑 SSD 전원 케이블 그리고 기본 제공되는 CPU 쿨러까지 모두 꺼내 놓고 시작하도록 하겠습니다.

STEP 1 : 메모리 장착
메인보드에 총 4개의 메모리 슬롯이 보이시죠. 그리고 그 옆에 메인보드에 DDR4_1 ~ DDR4_4라고 순서가 적혀 있습니다. 가이드에 따라 1번과 2번에 메모리를 삽입합니다. 한 칸 띄워서 삽입하는 겁니다. 순서가 그렇습니다.
미리 락을 거는 걸쇠를 재껴놓고 시작합니다. 그리고 메모리 가운데 홈을 보고 슬롯의 홈에 맞춰서 삽입을 하면 됩니다. 삽입하는 순간 딸깍! 하고 걸쇠가 잠기는 걸 확인할 수 있습니다. 모를 수가 없습니다.
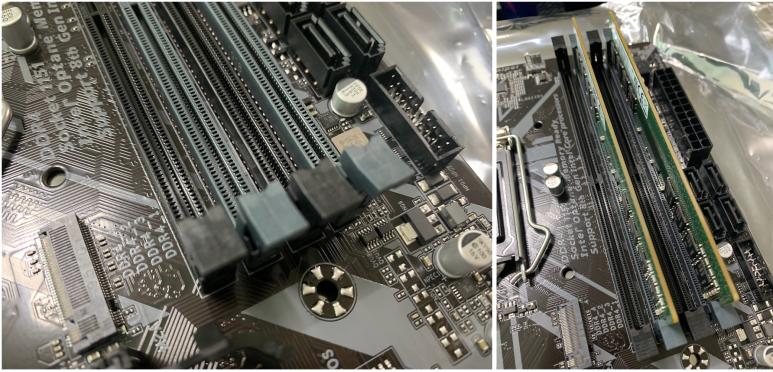
STEP 2 : CPU 장착
인텔 CPU는 AMD와 달리 장착할 때 주의를 기울여야 합니다. 사진에 보이는 CPU 핀이 휘어지면 끝입니다. 절대 손대면 안 됩니다. 휘어지면 다시 구입해야 합니다.
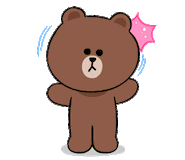

기판 쪽에 CPU 장착하는 곳에 양옆을 자세히 보시면 홈이 있고요. CPU에도 홈이 있습니다. 이걸 맞춰서 정확하게 위치하면 되겠습니다. 그리고 뚜껑을 덮고 걸쇠를 조심스레 내려서 옆에 홈에다가 걸어주면 끝입니다. 그렇다고 너무 힘을 적게 줘서 손에서 걸쇠가 튕겨 나오면 이것도 야단납니다. 절대 놓치지 않도록 주의하세요.

STEP 3 : 쿨러 장착
준비된 사제 쿨러가 있긴 한데, 처음이라 일단 기본 쿨러로 진행을 하도록 하겠습니다. 추후 사제 쿨러는 따로 장착하는 과정을 정리하도록 하죠. 쿨러 귀퉁이에 4군데 튀어나와 있는 부분에 화살표 방향을 주의하셔야 합니다. 기본적으로 향하는 방향을 그대로 두고 CPU 위에 올리면서 메인보드 구멍에 맞춰서 위치를 잡아주세요.
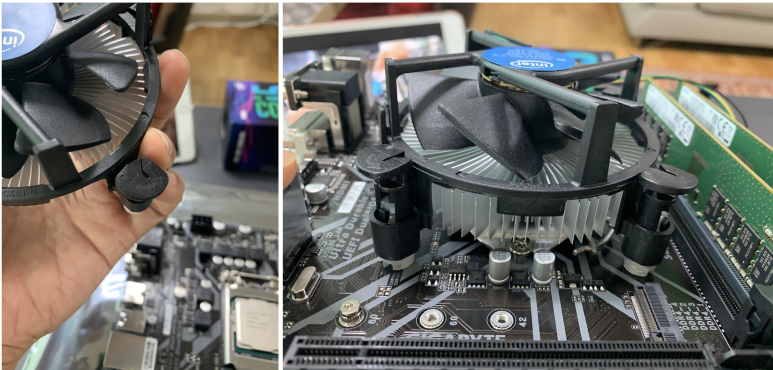
그리고 대각선 방향으로 엇갈리게 하나씩 힘줘서 눌러주시면 됩니다. 딸깍! 소리가 날 겁니다. 모를 수가 없어요.

자~~~~ 제대로 되었는지 확인은 뒤집어서 보시면 압니다. 아래 그림처럼 하얀색이 까만색을 감싸고 있는 게 보일 겁니다. 이러면 제대로 장착된 겁니다.

마무리는 쿨링 팬에 전원 공급을 위하여 메인보드에서 CPU 오른쪽 상단에 보시면 CPU_Fan이라고 적혀 있는 부분이 보일 겁니다. 여기다가 꽂아주면 됩니다. 여기서 케이블 길이가 좀 길어서 몇 번 매듭을 지어서 꽂아 주더라고요. 요건 그냥 팁 정도로 알고 넘어가시죠.
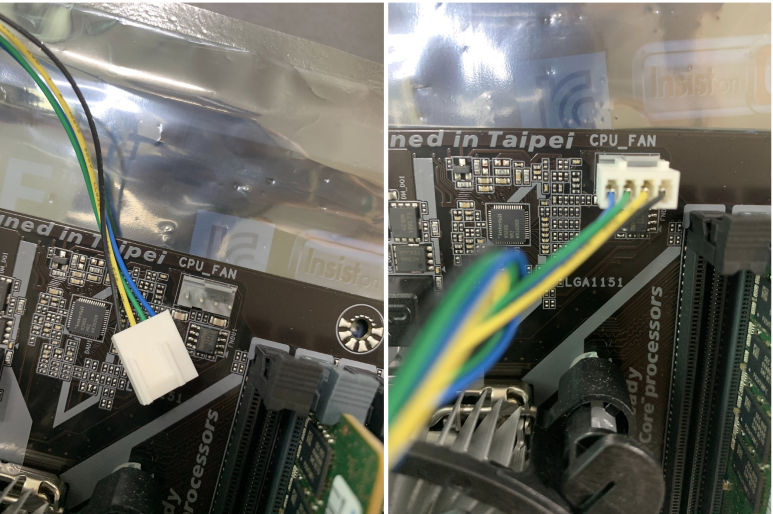
STEP 4 : 파워 서플라이 장착
이미 말씀드렸듯이 이건 이미 장착이 되어 있는 상태입니다. 파워 서플라이 팬의 방향을 아래로 향하고 케이스 뒤쪽에서 나사로 조여주면 쉽게 끝낼 수 있습니다.

파워 서플라이에서 나오는 모든 케이블은 일단 뒤로 빼두고 하나씩 필요한 걸 안쪽으로 넣어서 사용하도록 하겠습니다.

STEP 5 : I/O 백 패널 쉴드 장착
메인보드와 함께 따라오는 백 패널 쉴드를 장착할 건데요. 요건 한꺼번에 모든 방향에 힘을 줘서 삽입하기보다는 위치만 잡고 한쪽씩 힘을 줘서 눌러주면 쉽게 삽입이 됩니다.

STEP 6 : 메인보드 장착
이제 메인보드에 애지간한 부품들은 모두 장착을 하였고 이 메인보드를 케이스에 고정하는 작업을 진행할 겁니다. 그냥 장착하는 게 아니라 두 가지 사전 작업을 먼저 해야 합니다.

메인보드에 전원을 공급하는 케이블 8구짜리 단자(혹은 4구짜리 2개) 케이블을 미리 케이스 후면에서 앞으로 꺼내놓거나 케이스 왼쪽 상단에 조그만 구멍으로 꺼내 두시는 게 좋습니다. 경우에 따라 메인보드를 장착해 버리면 공간이 좁아서 케이블을 앞으로 꺼내기가 무척 어려울 수도 있습니다. 제 경우는 왼쪽 상단으로 꺼내는 게 훨씬 깔끔하겠더라고요. 그리고 메인보드 왼쪽 상단에 꽂아줄 겁니다.
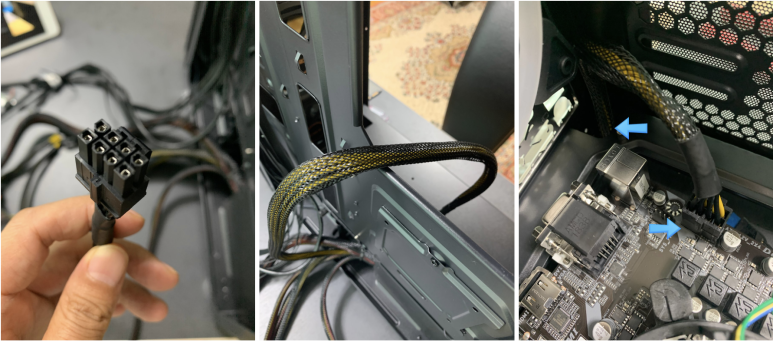
메인보드 장착 전에 두 번째 확인해야 할 부분이 메인보드를 케이스에 바로 위치하는 게 아니라 바닥에 나사를 이용하여 높이를 띄워서 장착을 할 겁니다. 근데 이게 나사의 위치가 메인보드에 뚫려있는 구멍과 맞지가 않다는 거죠. 화살표가 가리키는 6개 위치에 구멍이 있습니다. 이 구멍에 맞추어서 바닥면에도 나사가 위치해야 합니다. 제 경우는 아래쪽 두 개 나사가 없더라고요. 그럼 이걸 어디서 구하냐 바닥면 아래 보시면 두 개가 위치해 있습니다. 이걸 펜치로 돌려서 빼고 위로 올려서 장착을 해 주면 됩니다.

어디다 꽂아주느냐? 메인보드 구멍과 위치를 맞추어서 꽂아줘야겠죠. 요것만 주의하시면 됩니다.

아~~~ 그리고 메인보드에 전원 공급하는 케이블을 뒤에서 가져와서 그림처럼 꽂아주면 되지요. 메인보드 오른쪽 약간 상단에 구멍이 많이 나 있는 포트가 있을 겁니다. 보면 압니다. 거기다가 꽂아주세요.

STEP 7 : 케이스 케이블 삽입
컴퓨터 처음 조립할 때 가장 어려웠던 부분이 바로 요 단계였습니다. 컴퓨터 케이스에서 제공되는 아주 자그만 케이블들이 여러 개 있습니다. USB 케이블도 있고요. 오디오 케이블도 있습니다. 이게 뭐냐면 보통 메인보드에서 제공되는 접속 단자는 케이스 후면으로 나오는데, 케이스 전면에서 사용의 편의성을 위하여 전원 버튼, 하드디스크 LED, 리셋 버튼, USB 2.0/3.0 포트, 오디오 단자 등이 제공되죠. 이걸 메인보드와 케이블로 연결하는 겁니다. 하나씩 살펴보도록 하죠.

하얀색 단자 보이시죠. 그 아래 단자에 대한 설명이 적혀 있습니다. 그리고 케이블에도 동일한 이름들이 개별로 적혀 있습니다. 이걸 맞춰서 삽입해주면 됩니다.

메인보드마다 조금씩 다를 순 있지만, 기본적으로 HDD LED, Reset 버튼, 파워 LED, 파워 버튼 등이 필수 요소이고 나머지는 특성에 따라 다를 수 있습니다. 그림에서 오른쪽에 주의라고 적혀있는 케이블은 현재 추가 옵션으로 부품을 구입하지 않은 상태라 사용할 일이 없는 겁니다. 그냥 두면 됩니다.
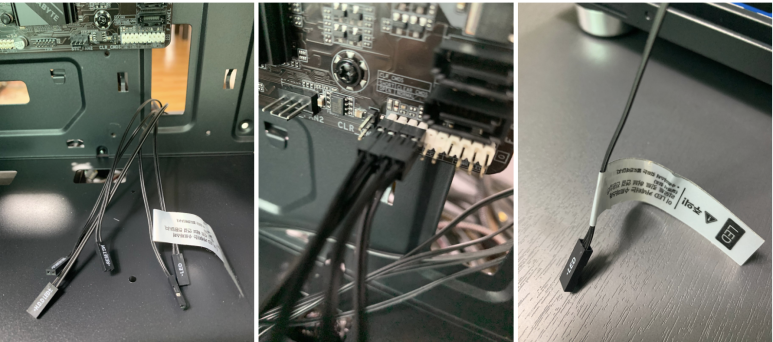
그다음은 USB 케이블과 오디오 케이블을 연결할 차례입니다. USB는 2.0과 3.0이 있습니다. 3.0은 보통 파란색인 거 아시죠. 먼저 2.0 케이블을 꽂아볼게요.

메인보드에 USB1, USB2라고 적혀있죠. 저는 USB1에 연결할게요. 케이블 단자를 자세히 보면 한쪽이 막혀 있는 거 보이시죠. 이거랑 맞춰서 꽂아주면 되겠습니다.

마찬가지 동일한 방식으로 HD Audio라고 적혀있는 단자에 막혀있는 방향을 잘 보고 꽂아주세요. 오디오 단자의 경우 보통 메인보드 왼쪽 하단에 위치합니다.

마지막 USB 3.0 단자 연결하는 작업입니다. 파란색 단자가 보일 겁니다. 그리고 위치는 메인보드 오른쪽 가운데 끝부분에 있네요.

STEP 8 : SSD 장착
이제 SSD를 장착할 차례입니다. 케이스에는 보통 SSD랑 HDD를 장착할 수 있는 다양한 공간이 존재할 겁니다. 저는 아래 그림처럼 케이스 안쪽에 위치하도록 할 겁니다.
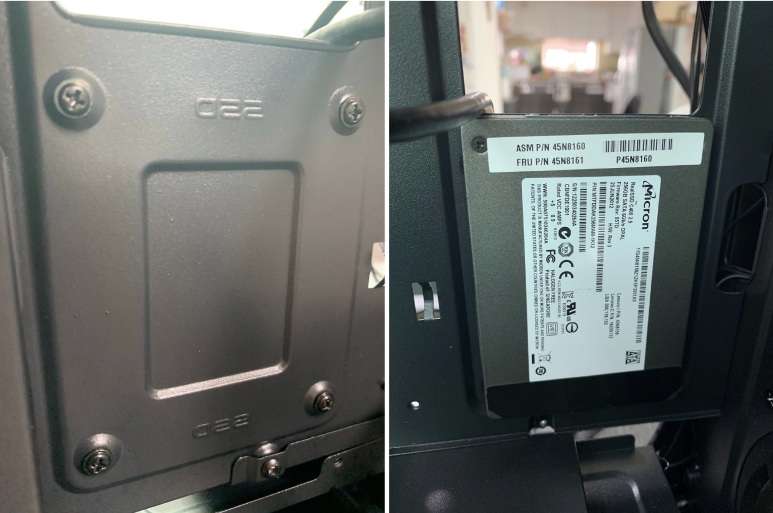
그리고 메인보드에서 SSD에 연결하기 위한 SATA 케이블과 파워 서플라이에서 전원을 공급하기 위한 케이블을 SSD에 방향을 잘 보고 꽂아주면 됩니다.
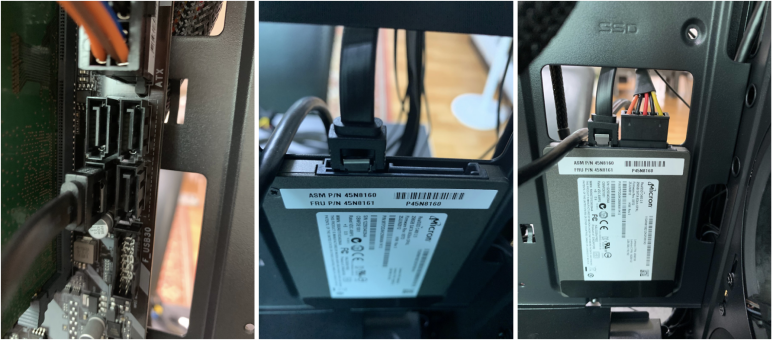
STEP 9 : 1차 선정리(케이스 내부)
이 번에는 조립하고 난 후 많은 교체 작업이 일어날 거 같지 않아서 선정리를 해 보려고 합니다. 먼저 케이스 안쪽 메인보드 하단에 연결된 케이블들을 무리로 묶어서 타이로 정리를 해 주었습니다.
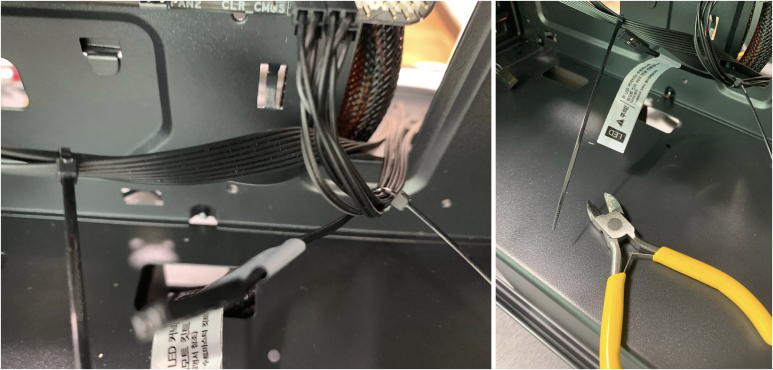
어? 이상하다 가이드대로 따라 했는데, 뭔지 모를 케이블이 하나 남았네요. 연결된 근원을 찾아가니 케이스 후면에 쿨링 팬에 전원을 공급하는 케이블이더라고요. 음... 이건 어디다가?
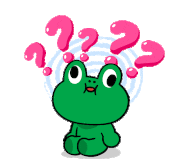
메인보드를 이리저리 살펴보니 하단 가운데 부분에 SYS_FAN2라고 적혀있는 부분이 보이길래 대충 여기쯤 되겠구나 싶어서 연결하였고, 결론적으로 동작하긴 하더라고요. 이게 메인보드 종류가 달라서 그런 건지? 영상에서는 언급되질 않아서 직접 찾아본 겁니다.

STEP 10 : 그래픽카드 장착
이제 7부 능선을 넘었습니다. 그래픽카드는 아직 인연이 닿지 않아서 기존 PC에서 사용하던 걸 가져왔습니다. 기존 PC는 온보드 그래픽카드를 당분간 사용하도록 하려고요. 빨리 그래픽카드도 리뷰 기회를 얻을 수 있으면 좋겠습니다. 그래픽카드를 장착하기 위해서는 케이스 후면 슬롯 2개 정도를 먼저 제거해줘야 합니다.

그리고 그래픽카드 슬롯에 맞추어서 힘을 주어 누르면 딸깍! 하고 소리가 나면서 삽입이 되는 겁니다. 파워 서플라이에서 그래픽카드 전원 연결하는 케이블을 앞으로 가져와서 연결해주면 됩니다. 제꺼 그래픽카드는 6구 단자 2개를 연결해주는 방식이더군요. 영상에서는 8구 단자 하나 짜리 케이블을 연결하더라고요. 그래픽카드에 따라 조금씩 달라지네요.

STEP 11 : 나머지 전원 케이블 및 선정리
이제 거의 마지막 단계까지 왔네요. 케이스 후면으로 돌아가서 보면 이제 남아 있는 케이블들이 있을 겁니다. 이 중에서 케이스에 장착된 쿨링 팬이 돌아가도록 전원을 공급하는 케이블이 있습니다. 쿨링팬이 3개 있는데, 이걸 직렬로 연결해서 전원 케이블 단자 1개만 연결하면 됩니다. 그림처럼요.
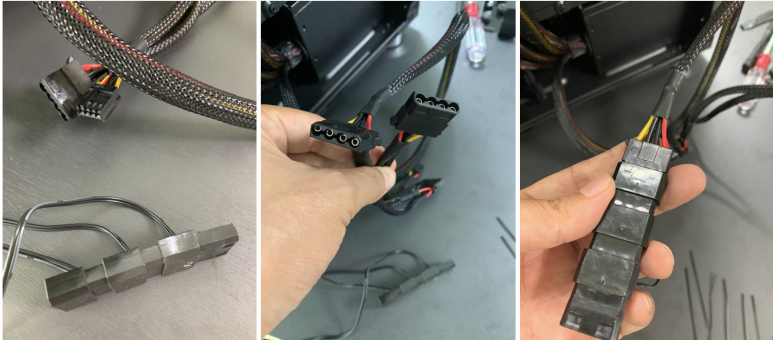
이제 나머지 사용하지 않는 케이블과 함께 보기 좋게 선정리를 해 주시면 됩니다. 처음 해본 선정리입니다. 다행히 케이스 특성상 덮개랑 케이스 프레임 사이에 공간이 여유 있게 구성된 제품이라 저렇게 해도 배불뚝이가 되진 않겠더라고요. 선정리 마치고 뚜껑을 덮어 주었습니다.

안쪽에 모습도 사진으로 남겨 봅니다. 나름 기존 사용하던 PC 보다 깔끔하게 정리가 된 모습이네요.

마무리하기 전에 전원 켜고 테스트해볼까요.
마무리 작업이 여기 전면에 강화유리를 덮어줘야 하는데, 그전에 전원과 모니터를 연결하고 일단 제대로 불이 들어오는지 확인하는 과정을 가지려고 합니다. 그리고 문제가 없으면 강화유리를 덮어주려고요.

그런데 말입니다.
당연히 문제가 없을 거라 자신감을 가지고 전원 버튼을 눌렀는데... 이런 뭐가 문제인 거지? 분명히 팬도 정상적으로 돌아가고 HDD LED에 불도 들어오고 모든 게 정상인 거 같은데... 모니터에 신호가 없다고 메시지가 나오네요. 너무나 조용하게 돌아가고 있습니다. 아무런 소리도 들리지 않습니다.


조립하는 과정을 너무 자세히 다루다 보니 이야기가 길어져서 오늘은 여기서 마치도록 하겠습니다. 조립은 거의 마쳤는데, 마지막 화면이 나타나지 않네요. 다음 2편에서는 문제를 해결하는 과정과 함께 주요 특징을 확인해 보는 시간을 가져보도록 하겠습니다. 그럼 다음 2편도 기대해주세요.
컴퓨터 조립에 사용된 부품들에 대한 링크를 걸어둘게요.
이 포스팅은 쿠팡 파트너스 활동의 일환으로, 이에 따른 일정액의 수수료를 제공받고 있습니다.
원본 콘텐츠는 아래 이미지 링크를 클릭하여 확인하실 수 있습니다.
[첫 번째 이야기] 게이밍 & 영상 작업을 위한 가성비 최강의 PC 조립을 시도합니다.
이런 작년 컴퓨터 조립을 위하여 진행해온 작업 과정을 정리한 콘텐츠인데, 이제서야 업로드하게 되었습니...
blog.naver.com
'소소한 IT 기기들' 카테고리의 다른 글
| 요즘 핫하다는 클럭 미니 마사지기SE 를 선택하였습니다. 이제 마사지기도 무선으로... (0) | 2020.08.28 |
|---|---|
| 무선 스포츠 이어폰! 소니 WF-SP800N 노이즈 캔슬링 + EXTRA BASS 완전체! (0) | 2020.08.28 |
| 모니터 하나에 노트북과 PC 두 대를 연결하고 모니터를 공유해서 사용하는 방법! (1) | 2020.08.28 |
| [사용기] LG 톤 프리! 디자인, 기능, 소리, 통화, 모바일 앱 또 궁금한 거 있으세요 (0) | 2020.08.21 |
| 하나 사면 하나 더! 캔스톤 LX-C5 시그라더 시계/라디오/핸즈프리/블루투스 스피커 (0) | 2020.08.21 |