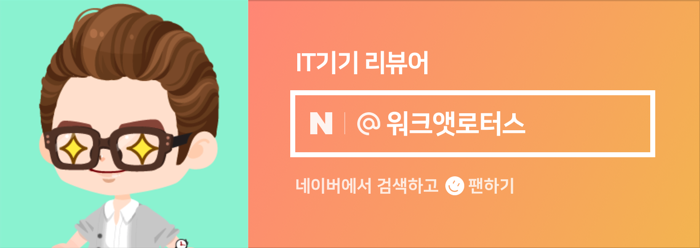안녕하세요. 워크앳로터스입니다.
그냥 흔한 타워형 PC 케이스말고 집에다가 두기에 적합하면서 공간 활용도가 높은 미니타워 케이스입니다. 귀엽게 생긴 외형에 토끼 귀모양의 액세서리가 유용하게 사용될 수 있겠더라구요.
요즘은 일반적인 타워형 PC 케이스보다는 조그만 미니 케이스를 찾고 있는 중입니다. 2년여 기간 동안 가장 보편적인 타워형으로 벌써 PC를 3대 정도 조립을 하였기에 이제는 조금 특이한 케이스에 자꾸만 관심이 가더라고요.

그래서... PC 케이스 리뷰가 좀 뜸할 거라 생각을 하였는데... 요건 보는 순간 그냥 지나칠 수 없더군요.
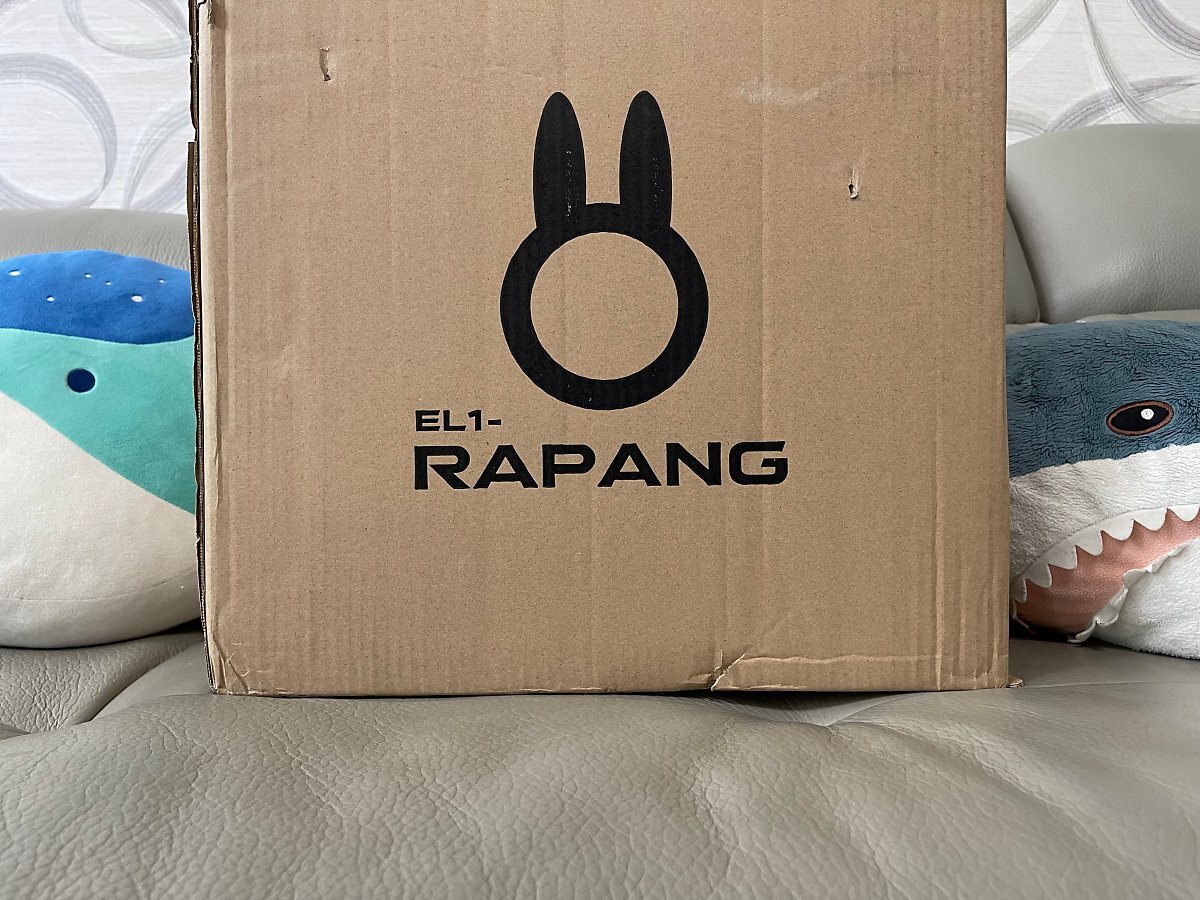
택배 박스 자체가 작아요. 앞쪽에는 RAPANG이라는 이름이 적혀있고, 뒷면에는 요렇게 PC 케이스 조립을 한 모습으로 어떤 부품들을 어떻게 사용할 수 있는지 알 수 있도록 그림이 있습니다. 작지만 들어갈 건 다 들어갈 수 있군요. 그럼 지금부터 자세히 살펴보도록 하겠습니다.
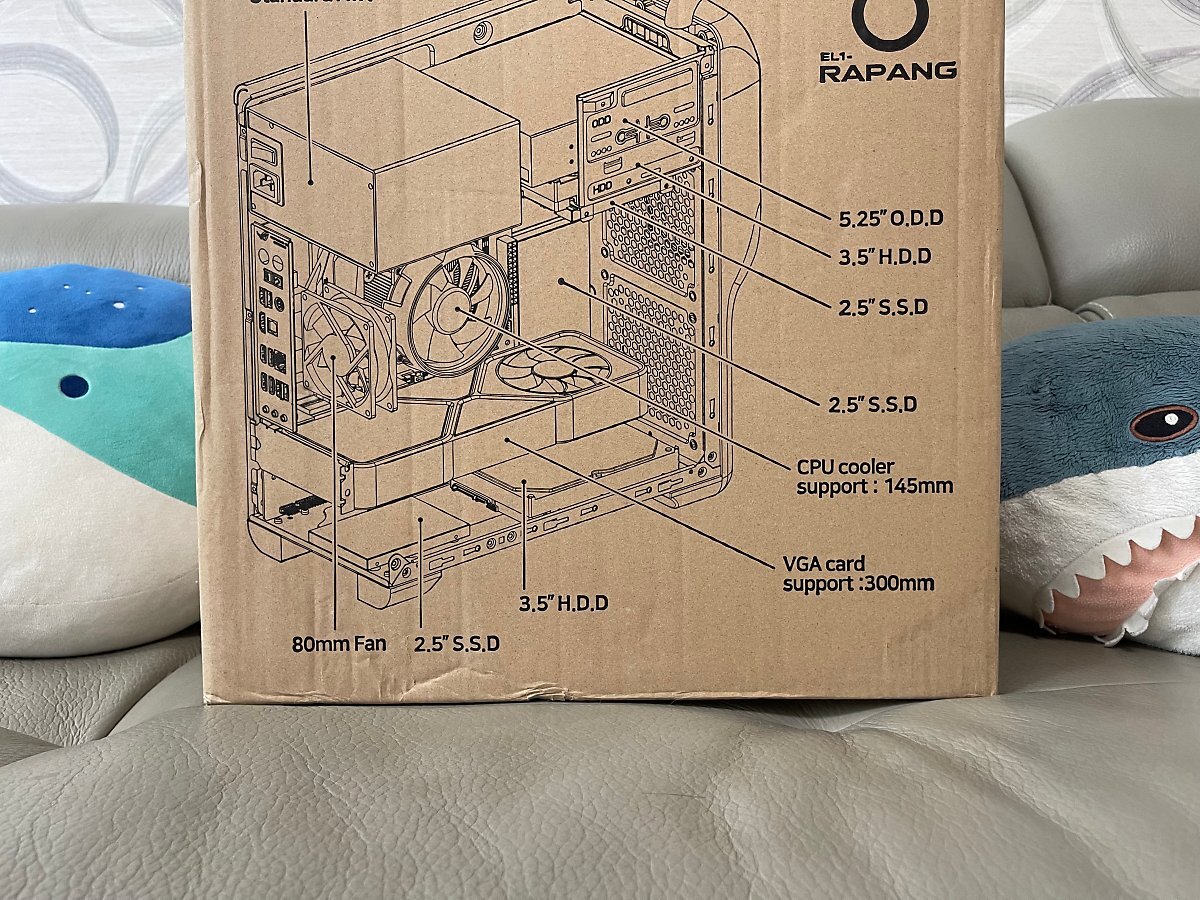
그래요. 오늘 리뷰할 제품은 마이크로닉스에서 독자 개발한 디자인의 작고 귀여운 PC 케이스로 요런 거에 또 취향이 꽂히는 분들을 위한 맞춤형 PC 케이스입니다. 그리고 리뷰 글을 보면 아시겠지만, 약간 특이하게 귀로! 팔로! 헤드셋 걸이로! 사용이 가능한 귀 모양의 부착형 액세서리도 있습니다.
마이크로닉스 EL-1 RAPANG
마이크로닉스 EL-1 RAPANG : 다나와 가격비교
컴퓨터/노트북/조립PC>PC주요부품>케이스, 요약정보 : PC케이스(M-ATX) / 미니타워 / 파워미포함 / Micro-ATX / Mini-ITX / 쿨링팬: 총1개 / 후면: 80mm x1 / 너비(W): 170mm / 깊이(D): 385mm / 높이(H): 370mm / 파워 장착: 180mm / 파워 위치: 상단 / GPU 장착: 300mm / CPU 장착: 150mm
마이크로닉스 EL-1 RAPANG : 다나와 가격비교
컴퓨터/노트북/조립PC>PC주요부품>케이스, 요약정보 : PC케이스(M-ATX) / 미니타워 / 파워미포함 / Micro-ATX / Mini-ITX / 쿨링팬: 총1개 / 후면: 80mm x1 / 너비(W): 170mm / 깊이(D): 385mm / 높이(H): 370mm / 파워 장착
prod.danawa.com
라팡(RAPANG)이라는 이름에서부터 귀여움이 넘치네요. 박스 안에는 요렇게 본체는 스크래치 방지를 위해 비닐 포장으로 감싸고 있고, 그 바깥쪽으로는 스티로폼 보호재로 또 감싸고 있습니다.

스티로폼도 제거하고 비닐 포장도 벗겨내고...


작고 귀여운 외형이지만 갖출 건 다 갖추고 있는 PC 케이스라고 보시면 되겠습니다. 전반적으로 화이트 색상의 케이스인데 블랙으로 처리한 상단 전면부에는 요렇게 여러 기기를 연결할 수 있는 단자도 있고 요즘 잘 사용은 하지 않지만 ODD를 장착할 수 있는 공간도 있네요. 화이트 버튼은 전원 버튼입니다.

ㅎㅎ 그리고 아래쪽에는 RAPANG이라는 이름과 함께 토끼(?) 모양 로고도 있습니다. 심플하네요. 라팡(RAPANG)이 무슨 뜻인가 싶어서 네이버에서 찾아보니 프랑스어로 토끼를 의미한다고 하는데 프랑스어 사전에서는 잘 검색이 되진 않네요. 뭐, 여하튼 토끼 로고를 사용하는 거 봐서는 맞는 거 같습니다.
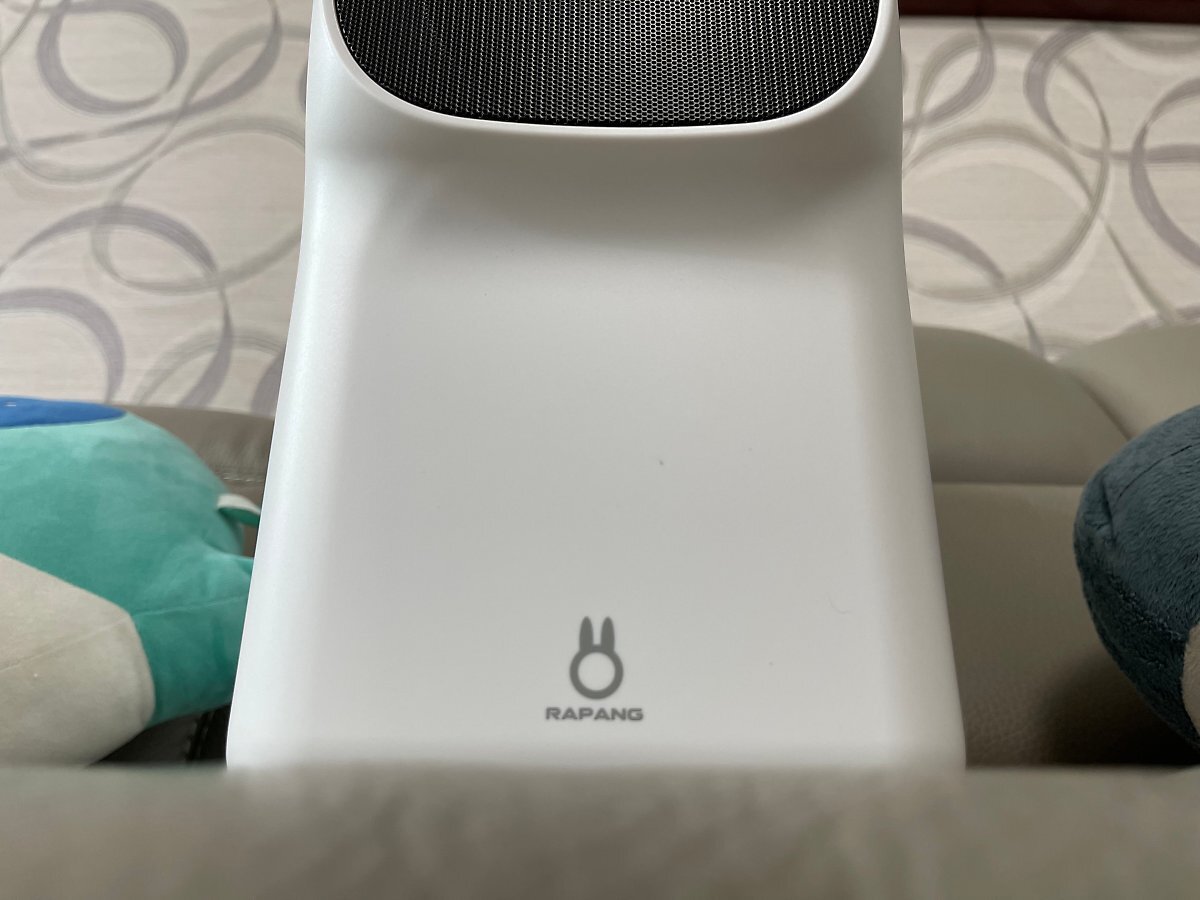
대략적인 외형은 요렇습니다. 오른쪽에서 보는 모습! 전면 상단부를 제외하고는 대체로 화이트가 적용되었군요.

왼쪽에서 보는 모습! 왼쪽 덮개에는 발열 해소를 위한 통풍구 디자인이 적용되어 있습니다.

측면 샷입니다. 전면 상단 조작부가 살짝 앞으로 튀어나온 모습입니다. 화이트 단색으로 처리하면서 자칫 밋밋할 수 있는데, 요런 식으로 굴곡을 적용한 디자인으로 심심하지 않게끔 하였네요.

기존 일반적인 타워형 PC 케이스에서는 하단에 먼지 유입을 방지하기 위한 필터가 많이 부착되어 있었는데... 요건 없어요. 그 이유는...

뒷면을 보시면 아시겠지만, 파워서플라이 부착하는 위치가 상단에 있습니다. 지금까지 봐온 케이스는 모두 하단에 파워를 장착하였는데, 요건 상단에 장착하도록 되어 있네요. 그리고 크기는 작지만 80mm 쿨링팬이 기본 장착되어 있습니다.

그럼 내부를 조금 더 자세히 살펴볼까요. 별도 드라이버를 사용하지 않아도 손으로 그냥 쉽게 열 수 있도록 되어 있어요.


아... 혹시 크기도 작은데, 발열 해소를 위하여 쿨링팬이 부족하지 않나? 하시는 분들은 요기 아래 덮개 부분에 1개 전면부 쪽으로 2개, 120mm 쿨링팬을 추가로 장착할 수 있도록 공간을 확보해 두었습니다.

내부 구성은 요렇게 되어 있습니다. 작긴 작네요. 미니 ITX와 m-ATX 메인보드 사용이 가능하다고 합니다. 다행히 제가 최근에 조립한 PC에 m-ATX 메인보드를 사용하였기에 조립은 가능해 보입니다. 조립하는 과정은 잠시 후 보여드릴게요.

PC 케이스에 기본 장착된 80mm 쿨링팬입니다. ㅎㅎ 작긴 작네요. 발열이 심한 경우는 이거 하나 가지고는 모자랄 거 같아요.

상단 전면부 쪽으로는 프레임으로 구분을 해 두어서 여기다가 ODD, HDD, SSD 등 다양한 기기들을 장착하면 되겠네요. 필요한 나사랑 도구들도 같이 포함되어 있습니다.

그리고 PC 케이스에 조작부에 오디오, USB, 파워, 하드디스크 등 작동을 위한 여러 케이블들이 보입니다. 요것도 뒤에 메인보드 조립할 때 연결을 해야 합니다.

그리고 요거! 라팡(RAPANG) 이라는 이름에 걸맞게 토끼 귀 모양의 액세서리가 케이스에 붙어(?) 있습니다.

붙어있다고요? 네... 그렇습니다. 자석으로 되어 있어요.


분리를 해서 요렇게 각각 양쪽으로 케이스에 부착하면 끝입니다. 자력이 강한 편이라 제품 소개 페이지에서 본 거처럼 헤드셋 정도는 거뜬하게 거치가 가능하겠더라고요. 그냥 디자인 요소로 사용해도 괜찮아 보입니다. 그럼 본격적으로 조립 들어가 보도록 할게요.

제품 스펙상 385mm * 170mm * 370mm이라고 적혀있습니다. 그리고 오른쪽이 최근에 리뷰한 PC 케이스로 요것도 작은 편이라고 생각했는데... 확실히 라팡 케이스가 더 작아요. 이거 옮겨서 조립하는 게 가능할는지? 걱정이 되네요.

케이스 넓이도 작은 편인데, 높이도 이렇게 차이가 납니다. 음... 일단 시도해 봐야죠.

뒷면 구성은 앞서 말씀드렸듯이 파워 서플라이 장착 위치가 상단으로 이동해야 하고 메인보드 I/O 슬롯이 나오는 부분은 표준 규격일 테고, 쿨링팬은 80mm 사이즈로 작은 게 장착되고... 그래픽카드 하나 사용하니까 슬롯은 충분하고... 뭐, 어째어째 될 거 같긴 합니다.

양쪽 모두 덮개를 열어서 거실 바닥에 펼쳐두고 작업 시작하도록 하겠습니다. 오른쪽 블랙 케이스에서 고대로 하나씩 빼서 왼쪽 화이트 라팡 케이스로 옮기기만 하면 됩니다.

먼저 메인보드에 CPU, 메모리 그리고 사제 공랭 쿨러가 장착된 그대로 옮겨왔습니다. 첫 번째 걱정이 바로 요거 CPU 쿨러였습니다. 스펙상 최대 150mm CPU 공랭 쿨러 장착이 가능합니다. 다행히 요번에 조립한 쿨러는 높이가 낮은 편이라 충분히 장착이 가능하더군요.

그리고 케이스에 기본 장착된 80mm 쿨러의 케이블은 메인보드에 SYS_FAN이라고 적혀있는 3핀 단자에 연결합니다. 그리고 PC 케이스의 조작부 작동을 위한 다양한 케이블을 연결하려고 하는데...

여러분들은 메인보드를 케이스에 장착하기 전에 미리 연결하고 나서 메인보드를 케이스에 장착하시기를 권장합니다. 그림에서 보시는 거처럼 메인보드랑 케이스 사이에 여유 공간이 너무 없어요. 미니 ITX 보드는 괜찮을 거 같은데, m-ATX 메인보드는 거의 밀착된 상태로 손으로 조그만 단자에 연결하기 힘들어요.

그리고 파워서플라이도 상단 공간에 조심스레 넣어 봅니다. ㅎㅎ 다행히 잘 들어가네요. 다만 사용하지 않는 케이블들에 대한 정리는 포기해야 하겠습니다. 그냥 조그만 여유 공간에 쑤셔 넣는 정도로 만족해야 하겠습니다.

마지막으로 그래픽카드입니다. 최대 300mm 사이즈 그래픽카드 장착이 가능하다고는 하지만, 혹시 추가로 쿨러를 전면부에 장착하게 되면 이보다 더 작은 사이즈로만 가능해 보입니다. 저는 예전 오래된 제품인지라 크지 않아서 OK.

좋아요. 거의 다 되었습니다. 파워서플라이에서 나오는 케이블들을 메인보드랑 그래픽카드에 연결!

그리고 마무리는 PC 케이스에서 나오는 오디오, USB 2.0, 3.0 케이블까지 연결하면 끝입니다. 에휴! 틈이 좁은 상황이라 겨우겨우 연결하였네요.

조립을 마쳤습니다. 말씀드렸듯이 케이블 정리는 어째어째 하면 좀 더 깔끔하게 보일 수 있겠는데, 그냥 요 정도로 만족하도록 할게요. 파워 뒤쪽과 CPU 쿨러 오른쪽으로 여유 공간에 케이블들이 모두 들어가 있도록 하였습니다. 이게 최선이었습니다.

그럼 덮개를 닫아주고 혹시나 CPU 쿨러 때문에 튀어나오진 않는지 확인도 하고... 닫아 줍니다.


그리고 전원 버튼을 눌러봐야죠. 제대로 작동하는지... 잉? 뭐지? 버튼을 눌렀는데... 아무런 반응이 없어요. 뭔가 잘못 연결된 건가?
본 사용기는 주관사와 다나와 체험단 행사를 통해 작성하였습니다.
ㅎㅎ 아닙니다. 워낙 조용해서 작동이 안 하는 건가 싶었는데... 자세히 보니 전면부 그릴 안쪽으로 요렇게 파란색으로 동작하고 있다는 걸 알 수 있네요. 음... 요건 좀 더 눈에 잘 보이도록 바깥쪽으로 표시되면 좋겠는데... 괜히 동작 안 한다고 생각하고 전원 버튼을 여러 번 누를 수 있겠더라고요.
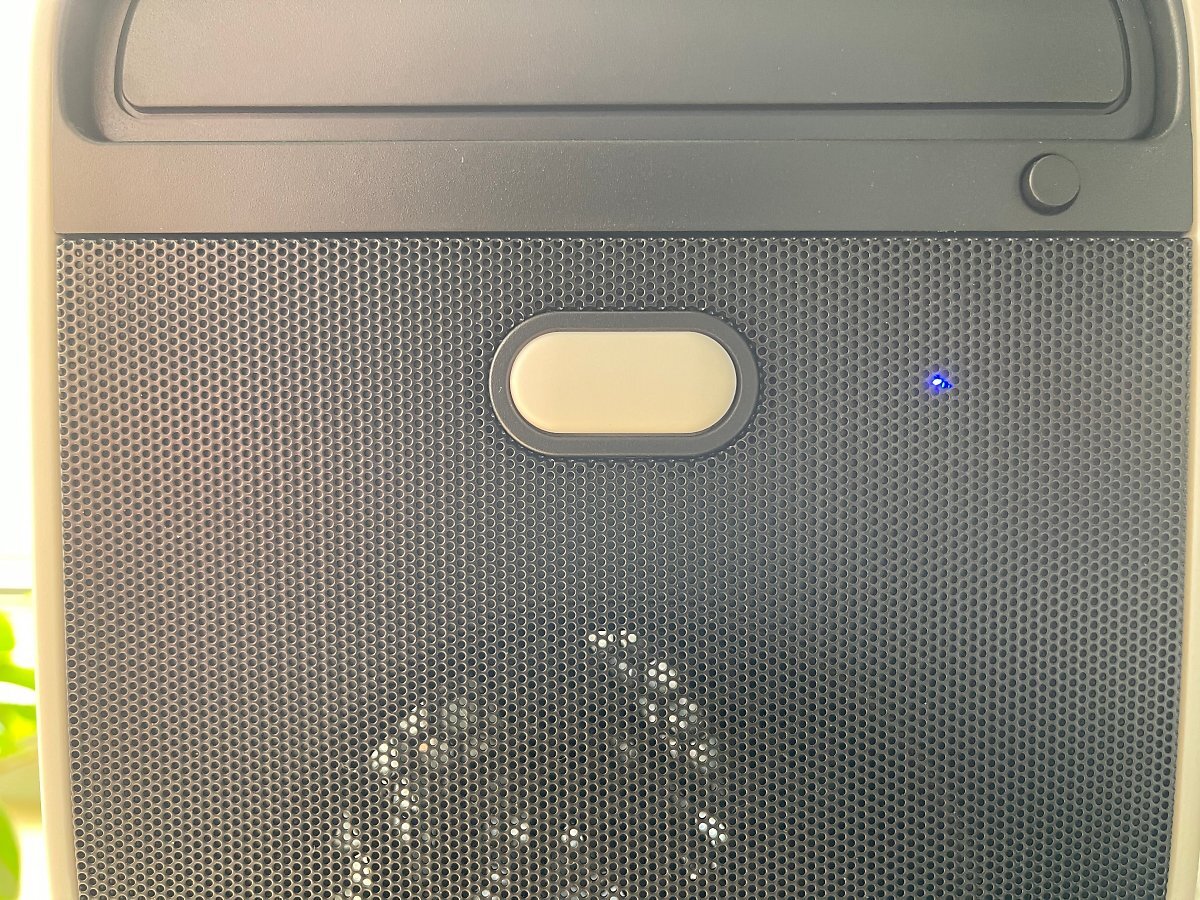
PC 케이스 리뷰지만 간단하게 부하 테스트를 실행해 볼게요. 이전 케이스에서 수행한 벤치마크 도구를 그대로 이용하려고 합니다. 그리고 동일한 부하를 주었을 때 온도 수치가 어떻게 달라지는지? 별 차이가 없는지 정도만 보려고요. 케이스 크기로 인한 차이가 있을까 해서...
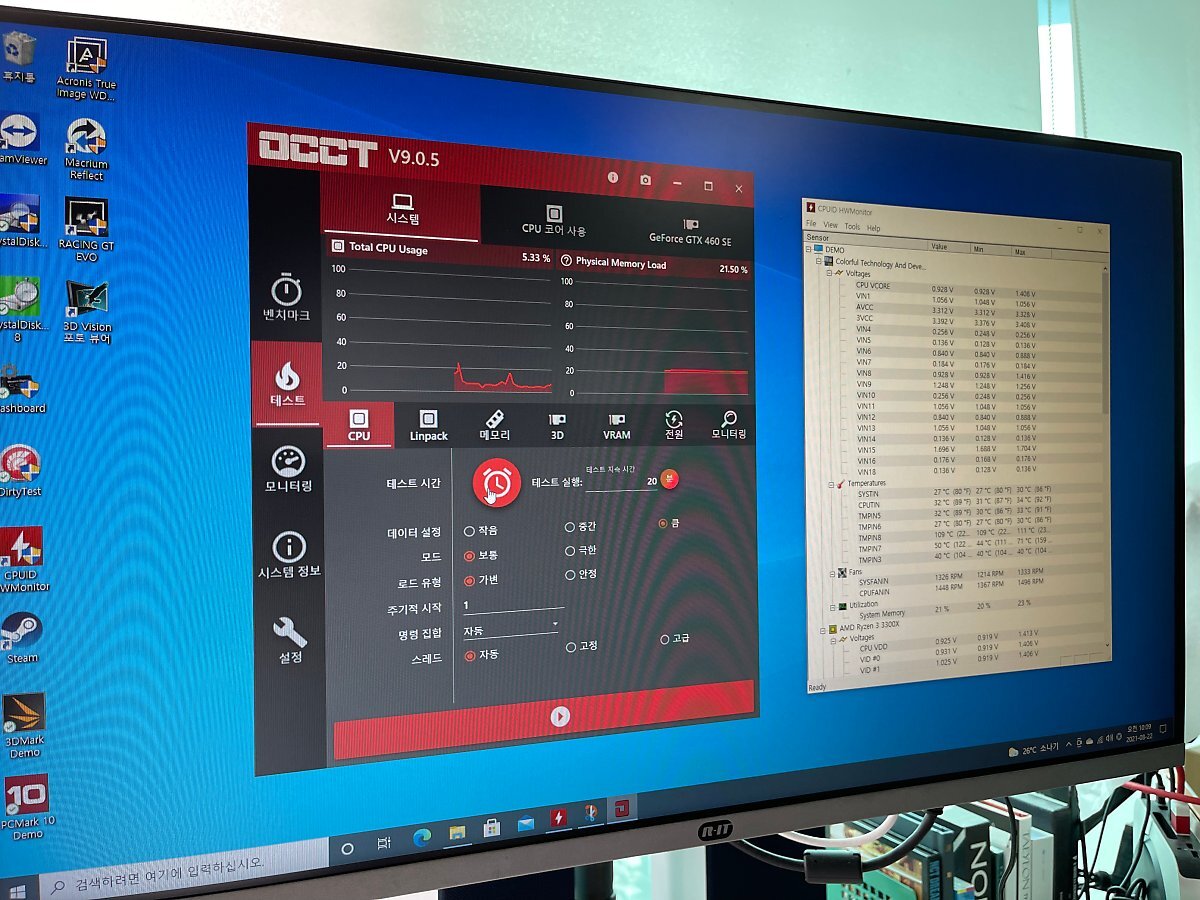
OCCT 도구를 이용하여 20분간 테스트를 수행하고 동시에 PCMARK 10을 실행하는 방식으로 PC 부하를 가정해 보았습니다. 그리고 HWMonitor 도구로 온도를 확인하였지요.

본 사용기는 주관사와 다나와 체험단 행사를 통해 작성하였습니다.
이 정도 부하 테스트 가지고는 뭐, 별로 높은 편이 아니네요. 일반적인 사용에서는 크기가 작다고 해서 발열에 대한 부분은 걱정하지 않으셔도 될 거 같습니다.
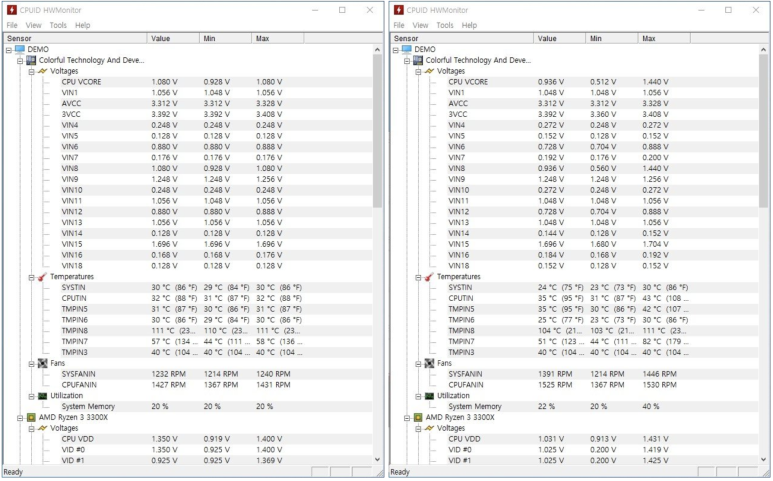
그리고 마무리 샷은 요거! 토끼 귀 모양 액세서리를 측면에 부착하고 자주 사용하는 헤드셋을 요기에 걸쳐두었습니다. 별도의 헤드셋 거치대가 필요 없겠습니다. 헤드셋 정도는 무리 없이 거치할 수 있습니다.

제품 세부 사양은 이러합니다.
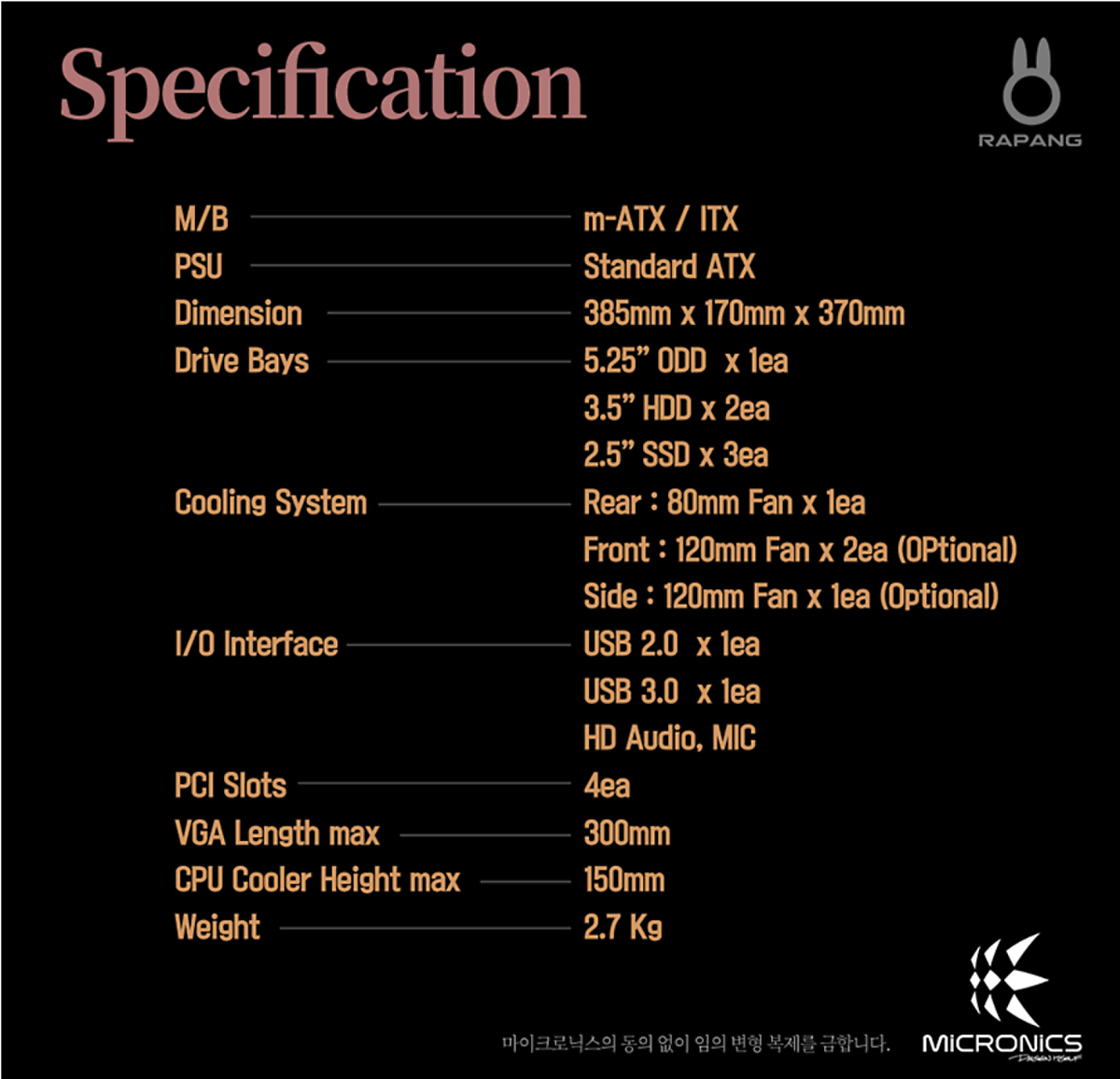
작고 귀여운 모양의 PC 케이스로 아이들뿐만 아니라 공간을 효율적으로 사용하려는 분들에게 잘 어울리는 PC 케이스입니다. 집에서 사용하는 가정용 PC 또는 사무용 PC에 활용하면 어떨까 싶네요.
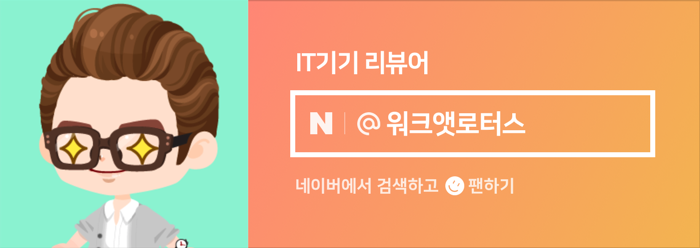

원본 콘텐츠는 아래 이미지 링크를 클릭하여 확인하실 수 있습니다.
일반적인 PC케이스말고 미니타워케이스로 마이크로닉스 RAPANG 케이스 어때요?
요즘은 일반적인 타워형 PC 케이스보다는 조그만 미니 케이스를 찾고 있는 중입니다. 2년여 기간 동안 가...
blog.naver.com
'소소한 IT 기기들' 카테고리의 다른 글
| 그래 애플케어플러스 구입 안 하고 엘라고 맥북에어 13 2020 M1 이너코어 케이스로.. (0) | 2021.09.03 |
|---|---|
| 어라? 앤커 유피(eufy) 로봇청소기 고장 난 건가? 왜? 충전이 안되는 거지? (0) | 2021.09.03 |
| 장여사 고마워, 애플 워치 프라이드 에디션 Nike 스포츠 루프로 선택하였습니다. (0) | 2021.08.27 |
| 드디어 클레어 라인프렌즈 샐리 미세먼지 측정기로 실시간 측정이 가능하게 되었슴다. (0) | 2021.08.27 |
| 기본에 충실한 텐키리스 유선 기계식 키보드 키크론 C1 RGB 갈축 입니다. (0) | 2021.08.27 |