안녕하세요. 워크앳로터스입니다.
20만 원대 FHD 게이밍 모니터 찾으시는 분들은 리트 제품으로 알아보세요. 기존 이그닉 브랜드의 서버 브랜드로 모니터를 출시하였습니다. 믿고 사용할 수 있는 브랜드로 괜찮은 제품을 출시하였네요.
오늘 도착한 리뷰 기기 택배 박스입니다. 엄청 안전하게 포장한 느낌이 드네요. 크기를 보면 대충 모니터겠거니 짐작하시겠죠. 그렇습니다. 오늘 주인공은 모니터 제품으로 이그닉이라는 회사에서 새롭게 론칭한 세컨드 브랜드 리트(R-IT)의 게이밍 모니터 제품입니다. 그래서 이렇게 엄청 큰 에어 뽁뽁이로 안전하게 배송이 되었네요.


"이그닉(IGNIQ) 주식회사"이라는 이름을 들어보신 분들도 계실 겁니다. 대한민국 전자제품 제조회사로 노트북, 모니터 그리고 일체형 PC를 제조, 판매하는 곳으로 제가 2~3년 전 집에서 사용할 중저가 가성비 노트북을 살펴보다가 만나게 된 브랜드가 바로 이그닉의 바이북(ByBook) 이었죠.

오늘 리뷰 대상은 바로 그 이그닉 주식회사에서 새롭게 론칭한 세컨드 브랜드 리트(R-IT)의 게이밍 모니터 제품입니다. 이그닉의 명성과 신뢰를 바탕으로 꽤 괜찮은 가성비 게이밍 모니터가 출시되었습니다.
게임은 장비 빨!
리트 게이밍 모니터 27A

게이밍 <br>모니터 <br>27A
리트 공식 온라인 스토어입니다.
게이밍
모니터
27A
리트 공식 온라인 스토어입니다.
r-it.co.kr
지금부터 만나보시죠.
택배 포장에서부터 제품에 대한 신뢰가 느껴집니다. 디스플레이 모니터 제품인지라 아무래도 배송에 신경을 쓰게 되는데... 요렇게 내부에 택배 박스가 있고 그 주변을 대형 뽁뽁이로 완전히 감싸고 있습니다.

처음엔 이걸 어떻게 벗겨낼까? 고민을 하였는데... 자세히 살펴보니 에어 뽁뽁이 가운데 부분에 칼로 살짝 그어주니까 이렇게 깔끔하니 완전히 분리가 되는 방식이더군요.

그리고 뽁뽁이 포장을 양옆으로 잡아당기면 이제 모니터 택배 박스를 만나보실 수 있습니다. 근데, 리트(R-IT)라는 브랜드는 무슨 의미인지? 자꾸만 보다 보니 궁금해지네요.

리트(R-IT) 홈페이지에 가봤는데... 브랜드 소개라는 메뉴가 있어서 눌러보았습니다. 음... 뭔가 완벽하게, 최적화를 통해서 새롭게 만들어서 합리적인 가격에 제공하고자 하는 강한 의지(?) 정도로...

브랜드 소개 :
새로움의 시작. 최소한의 자체 개발과 완벽한 최적화를 통해 다양한 제품을 합리적으로 선보입니다. 우리는 쉽고, 직관적이고, 가볍고, 밝고, 경쾌하고, 즐겁고, 재밌고, 유쾌하게 제품을 해석하고 소개합니다.

박스 개봉하면 요렇게 모니터 양옆에 스티로폼 보호재로 감싸고 있고 케이블이랑 설명서가 보이네요.

모니터를 감싸고 있는 스티로폼은 그냥 보호재 역할만 하는 게 아니라 요렇게 나머지 모니터 스탠드와 받침대를 틀에 맞춰서 보관하고 있는 역할도 한답니다. 그리고 케이블, 어댑터 그리고 나사가 들어있네요.

게이밍 모니터 27A 본체 외에도 구성품이 많아 보입니다. 모두 모아놓고 제대로 살펴보도록 할게요.

▶ 사용, 조립 설명서
▶ R-IT Care 무상 보증 서비스
▶ HDMI to HDMI 케이블
▶ DP to DP 케이블
▶ 케이블 일체형 어댑터
오홀... 일단 케이블을 종류별로 제공하는 게 마음에 드네요. 모니터랑 노트북, PC 등 연결을 하려면... 아무래도 필요한 케이블이 없어서 구입하려면 시간이 걸리잖아요. 그렇다고 미리 다 챙겨둘 수도 없고...

간단하게 조립할게요.
뭐, 조립이라고 할 것도 없어요. 그냥 구성품 확인하고 설명서에 조립하는 방법을 보고 바로 시작합니다.

요게 모니터 스탠드 부분인데... 메탈 스탠드에 높이도 꽤 높은 편입니다. 가운데 케이블 정리를 위한 도구가 고정되어 있어요. 그리고 모니터에 결합하는 부분은 아래/위로 살짝 움직이는 구조입니다.


제일 먼저 받침대 부분(스탠드 하)과 모니터 스탠드(스탠드 상) 부분을 결합해야 합니다.

스티로폼 보호재 위에 받쳐두고 거꾸로 나사 부분을 조여서 안정적으로 고정시켜 주시면 됩니다.

그럼 요렇게 삼각 구도로 안정적인 모니터 스탠드가 완성! 메탈 스탠드라고 하는데... 생각보다 가벼운 듯... 무게 중심을 잘 잡아서 안정적으로 거치가 가능한 거 같습니다.

그리고 이제 모니터 디스플레이 부분을 잠시 살펴보도록 할게요. 좌/우 그리고 상단은 베젤리스 디자인이고 아래쪽 부분은 메탈 그레이 느낌의 두터운 프레임이 존재합니다. 그리고 가운데 리트(R-IT)로고만이...

아~~~~! 요거... 개인적으로 살짝 아쉬운 듯... 프레임을 블랙으로 처리하고 R-IT 로고의 색상을 반대로 사용하였다면 어땠을까? 하는 생각을 해봅니다.

훨씬 더 고급스럽고, 디스플레이와 일체감이 느껴지는 디자인이 될 거 같은데... 프레임이 살짝 투박하게 느껴져서 그렇습니다.

뒤편 아래쪽으로 모니터랑 스탠드를 고정하고 연결 포트 및 모니터 조작 버튼이 위치하고 있습니다.

가운데 스탠드 연결 부분 왼쪽으로 다양한 포트가 제공되고 있습니다. 왼쪽 전원 단자 그리고 제일 오른쪽 오디오 단자를 제외하고 무려 4개나 되는 기기 연결 단자를 제공하고 있네요.

설명서를 다시 보니 3개의 HDMI 단자와 DP 단자 이렇게 총 4개를 제공하고 있으며, HDMI 단자의 경우 왼쪽 2개는 HDMI1.4 버전 나머지 1개는 HDMI 2.0 버전을 지원합니다. HDMI 1.4 이상이면 FHD 해상도에 144Hz 주사율을 지원하니까 어디에 연결해도 괜찮습니다.

제일 왼쪽에는 요렇게 조작 버튼이 세로로 위치하고 있습니다. 요즘은 모니터 암을 많이 사용하고 있어서 그리 불편한 게 없는데... 예전 고정된 자리에 모니터 스탠드로 사용할 경우 요렇게 뒤편에 조작부가 있는 경우 손이 들어갈 공간이 부족해서 힘든 경우도 있었습니다. 모니터를 위치할 때 고려하시기 바랍니다.

그리고 반대편에는 도난 방지 켄싱턴 락 구멍도 있네요. 집에서 사용할 거니까 뭐, 그리 중요한 건 아니고요. 제품 사양을 보면 4W(2W * 2) 내장 스피커가 탑재되었다고 하는데... 음... 켄싱턴 락 구멍 위로 보이는 게 스피커 구멍인 거 같기도 하고 발열을 내보내기 위한 통풍구인 거 같기도 하고... 구조상 왼쪽 오른쪽 대칭으로 위치하는 거 봐서는 스피커 구멍일 가능성이 높아 보이네요.

위에서 내려다보면 요렇게 모니터 하단 부분에 스탠드랑 결합하는 부분이 조금 두텁게 되어 있습니다. 무게 중심을 낮추면서 상단 디스플레이 부분은 아주 얇게 디자인을 뽑았습니다.


조립은 간단하죠. 동봉된 4개의 나사를 이용하여 모니터 스탠드를 결합하면 됩니다. 혹시 모니터 암을 사용하실 계획이라면 여기에 스탠드 대신 모니터 암을 결합하시면 되겠죠. 100 * 100 베사홀 규격입니다.

조립을 완료하였습니다. 요렇게 세워두는 모양새가 나오네요. 모니터 앞으로 받침대 다리만 보입니다.

모니터 하단에 삼각대 받침 구조로 받침대 다리가 공간을 적게 차지하지만... 전체 면적은 확보가 되는 곳에 위치하도록 해야 하겠습니다.

뒤쪽에서 보면 요렇게 두꺼운 모니터 스탠드가 숨겨져 있는 디자인으로 안정감 있게 지지해 줍니다.

위에서 내려다 본 모습입니다. 모니터 앞뒤로 공간과 받침대 양옆 공간을 어느 정도 확보해야 할지 감을 잡아 보실 수 있겠습니다.

그럼 모니터 점검 시작해 볼까요.
먼저 간단하게 가지고 있는 노트북을 연결해서 모니터 점검을 시작해 보도록 하겠습니다.

다행히 소파 테이블이 적당하게 모니터를 받쳐주는 넓이가 되어서 점검하기 편하도록 그 위에 올려 보았습니다. 정말 이렇게 보면 아래쪽만 제외하고 완전 베젤리스처럼 느껴 지네요.

그리고 다양한 움직임을 제공하지는 않지만... 요렇게 앞으로 뒤로 +25도 ~ -10도 정도 틸트 기능은 제공하고 있습니다. 유연하게 움직이면서도 안정적으로 고정이 되더라고요.


테스트에 사용한 노트북은 마이크로소프트 서피스 프로 7 2in1 노트북/태블릿 제품이라 별도의 멀티 허브 제품을 이용하여 모니터랑 연결해야 합니다. 다행히 DP 케이블뿐만 아니라 허브에 사용할 수 있는 HDMI 케이블이 제공되어서 바로 사용하면 됩니다.


짜란~~~~! 처음에 모니터랑 연결을 하니까 복제 모드로 노트북의 화면이 그대로 모니터에 나타나네요.

이제 제대로 베젤을 확인할 수 있게 되었습니다. 제품 판매 페이지 정보를 보면 좌측, 우측, 상단 베젤은 1mm이며, 이너베젤은 5mm입니다. 하단 베젤은 13mm이며, 이너베젤은 3mm입니다. 하단은 프레임 부분을 제외하면 오히려 이너베젤이 더 얇게 되어 있네요.


확장 모드로 변경하고 리트(R-IT) 게이밍 모니터 제품의 디스플레이 정보를 확인합니다. FHD 해상도에 60Hz 주사율로 나타나고 있습니다. 그럼 주사율을 변경해볼까요. 아래 어댑터 속성을 눌러서...

요렇게 별도의 창에서 모니터 재생 빈도 목록을 열어보세요. 최대 144Hz까지 설정할 수 있네요. 그렇습니다. 제품 사양이나 설명서를 보시면 아시겠지만, 최대 165Hz 주사율을 적용할 수 있는데... 이건 DP 단자로 연결하였을 경우 그러합니다. HDMI 단자로 연결된 경우는 최대 144Hz까지 가능합니다.

그리고 내장 모니터 4W(2W * 2)가 있다고 해서 사실 별 기대하지 않고 그냥 확인만 하려고 한 건데...

음... 생각보다 나쁘지 않더군요. 거의 구색 맞추기 식으로 내장 스피커를 탑재하는 경우가 많은데... 말 그대로 급할 때 쓰기 딱 좋은 수준입니다. 좋은 스피커를 구입할 때까지 대신 사용해도 될 겁니다. 소리 함 들어보세요.

리트 게이밍 모니터 27A와 함께 제대로 된 게이밍 모니터 리뷰를 시작하게 되었습니다.
넷플릭스도 실행해보고 유튜브도 실행하면서 화면에 대하여 살펴보고 있습니다. 최근 글레어 타입의 노트북을 리뷰하면서 눈이 또 그쪽에 적응이 되었나 봅니다. 리트(R-IT) 게이밍 모니터는 TN 패널로 논글레어 타입입니다. 한마디로 차분하면서 담백한 색감을 전달하면서 반짝반짝 빛이 반사되는 디스플레이가 아니라는 거지요. 눈부심이 적긴 합니다.

다만... 사람 눈이 참 간사한 게... 어느 한쪽만 계속 보면 모르는데... 이렇게 노트북의 글레어 타입 디스플레이랑 번갈아 보게 되면 확연히 스타일이 차이가 나더라고요. 화질은 둘 다 괜찮은데... 색감이나 반사 정도에 대한 호불호는 개인차가 있을 거 같습니다. 개인적으로는 글레어 타입을 선호하는 편인지라...
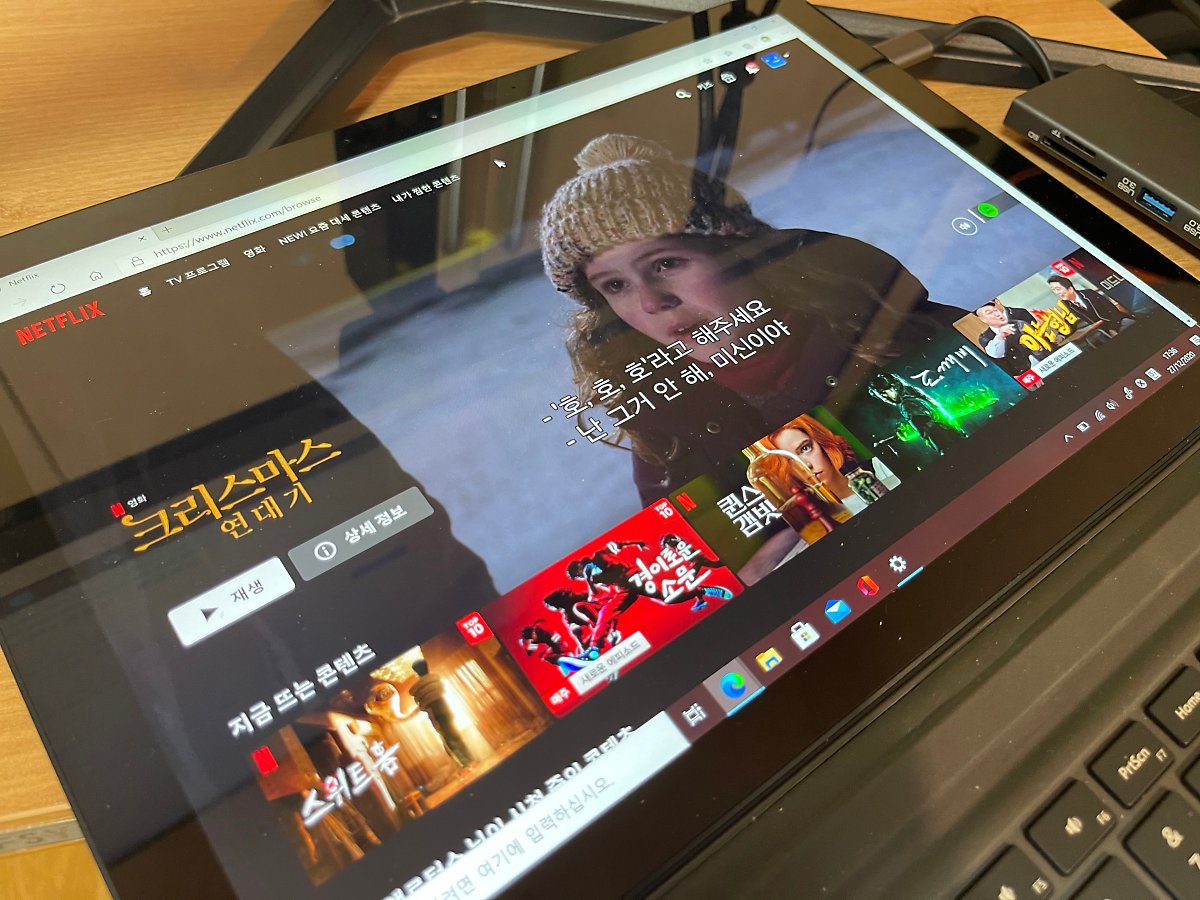
모니터 불량화소 테스트 사이트에서 여러 가지 항목에 대하여 확인을 해 보았습니다.

monitor.co.kr - 모니터 불량화소 테스트 사이트
"안녕하세요. 본 웹서비스는 실시간으로 모니터의 불량화소 증상을 점검하는 온라인 프로그램으로써 총 8가지 색이 준비되어 있습니다." 1. 사용방법은 아주 간단하고 쉽습니다. 2. 키보드 F11 키 로 전체화면을 실행하세요. 3. 전체화면에서 위의 샘플그림 같은 불량화소가 있는지 찾아보세요. 4. 화면을 클릭 하면 색이 바뀝니다. 다른 색에서도 불량화소를 찾아보세요. 5. 키보드 ESC 키 로 전체화면을 종료하면 본래화면으로 돌아옵니다. ※ F11 키로 전체화면이 실행되지 않으면, Fn+F11 또는 Fn+Control+F11 키를 사...
monitor.co.kr - 모니터 불량화소 테스트 사이트
Copyright ⓒ monitor.co.kr. All rights reserved.
www.monitor.co.kr
불량화소, 빛샘, 명암비, 가독성, 응답속도, 해상도, 주사율, 시야각, 잔상 등 다양한 항목을 직접 테스트해볼 수 있는 사이트입니다. 간단하게 모니터 상태를 점검하기에 좋더군요.

제일 먼저 불량화소 체크합니다. 시키는 대로 F11 키를 눌러서 전체 화면으로 전환하고 시작합니다.

처음엔 검은색 화면에서 불량화소가 있는지 살펴보고 마우스를 클릭하면서 색상을 변경할 수 있고 각각 불량화소 여부를 눈으로 직접 확인하면 됩니다. 이상 무!


움직이는 그림을 보면서 잔상이 느껴 지는지에 따라 응답속도, 해상도, 주사율을 확인할 수 있습니다.


그 외에도 여러 가지 항목들을 시키는 대로 하면서 간단하게 셀프 점검을 하였고 특이한 사항은 발견하지 못하였습니다. 그리고 고 주사율에 대한 부분은 제가 주로 사용하는 방법은 요겁니다. 사실 사람 눈은 적응이 빠른 편이라 보통 60Hz 만 되어도 모니터를 사용하는데, 불편한 건 없을 겁니다. 다만, 고 주사율 모니터를 경험하게 되면 이제부터 이야기가 달라집니다. 기존에는 몰랐던 저 주사율의 불편함이 느껴지는 거죠.
아이폰으로 슬로 모션 영상으로 촬영하였습니다. 60Hz 주사율로 설정한 상태에서 움직임은 이렇습니다.

리트 게이밍 모니터 27A와 함께 제대로 된 게이밍 모니터 리뷰를 시작하게 되었습니다.
이번엔 동일한 속도로 마우스를 움직이는데, 144Hz 주사율에서 촬영한 영상입니다. 마우스의 움직임과 잔상에 대한 느낌이 차이가 날 겁니다. PC에서 보고 계시다면 영상을 동시에 실행하고 살펴보세요. 분명히 차이가 느껴질 겁니다.

리트 게이밍 모니터 27A와 함께 제대로 된 게이밍 모니터 리뷰를 시작하게 되었습니다.
그 외에도 한 가지 더 확인을 해 보았습니다. 예전 테크 유튜버 분이 스마트폰만을 이용해서 플리커 현상에 대한 점검이 가능하다고 하면서 알려준 방식입니다. 어두운 곳에서 모니터에 메모장을 띄워 놓고 스마트폰의 슬로 모션으로 촬영을 해보면 플리커 현상을 확인할 수 있다고 합니다.
플리커 현상(모니터 깜빡임)이 발생하면 본인은 모르지만 눈은 쉽게 피로함을 느낍니다. 아래 슬로 모션 영상에서 보시면 깜빡임이 느껴 지지 않을 겁니다. 플리커 프리 모니터가 맞는 거죠. 이게 아닐 경우 슬로 모션 영상에서 깜빡이는 게 확연히 느껴지더라고요.

리트 게이밍 모니터 27A와 함께 제대로 된 게이밍 모니터 리뷰를 시작하게 되었습니다.
모두 확인하지는 못하였지만 리트(R-IT) 모니터는 게이밍 모니터로써 다양한 장점을 지니고 있습니다. 플리커 프리뿐만 아니라 블루 라이트 차단 기능, 패널 3H 코팅(눈부심 제거), 다중 모니터 기능, NTSC 72% 색재현율, 6500K 색온도, 280CD 밝기 그리고 FreeSync, G-SYNC 도 제공하고 있습니다. 이 정도면 갖출 건 다 갖춘 게이밍 모니터 아닌가요? 가격은 ㅎㅎ 놀라지 마세요. 직접 하단에 제품 판매 페이지 링크 누르고 확인해보셔요.
마무리는 DP 단자에 연결해 볼게요.
노트북에는 DP 단자가 잘 없어서 데스크톱 PC에 연결하려고 합니다. 다행히 외장 그래픽 카드를 사용하는 PC인데... 여기 DP 단자가 있더군요. 동봉된 DP 케이블을 이용하여 연결하였습니다.

그리고 확인해 봐야죠. 고급 디스플레이 설정으로 가서 화면 재생 빈도를 확인합니다. 역시! 165Hz까지 선택할 수 있다고 나오네요. 그럼 당연히 선택해야죠.

음... 역시! 확실히 부드러운 화면이 느껴집니다. 물론 144Hz랑은 차이를 잘 모르겠어요. 하지만 60Hz랑은 분명히 느껴 지 정도의 차이입니다. 게임을 하시는 분들에게는 더욱더 느껴 지겠죠.

리트 게이밍 모니터 27A와 함께 제대로 된 게이밍 모니터 리뷰를 시작하게 되었습니다.
리트(R-IT) 브랜드의 가성비 게이밍 모니터 제품을 들여와서 간단하게 점검하고 주요 기능들을 살펴보았습니다. 지금 옆에서 조립하고 있는 게이밍 PC 가 조립 완료되면 여기에 연결해서 앞으로 게이밍 기어 제품들을 더욱더 다양하게 리뷰하려고 합니다. 그럼 기대해 주세요.

저는 위 상품을 홍보하면서 해당 업체로부터 상품을 무상으로 지원받았으며 주관적인 사용 경험을 바탕으로 글을 작성하였습니다.
게임은 장비 빨!
리트 게이밍 모니터 27A

게이밍 <br>모니터 <br>27A
리트 공식 온라인 스토어입니다.
게이밍
모니터
27A
리트 공식 온라인 스토어입니다.
r-it.co.kr
이 포스팅은 쿠팡 파트너스 활동의 일환으로, 이에 따른 일정액의 수수료를 제공받고 있습니다.
원본 콘텐츠는 아래 이미지 링크를 클릭하여 확인하실 수 있습니다.
리트 게이밍 모니터 27A와 함께 제대로 된 게이밍 모니터 리뷰를 시작하게 되었습니다.
오늘 도착한 리뷰 기기 택배 박스입니다. 엄청 안전하게 포장한 느낌이 드네요. 크기를 보면 대충 모니터겠...
blog.naver.com
'소소한 IT 기기들' 카테고리의 다른 글
| 그래요. 이번 조립 PC는 WD BLUE SN550 M.2 NVMe SSD를 사용하렵니다. (0) | 2021.01.08 |
|---|---|
| 앤커 "라이프 닷2 ANC" 노이즈 캔슬링이 탑재된 진정한 가성비 무선 이어폰입니다. (0) | 2021.01.08 |
| 화상회의에도 사용하고 유튜브캠으로도 사용 가능한 웹캠 Gcam-Q200입니다. (0) | 2021.01.08 |
| 데이터 백업을 위한 ADATA 외장하드 HV320 2TB 요거 가성비 괜찮은걸요. (0) | 2021.01.08 |
| [개봉기] JBL 프리미엄 라인업, 그 시작은 CLUB 700BT 블루투스 헤드폰입니다. (0) | 2021.01.01 |
