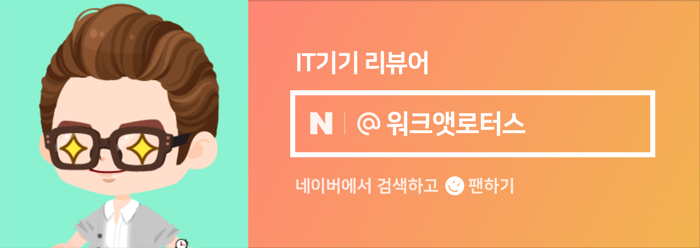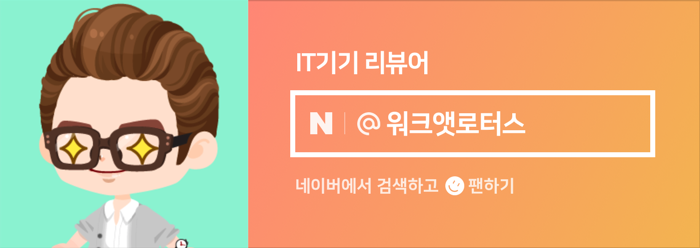안녕하세요. 워크앳로터스입니다.
개봉기에 이어서 사용기를 올립니다. 물론 활용기(마무리) 역시 준비 중입니다. 확실히 기기 자체는 정말 잘 만들었습니다. 휴대성도 좋고, 사용성도 괜찮습니다. 거기다가 디자인까지 훌륭하네요. 저는 비즈니스 노트북으로 최적이라고 느끼고 사용중입니다.
지난 2주간 집에서 정말 다양한 용도로 활용해 보았습니다. 중학생 딸내미 온라인 수업, 장여사 블로그 작성 그리고 주로 제가 집에서 업무를 수행하면서 이것저것 테스트까지 진행해 보았지요. 다양한 용도에 뭐 하나 부족함 없는 모습을 보여주더군요. 오늘은 그 이야기를 해보려고 합니다. 개봉기는 아래 링크!


[개봉기] 마이크로소프트 서피스 랩탑 3 제품 개봉하면서 디자인부터 살펴볼게요.
택배가 도착하였습니다. 까만색 박스 가운데... 화이트 색상의 창문 모양! ㅎㅎ 다들 뭔지 아시겠지요!그렇...
[개봉기] 마이크로소프트 서피스 랩탑 3 제품 개봉하면서 디자인부터 살펴볼게요.
택배가 도착하였습니다. 까만색 박스 가운데... 화이트 색상의 창문 모양! ㅎㅎ 다들 뭔지 아시겠지요!그렇...
blog.naver.com
운 좋게 엠사모 네이버 카페에서 진행하는 마이크로소프트 체험단 이벤트 "나도 써보고 싶다 Surface"에 당첨되어서 정말 써보고 싶다는 심정으로 신청한 서피스 랩탑 3 제품을 들여오게 되었고, 지난 개봉기에 이어서 여러 용도로 활용하는 모습을 보여드리기 위하여 OS 설치 과정부터 시작하게 되었습니다.
하드웨어 명가 마이크로소프트에서 만든 서피스 랩탑 3 만나보시죠.
OS 설치부터 시작하는군요.
2주 전이라 기억이 가물가물하긴 한데... 처음 서피스 랩탑 3 제품을 열고 나서 잠시 머뭇거리고 있었던 거 같습니다. 그간 애플 맥북 제품에 익숙해서 그런지 자연스레 노트북을 열고나면 뭔가 자동으로 시작할 거라 생각을 하였나 봅니다. 아무런 동작을 안 하더군요. 요기 아래 전원 버튼 눌러줬습니다. 음... 전원 버튼 위치가 맨 끝부분이 아니라서 당분간은 신경 써서 확인하고 눌러줘야겠습니다.

그제서야 마이크로소프트 대표 아이콘인 창문 모양이 나타나더군요. 기억이 맞을 거라 생각합니다. 처음 시작할 때 영상을 남겨두지 못해서요. 블랙에 화이트 창문이라 새롭네요.

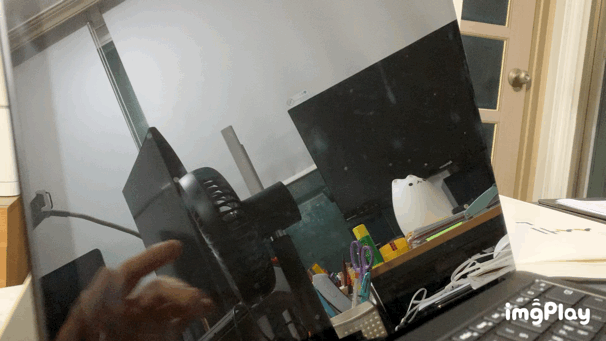
기존 파란색 창문만 기억하고 있던 저에게는 요게 또 고급스럽게 다가오네요. 요거 한 컷 남겨둬야죠.
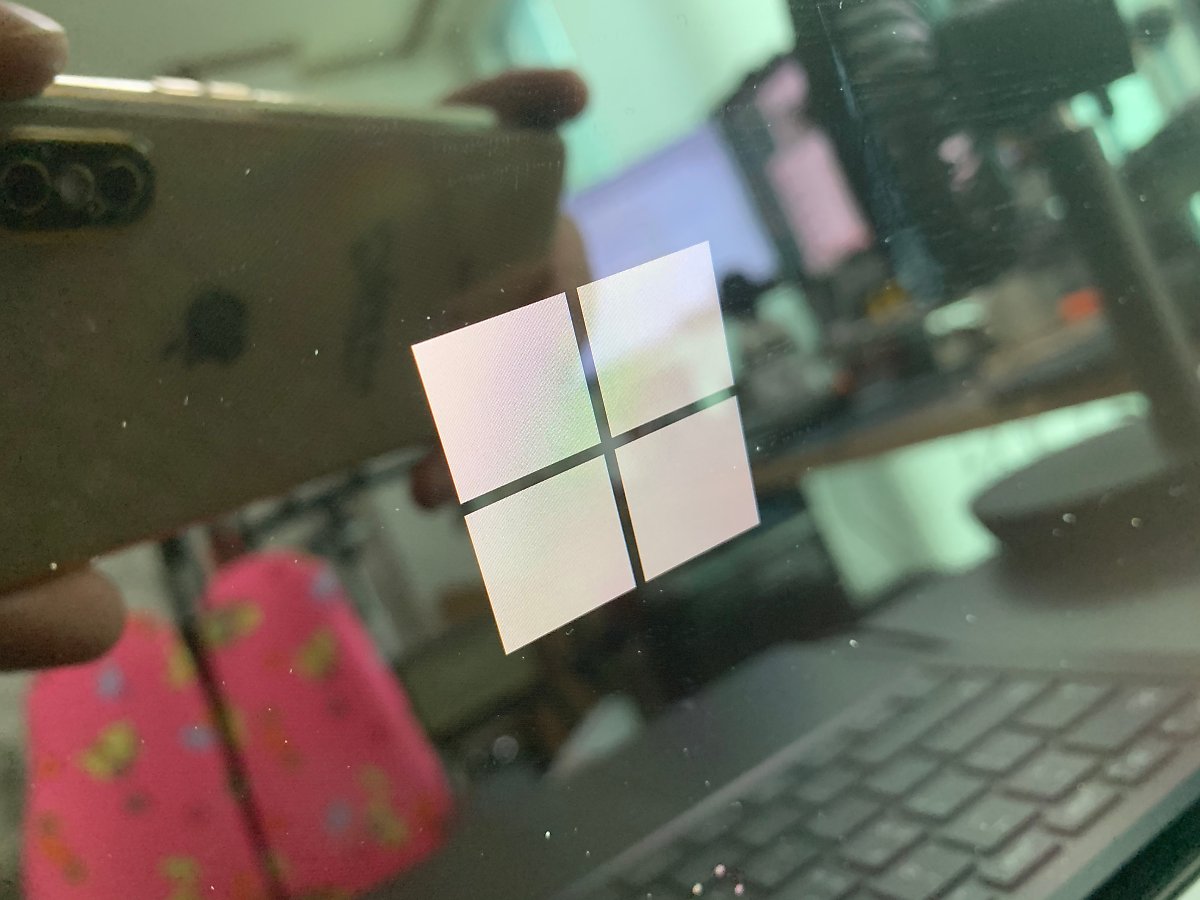
그리고 기본 설치되어 있는 윈도 10 OS 설정하는 작업을 시작하기 위하여 잠시 대기합니다. 기다려달라고 하잖아요. 디스플레이가 거울 같은 느낌인지라 사진을 찍을 때마다 주변 환경이 고스란히 담기네요.

설치 과정은 일반 윈도 OS 설치하는 내용과 동일하기에 그냥 간단하게 패스하겠습니다. 언어 설정, 지역 설정 그리고 요즘 윈도 PC에서 제공하는 다양한 편의성들을 확인할 수 있는 기능들... 얼굴 인식 로그인, 스마트폰, 노트북 등 기기 간 연동성도 많이 좋아졌더군요.

네... 잠시 시간이 흘러서 모든 설정 과정을 마쳤습니다. 웹브라우저도 이제 IE가 아닌 Edge 브라우저로 시작해야지요. 자주 사용해보진 않았지만 제 맥북 프로에서도 이제는 Edge 브라우저를 사용할 수 있기에 어색하진 않습니다. 상당히 빨라지고 가벼워진 느낌이 들더군요.

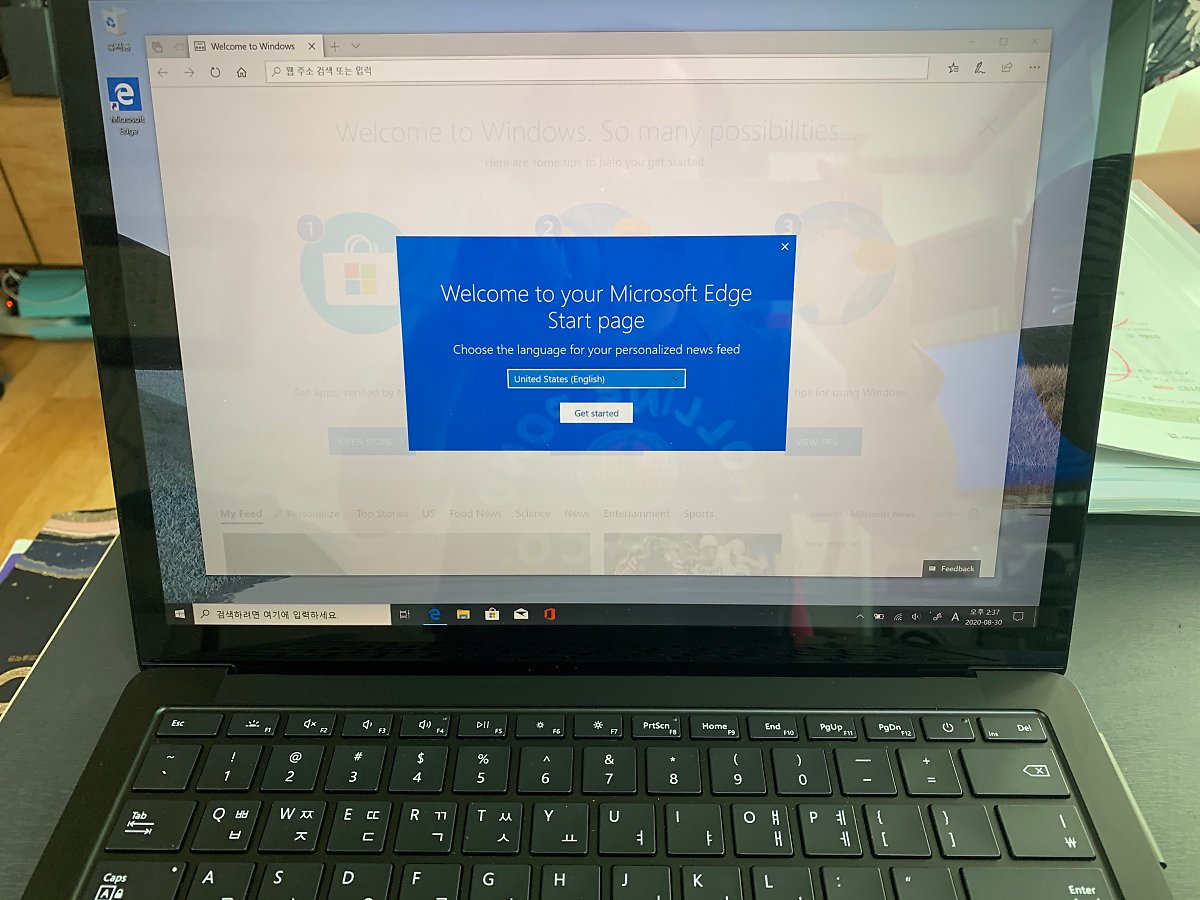
OS를 부팅하기 전에는 베젤 부분이 명확하게 구분이 되지 않아서 몰랐는데... 상당히 균형감을 갖추고 있습니다. 아주 얇거나 그러진 않지만... 적당한 두께의 베젤이 대칭적으로 안정감을 주는 구조입니다.
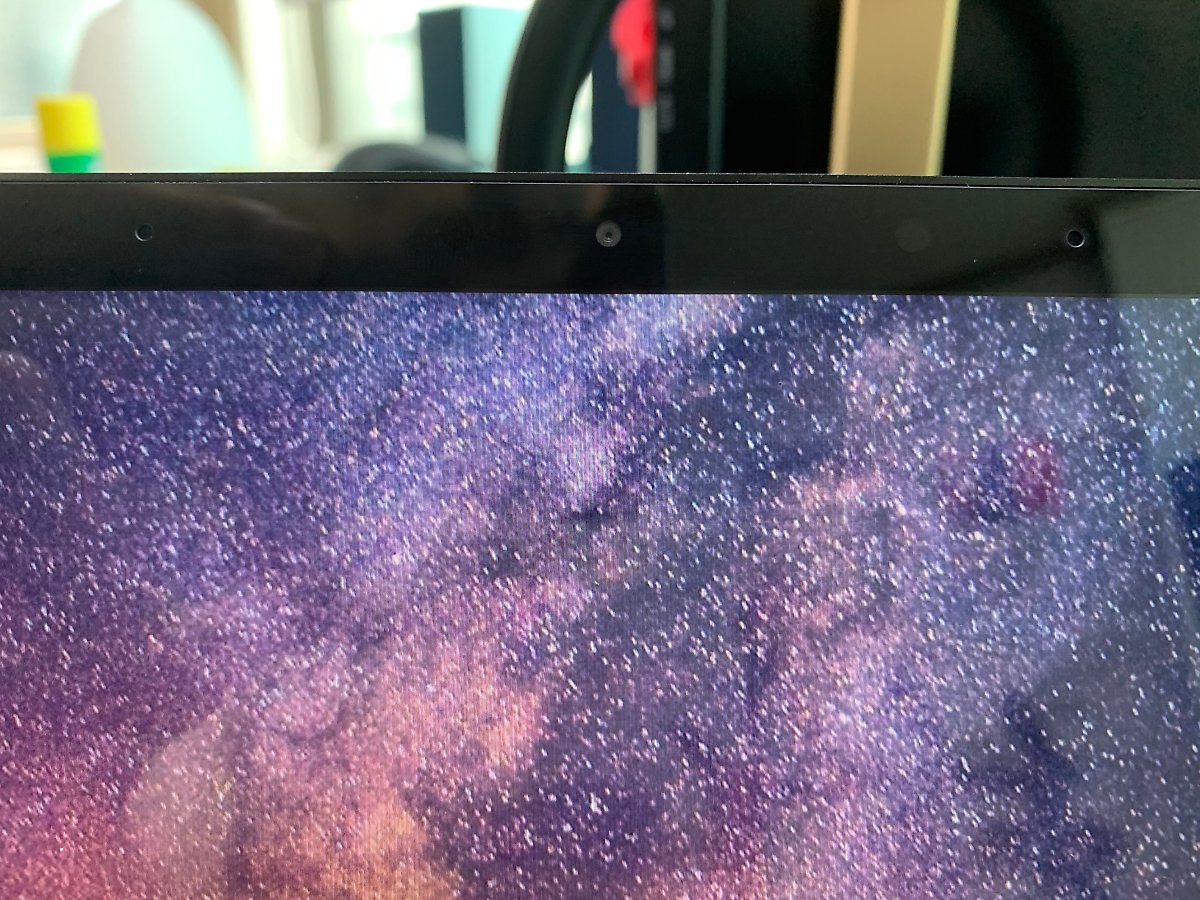
왼쪽, 오른쪽 베젤입니다. 1cm 조금 더 될 거 같긴 한데, 향후 서피스 랩탑 4나 5에서는 베젤을 더 줄이면 14인치 사이즈까지 디스플레이를 확장할 수 있을 거 같네요.
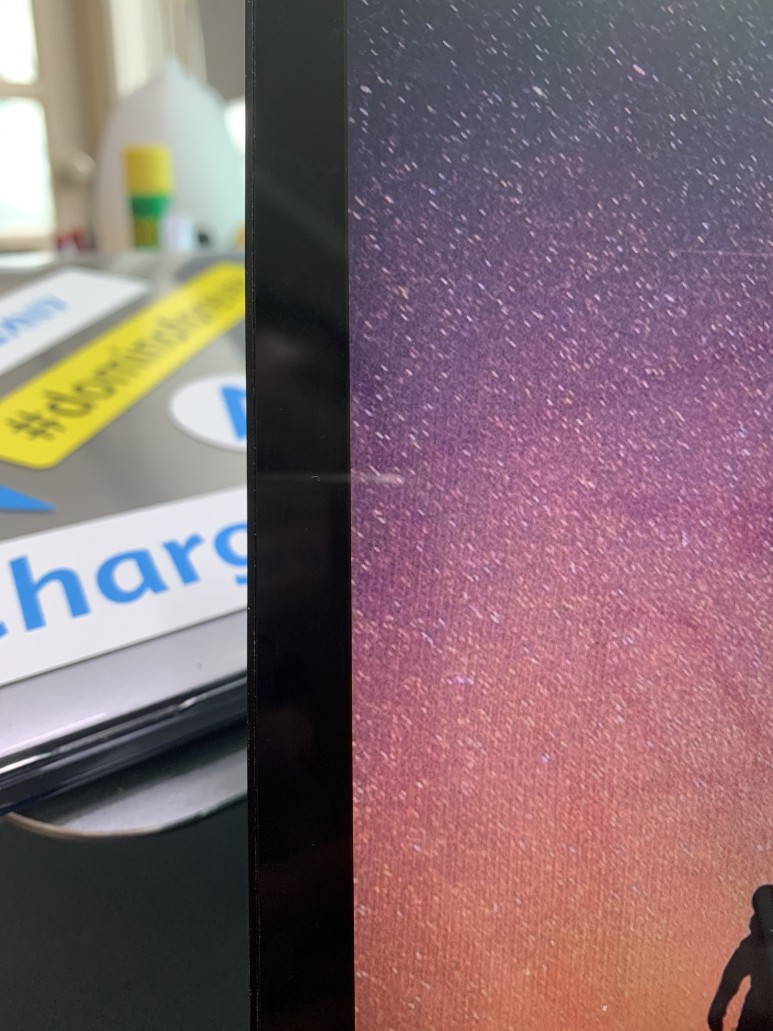
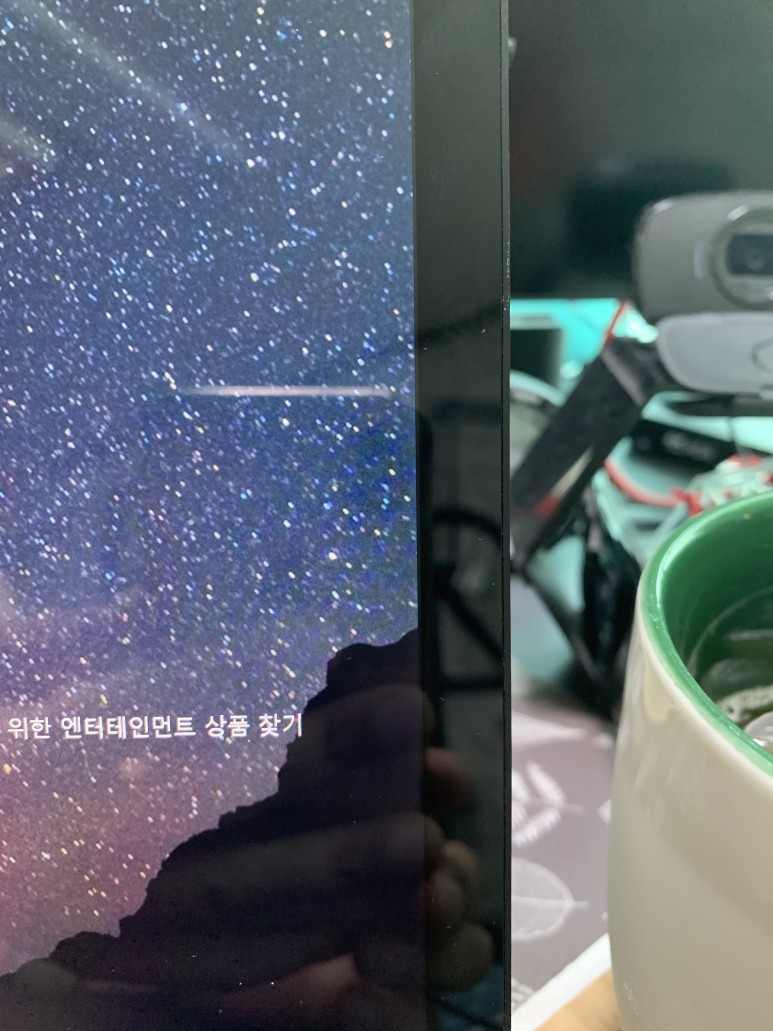
아래쪽은 상단 베젤보다는 조금 더 넓은 편입니다. 하지만... 뭐, 그리 신경이 쓰이는 정도는 아니고요.
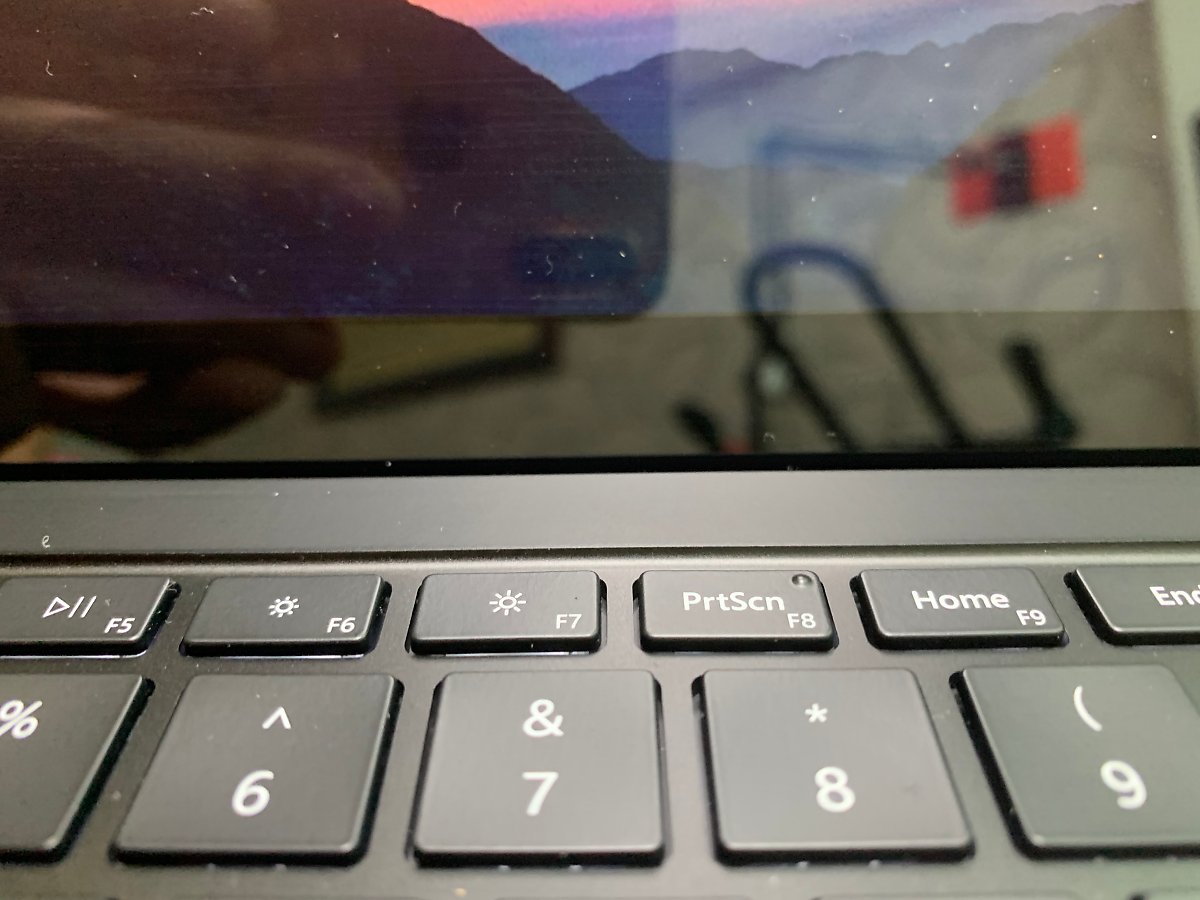
기본적인 성능 확인합니다.
간단하게 OS 설치/구성 작업을 마치고 이제 본격적으로 제품 스펙과 벤치마크 작업을 진행해 볼게요. 벤치마크는 수치적으로는 크게 절대적인 의미를 부여하지 말라는 의견이 많긴 하지만... 제가 노트북 리뷰를 하게 되면 꼭 한 번은 해보고 싶었습니다.

컴퓨터 정보를 확인하면 Windows 10 Home 버전이 기본 적용되어 있네요. 음... Pro 버전이면 일하는데 더 좋긴 한데... 인텔 쿼드 코어 10세대 i5 CPU 프로세서에 메모리는 8G 모델입니다. 뭐, 특별히 영상 작업이나 그래픽 관련 작업을 위주로 할 게 아니라면 딱 기본적으로 충분한 스펙이지요.
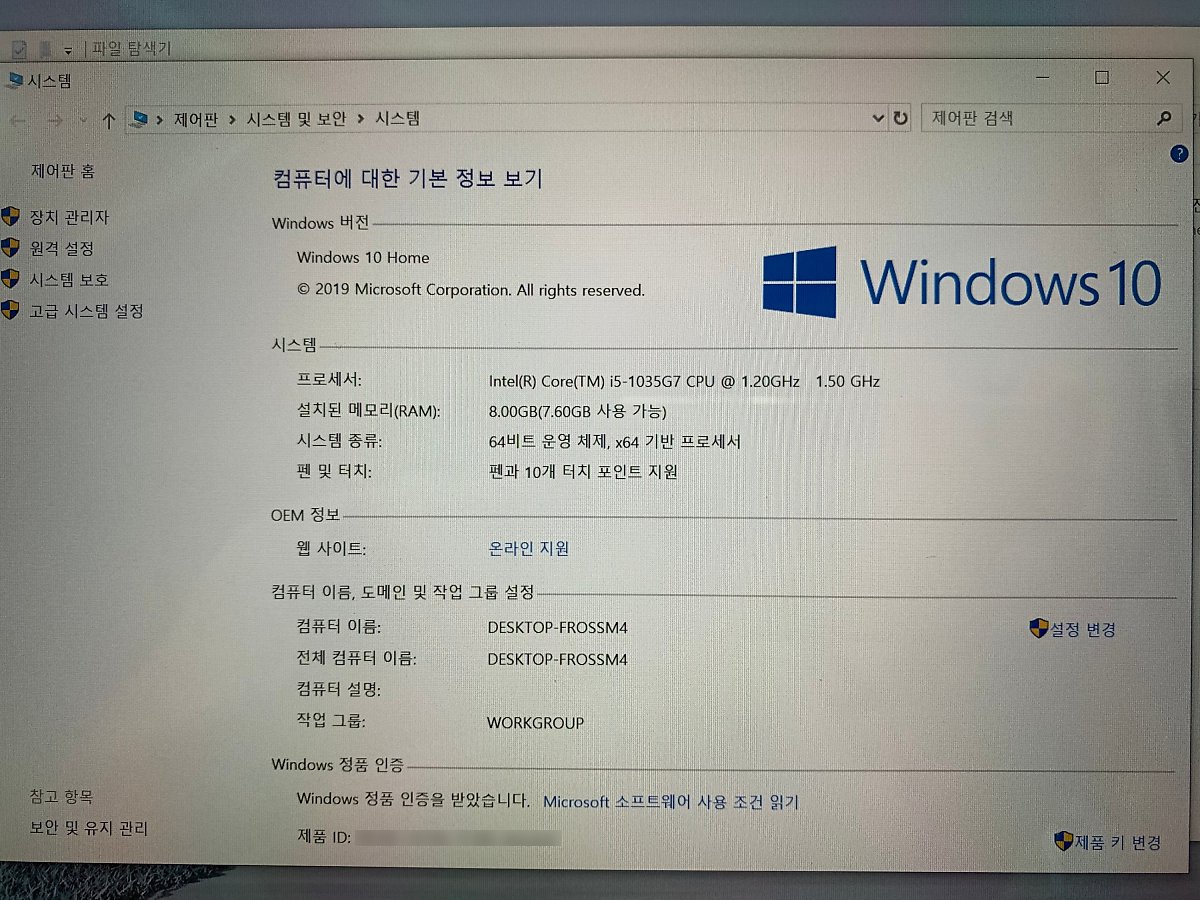
조금 더 구체적인 시스템 사양 정보를 확인하기 위하여 CPU-Z 프로그램을 설치하고 실행하였습니다. 쿼드 코어에 8개 스레드 제품이고요. CPU 벤치마크 수치도 여기서 간단하게 확인할 수 있네요.
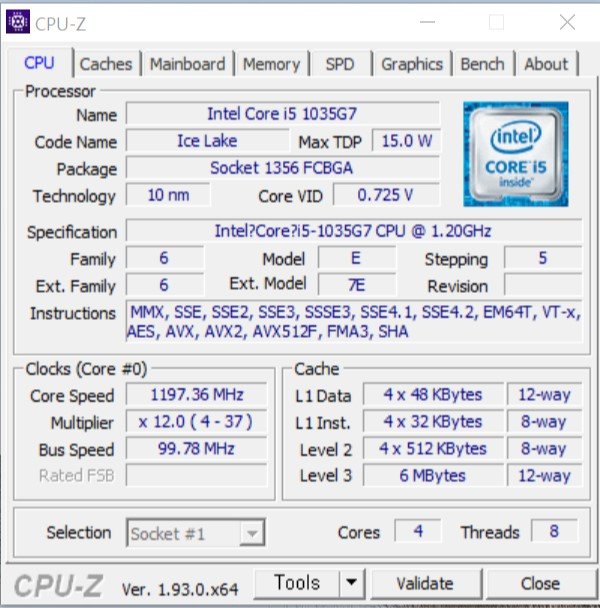
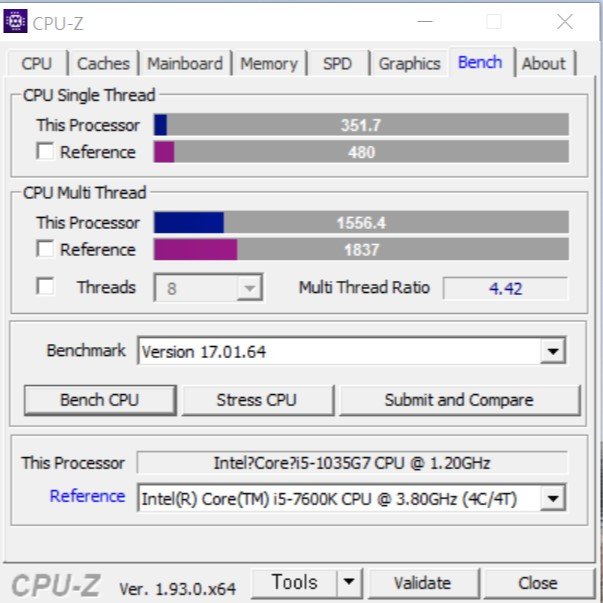
이번에는 몇 가지 벤치마크 도구를 이용하여 수치를 측정해 보도록 하겠습니다. 먼저 CINEBENCH 프로그램을 설치하고 실행하였습니다. 동의 Accept 버튼 눌러주고...
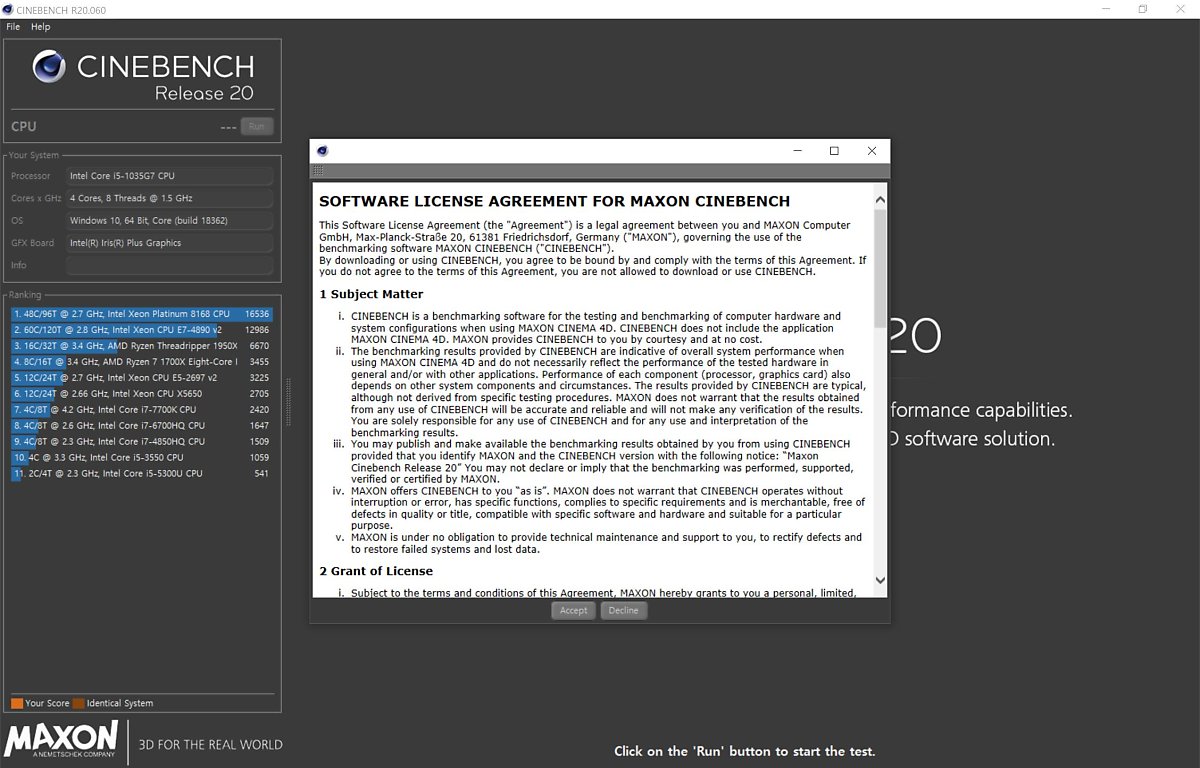
요건 상당히 사용하기 간단한 프로그램이더군요. 그냥 왼쪽 상단에 Run 버튼만 누르면 지가 알아서 조그만 조각조각의 그림들을 완성시켜 나가면서 측정 작업을 진행하더군요.

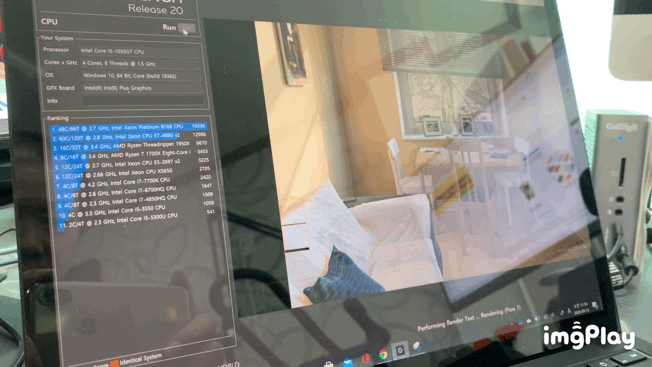
그리고 시간이 좀 흐르고 나서 완전한 그림이 완성되고 측정 결과가 수치로 나옵니다. CPU 1074 pts라고 하네요. 다른 스펙의 CPU 장비와의 결과 비교도 왼쪽에 간단하게 확인할 수 있습니다. 1074라... 음... 기억이 정확하진 않지만... 제가 서브용으로 사용하는 맥북 프로 2017 (아마도 i5 7세대 제품인 걸로) 제품의 경우 900이 안되었던 거 같은데...
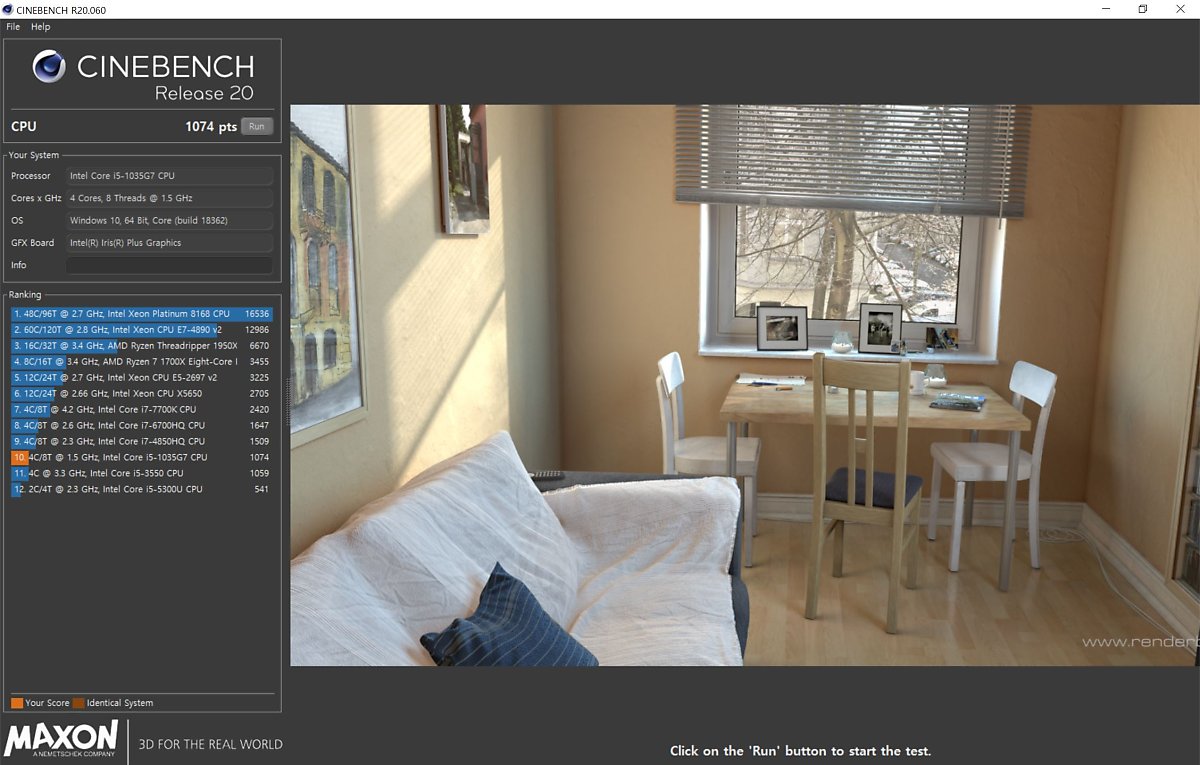
이번에는 다른 유튜브 영상들을 보면서 알게 된 PCMARK라는 도구도 사용해 보려고요. 일단 요거 웹사이트에 가서 설치를 했는데... Steam을 먼저 설치하더군요. 뭐, 사이즈가 좀 커서 그렇지 간단하더군요.
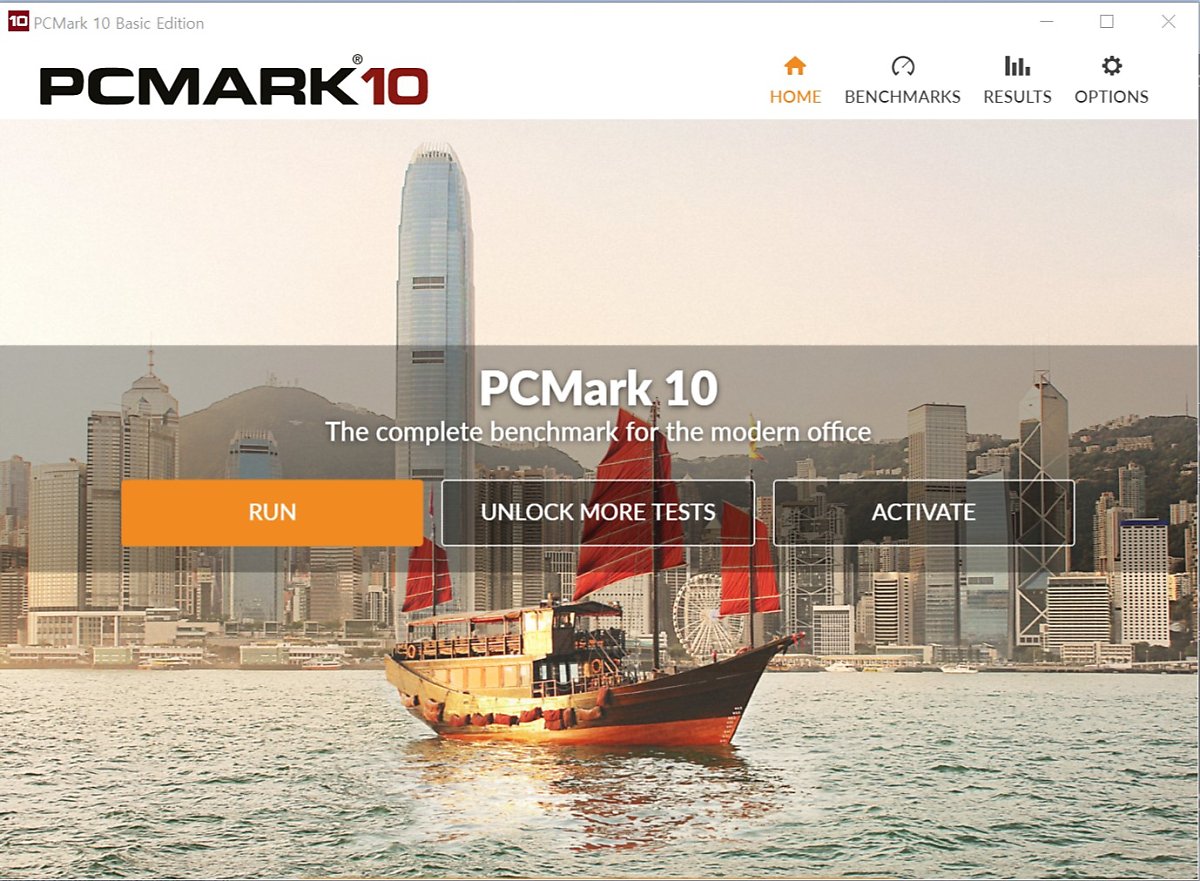
작업을 시작하니 요건 또 신기하더군요. 자기가 막 알아서 각종 작업을 시뮬레이션 하듯이 돌리면서 측정을 하기 시작합니다. 이게 사진으로 전달하기는 좀 부족해 보이네요. 그래서...

영상으로 짧게 찍어 보았습니다. 정말 다양한 작업 환경을 가정하고 간단한 에디터 프로그램부터 사진 편집 프로그램까지 다양한 프로그램을 실행하더라고요. 시간은 좀 걸립니다.

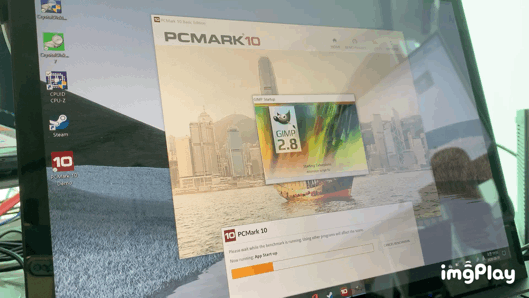
측정 결과는 요렇게 나타나더군요. PCMARK 측정 결과 2895라고 합니다. 물론 세부 내용은 아래로 스크롤을 내려가면서 확인하실 수 있습니다.
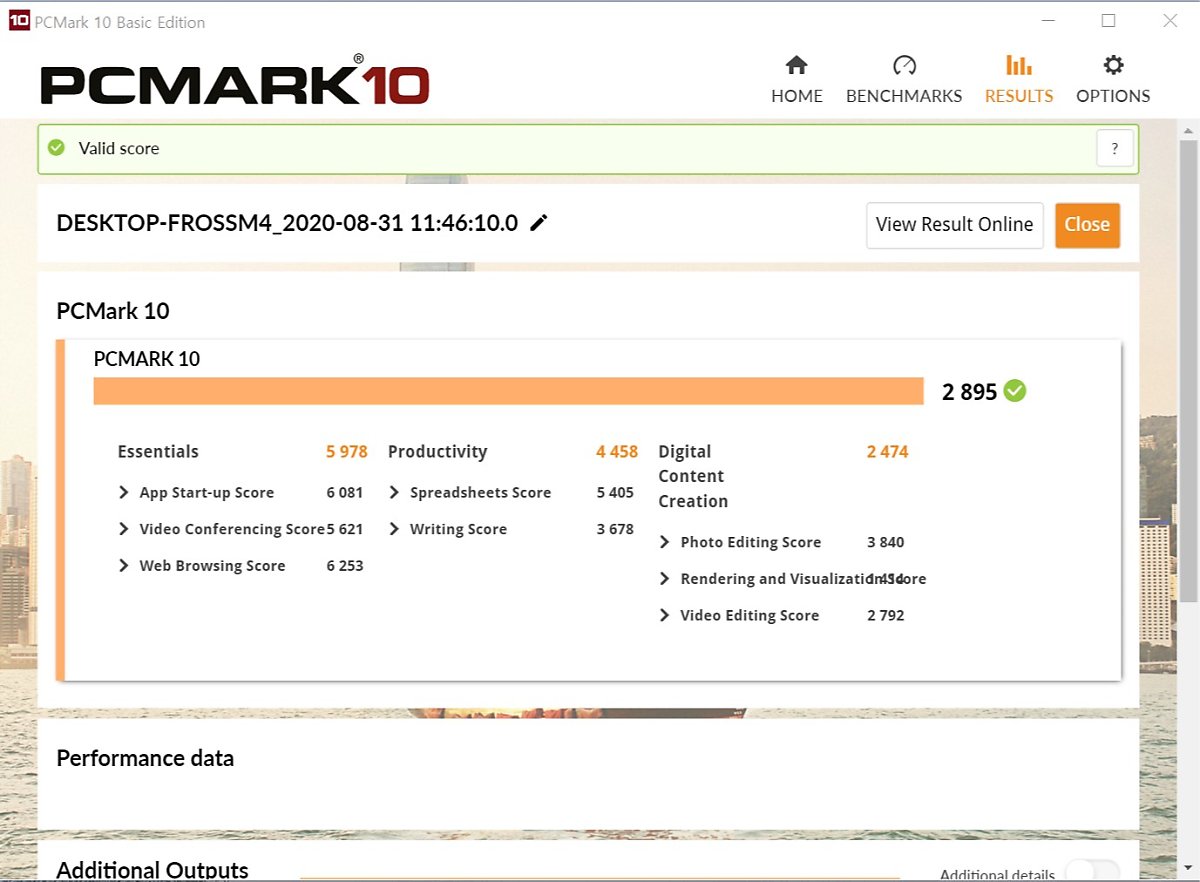
이번에는 같은 웹 사이트에서 3DMARK 프로그램을 다운로드해서 역시 Steam에서 실행을 하였습니다.
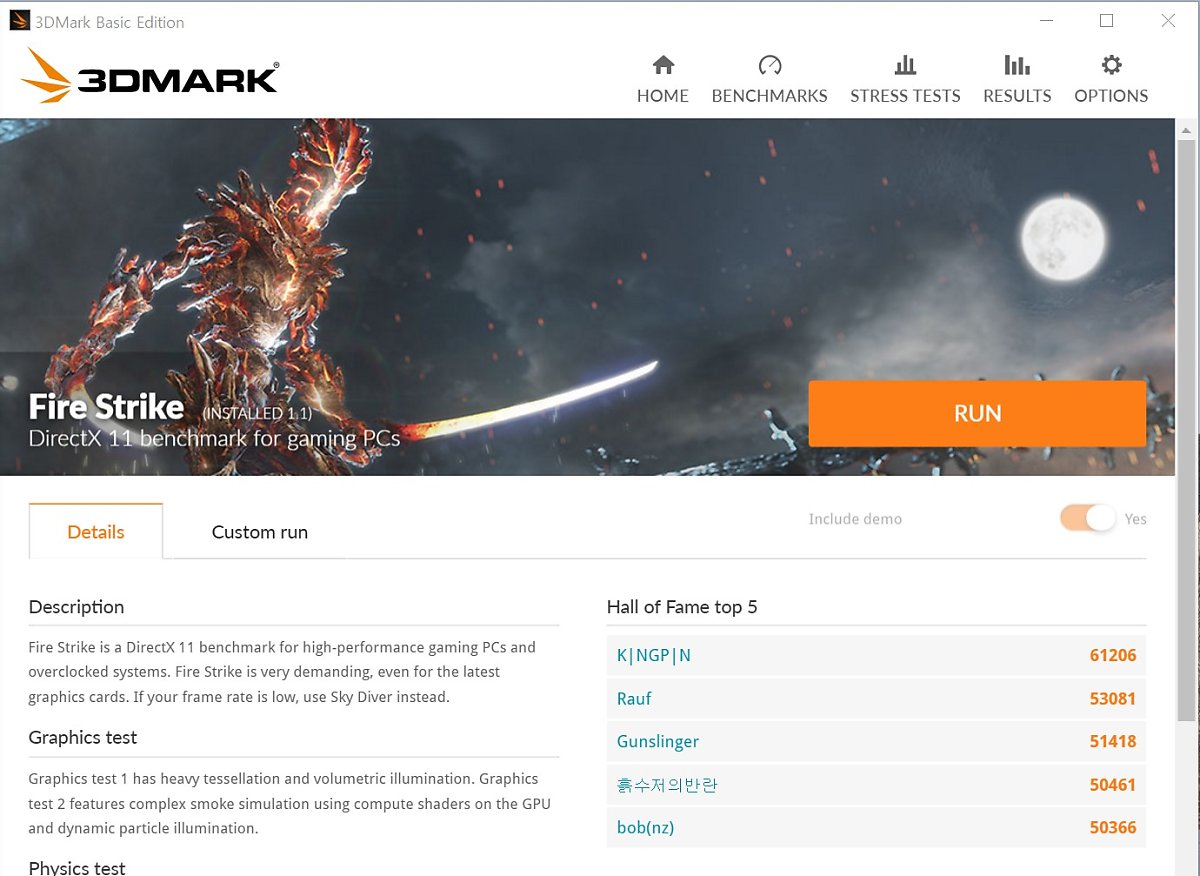
요 작업을 할 때에는 시스템 정보를 세부적으로 보는 프로그램을 실행해두고 온도 변화도 같이 확인하려고 합니다. 주로 CPU 온도 부분을 보면 되겠죠.
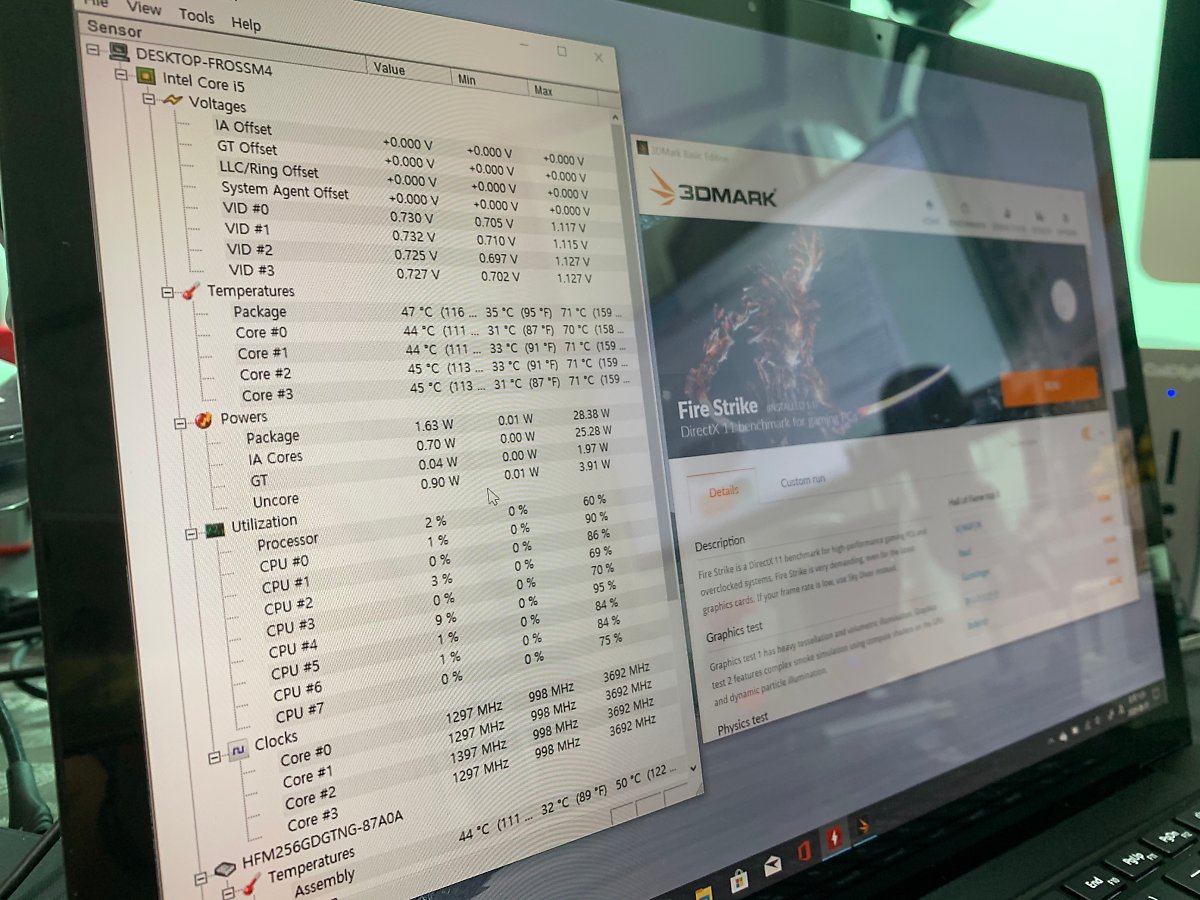
요게 3DMARK 벤치마크 프로그램을 실행하기 전 모습입니다. 대략 CPU 온도는 평상시 별도 작업을 하지 않을 경우 40도 초반을 기록하고 있음을 확인하였습니다.
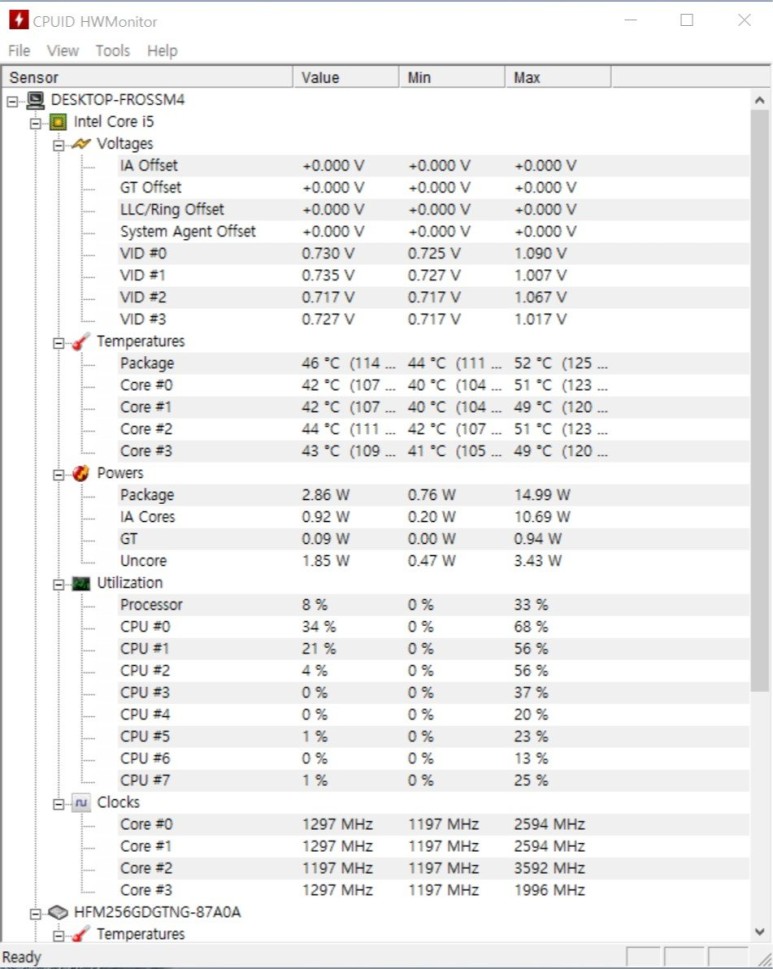
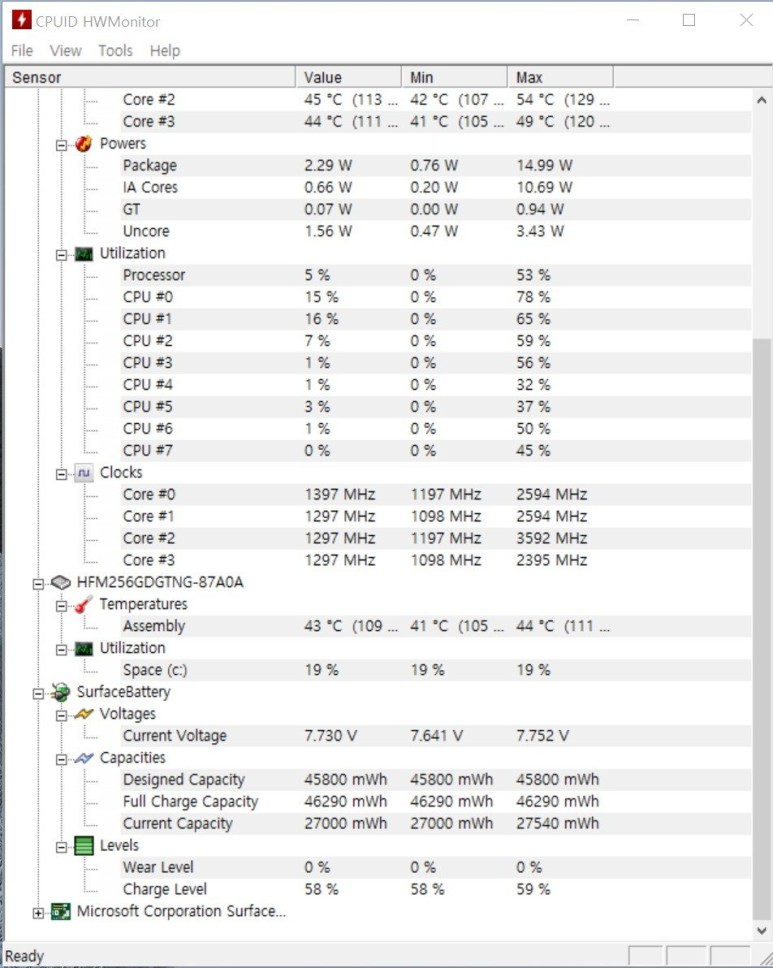
자... 그럼 준비 다 되었으면... 3DMARK 프로그램 실행해 볼까요. 요건 시간이 좀 걸리더군요. PCMARK 랑은 달리 짧은 그래픽 영상을 한 편 보는 느낌입니다.

유튜브에서 다른 분들이 벤치마크하는 모습을 보면서 항상 궁금하였는데... 이제 제가 직접 돌려보고 있네요. 짧은 그래픽 영상을 보는 동안 내부적으로 성능에 대한 측정 작업을 진행하나 봅니다.

[사용기] 마이크로소프트 서피스 랩탑 3 비즈니스 노트북으로 손색이 없네요.
시간이 흘러서 모든 작업을 마치고 최종 결과 확인되었습니다. 1415점 나오네요. 역시 세부적인 수치는 아래쪽으로 내려가면서 자세히 확인하실 수 있습니다.
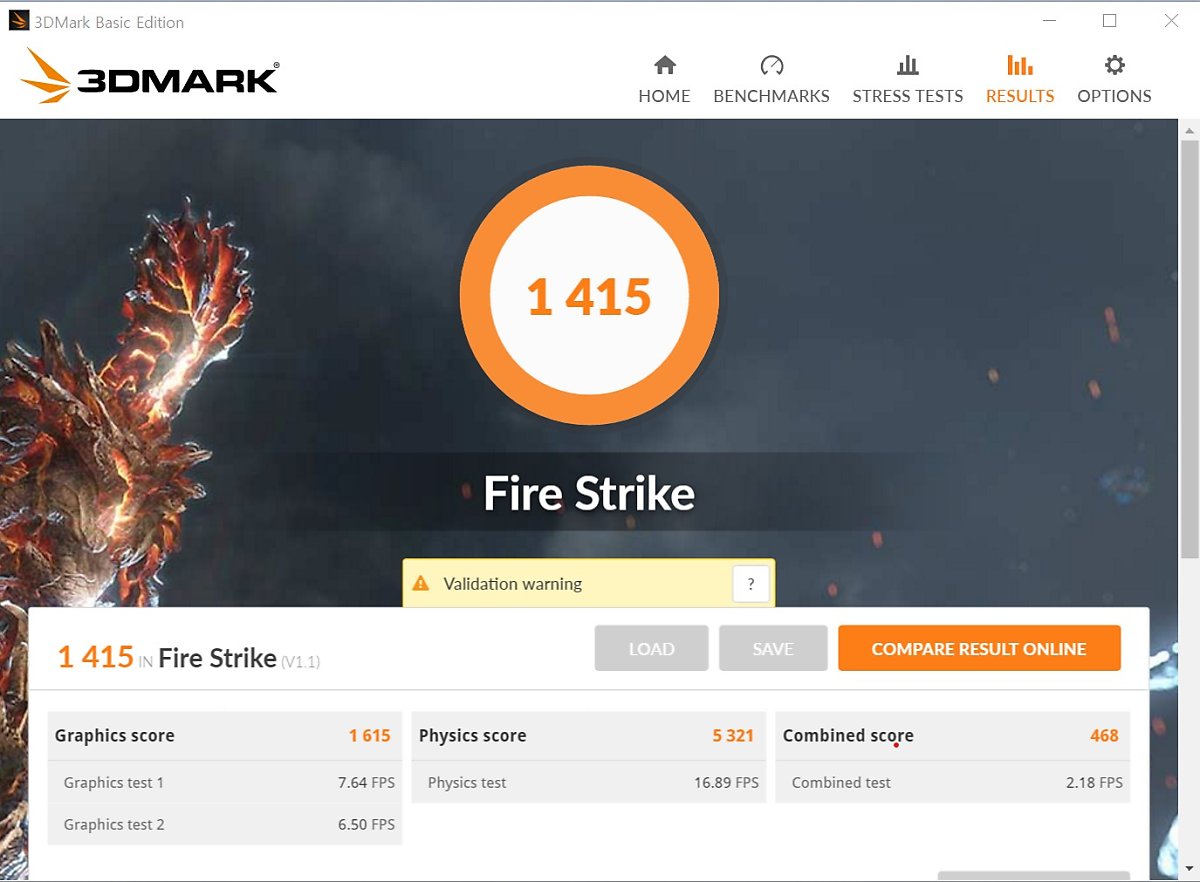
이 점수가 어느 정도인지 감이 잡히지 않아서 제가 주로 사용하는 윈도 PC 데스크톱에서도 함 돌려보았는데... 대략 7000점... 역시 데스크톱과는 좀 차이가 있긴 합니다.
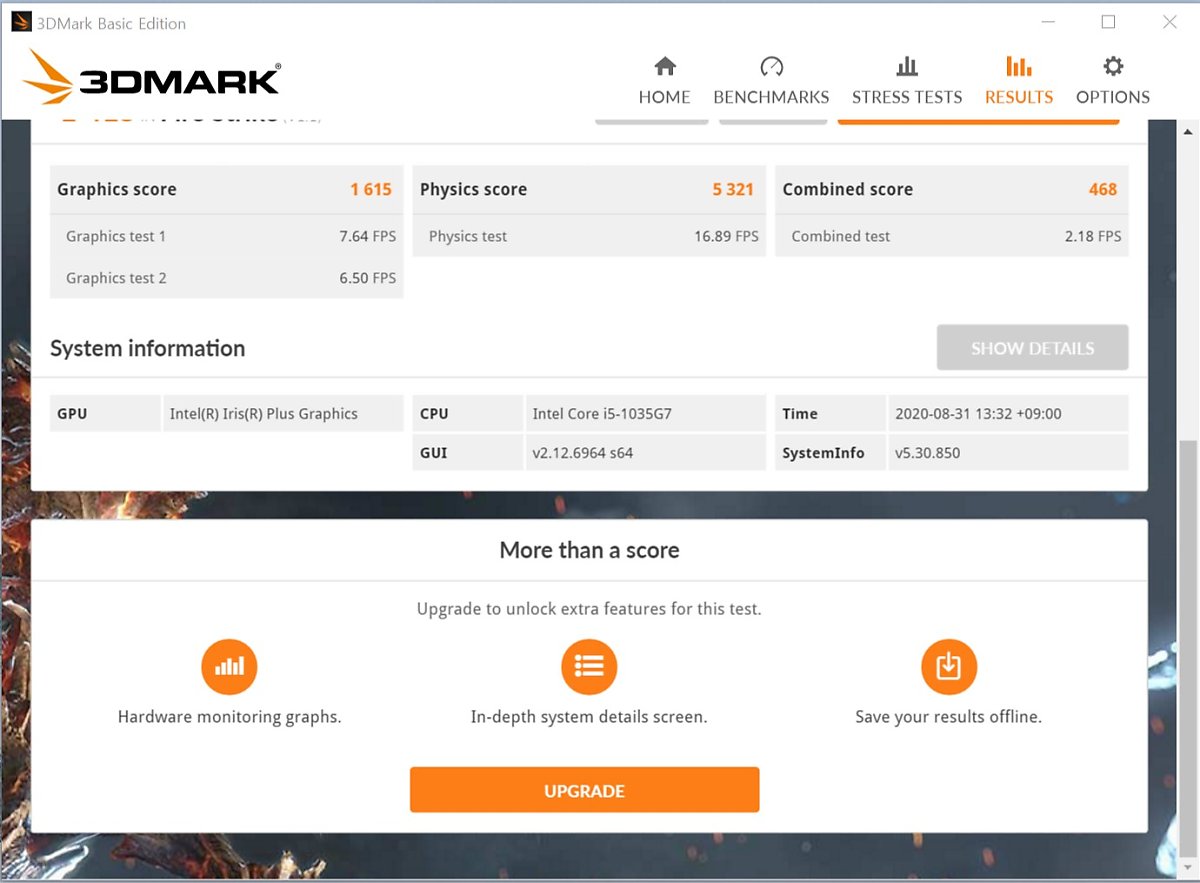
작업하는 동안 온도 변화는 최대 70도 초반까지 올라갔군요. CPU 사용률은 90% 중반까지 사용하였고요. 생각보다 발열 부분은 괜찮아 보입니다. 사실 제가 다른 윈도 기반 노트북 경험이 부족한지라 비교 대상이 맥북 프로밖에 없네요. 심하게 작업을 할 경우 거의 80도를 넘었던걸 자주 봤거든요.
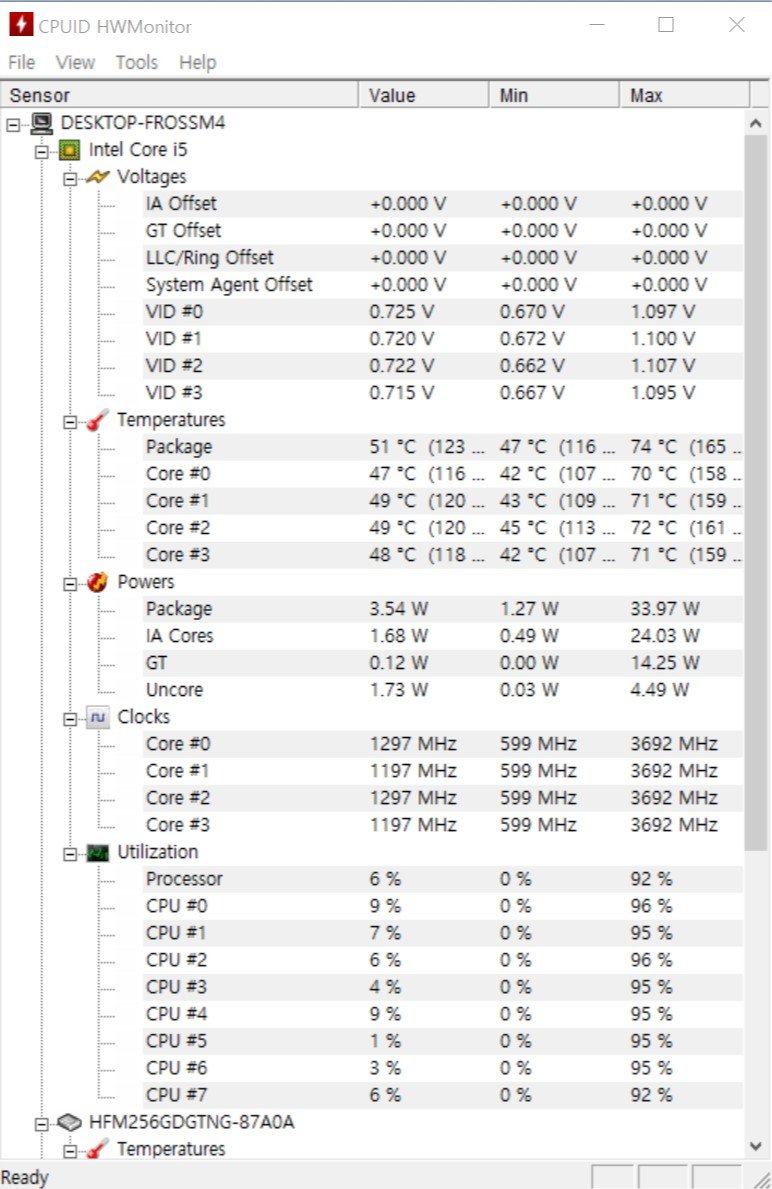
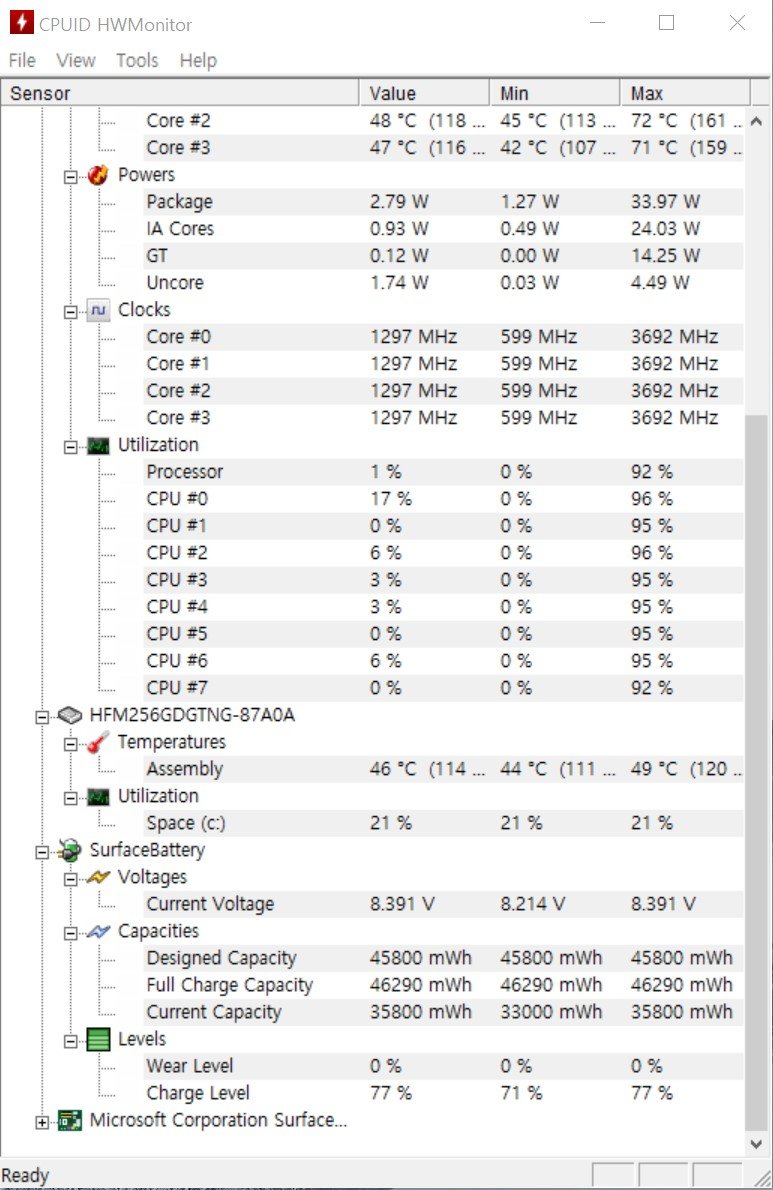
벤치마크 테스트 수치 결과에 의미를 두진 않겠습니다. 개인적인 호기심에서 여러 가지 도구를 이용하긴 하였습니다. 실제 생활에서 사용하는 용도에 얼마나 잘 사용할 수 있는지 관점에서 봐주시기 바랍니다. 아래 실 사용 부분 시작해볼게요.

여러 가지 용도로 활용해볼까요.
자... 그럼 이제부터는 실제 집에서 최근 2주 동안 사용한 내용을 기반으로 이야기를 풀어보겠습니다. 최근 외부 활동이 많지 않은 관계로 주로 집에서 온 가족이 리뷰 활동을 위해서 적극적으로 참여를 해 주었기에 여러 용도에 사용성을 확인할 수 있었네요.

제일 먼저 넷플릭스, 유튜브 등 영상 시청 내용부터 이야기를 해 보도록 하죠. 이게 아래 사진에서도 제가 일부 모자이크 처리를 하긴 하였는데... 실제 영상을 시청하는 과정에는 크게 인지를 못하였는데, 사진으로 남겨보면 요렇게 사진을 찍고 있는 제 모습이 확연히 보이더라고요.
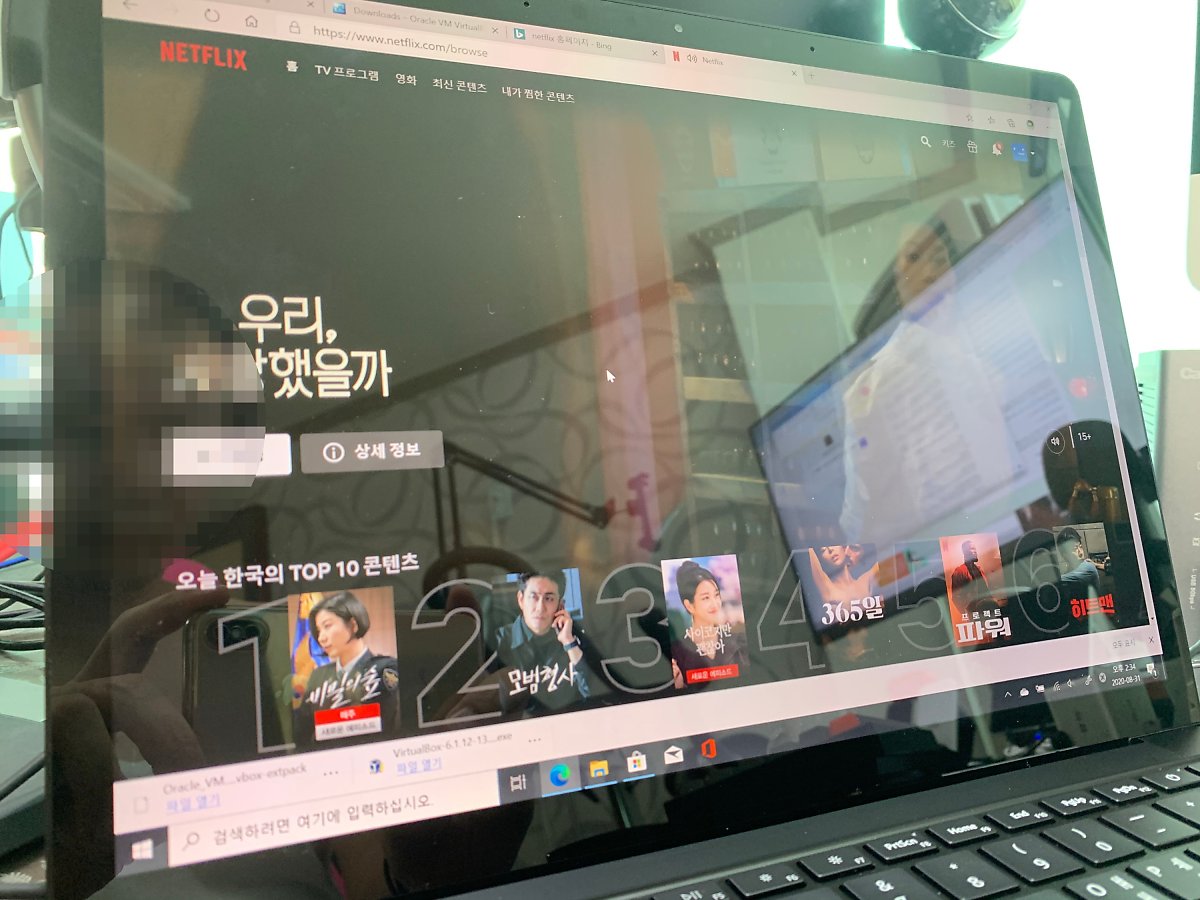
지난 시즌 1을 정주행하고 비밀의 숲 시즌 2 본방을 사수하기 위하여 열심히 따라가고 있습니다. 넷플릭스 구독은 시작한 지 얼마 되지 않았는데, 요즘같이 집에 머무는 시간이 많아지면서 자주 보게 되더군요.

ㅎㅎ 사실 비밀의 숲을 꺼낸 이유가 요걸 봤기 때문입니다. 혹시 이거 PPL 인 건가요? 극중 황시목이 호텔에서 업무를 위하여 백팩에서 꺼내온 노트북 상판에 창문 모양 같은 로고가 똬~~~~아~~~~! 이거 마이크로소프트 서피스 랩탑 맞죠? 아닌가?
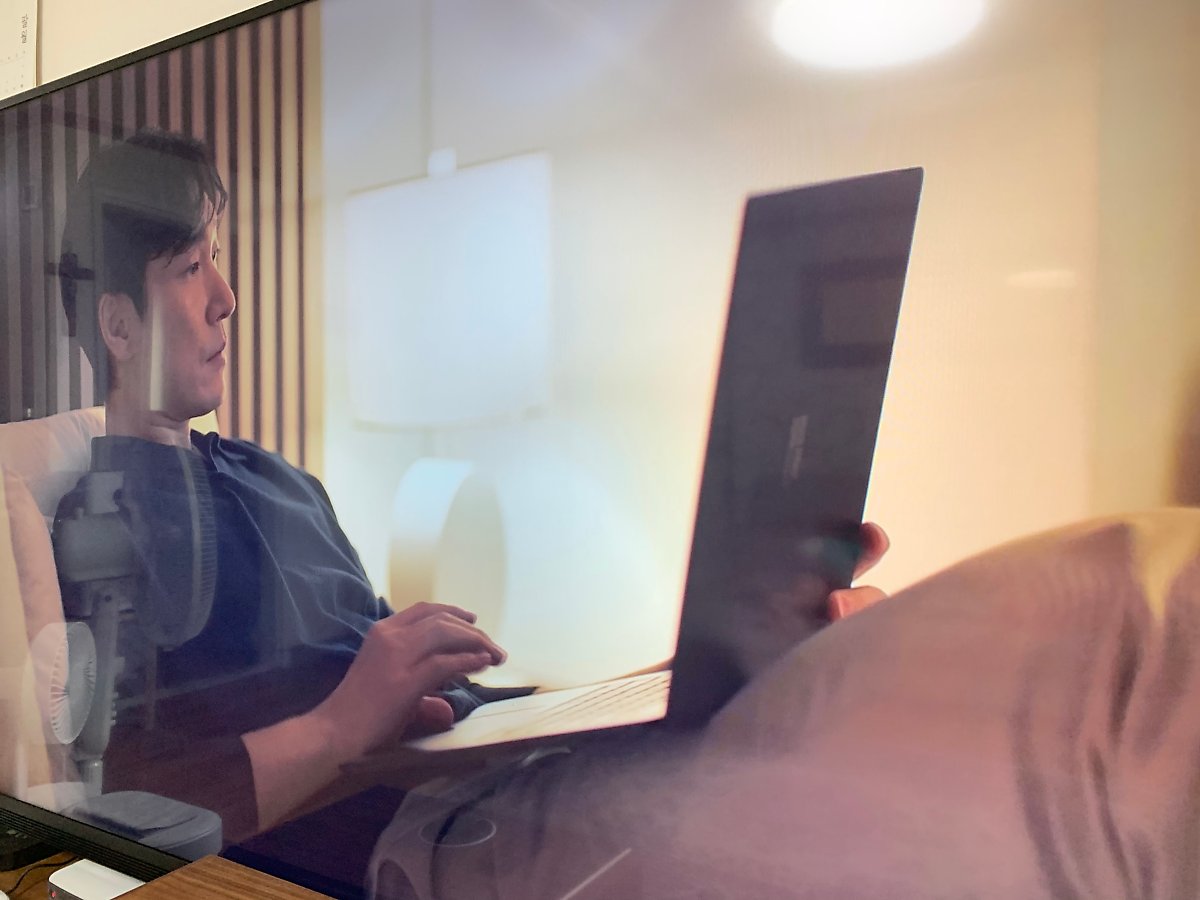
어? 근데, 이거 액정에 터치로 작업하는 게 가능한 건가요? 이건 생각을 못 했습니다. 정말인가요?
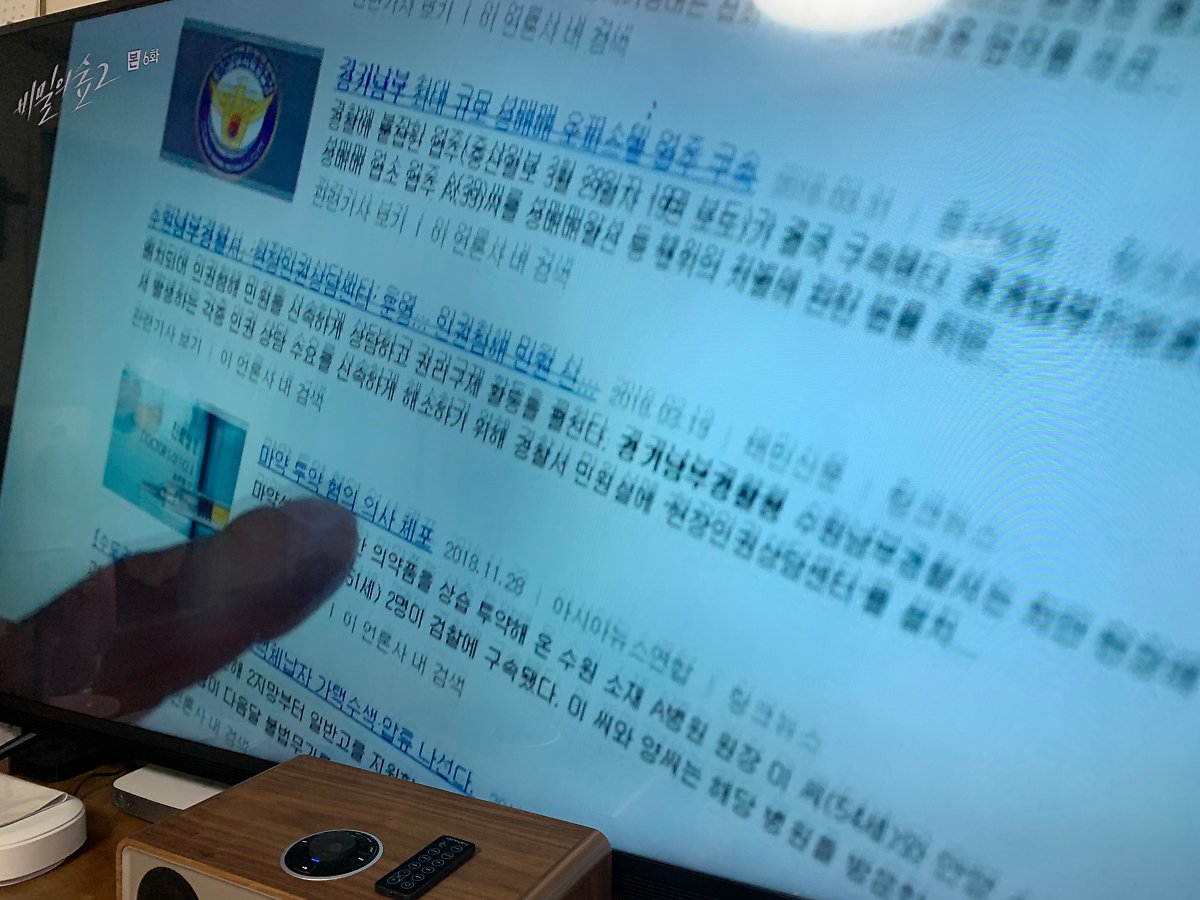
네. 맞습니다. 제품 스펙에도 터치 기능에 대한 이야기가 있었네요. 직접 확인도 해 보았습니다. 은근히 작업하는데, 편하더군요. 세밀한 조작을 위한 작업보다는 요렇게 간단하게 창을 옮기거나 스크린샷을 찍거나 하는 마치 태블릿을 다루듯 하는 작업에 유용하게 사용할 수 있겠습니다.

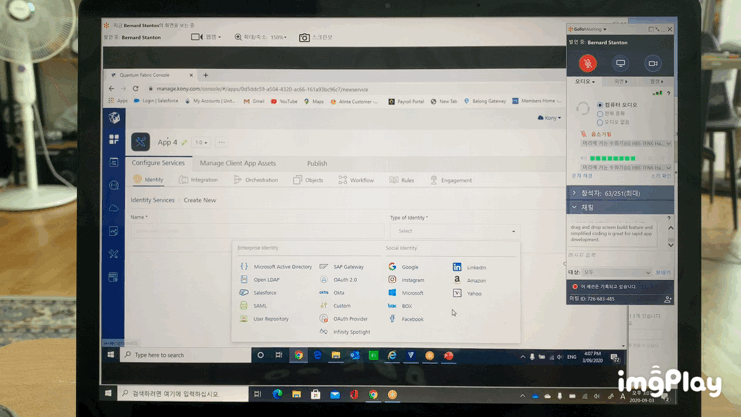
두 번째는 제가 주로 사용하는 작업 중에 하나가 가상 OS에 여러 가지 테스트를 위한 프로그램을 설치하고 구동해서 진행하는 작업이 많습니다. 가상 환경은 주로 버추얼 박스를 많이 사용하는데... 일단 요렇게 버추얼 박스 프로그램 설치하고 가상 OS도 설치하고 실행해 봅니다. 생각보다 부드럽습니다.
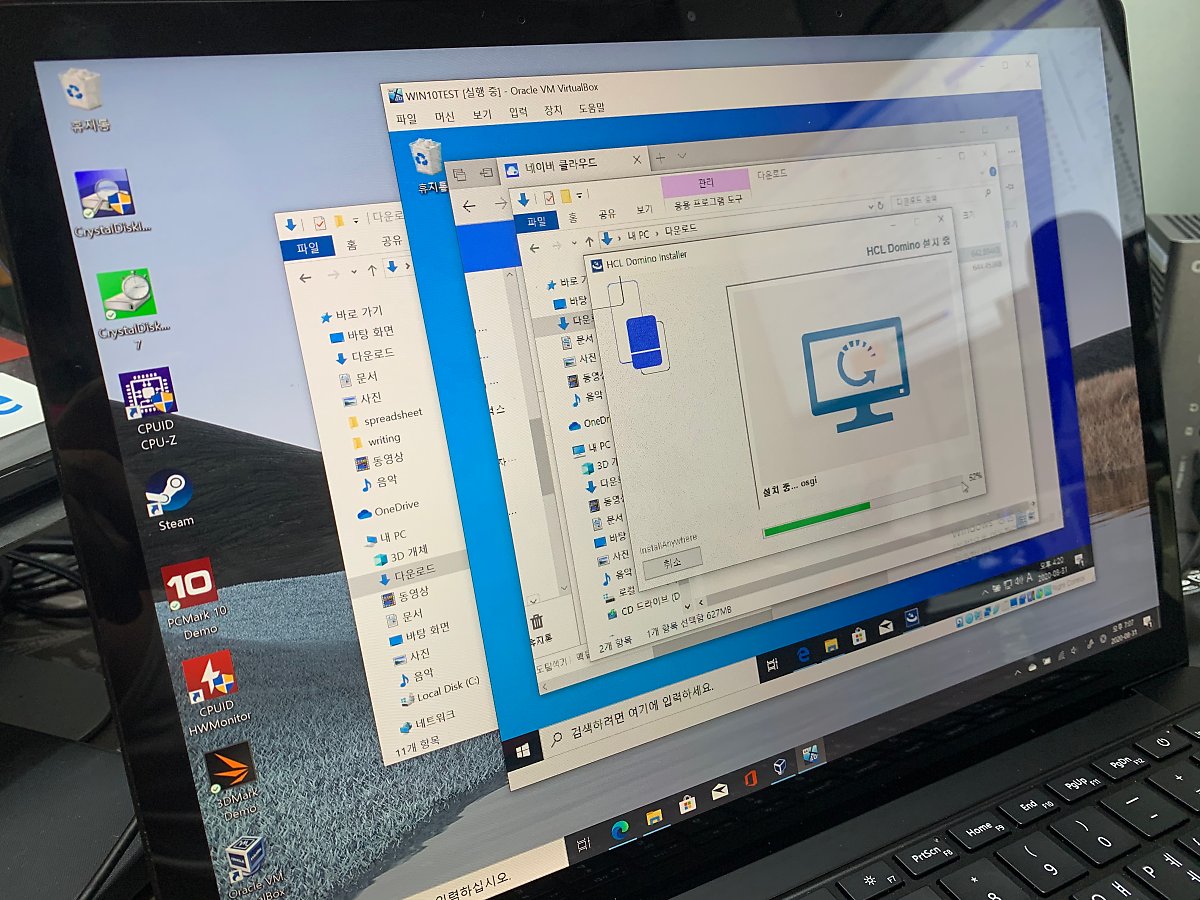
일단 제가 기존 사용하던 맥북 프로 13형 2017년식보다는 훨씬 부드럽습니다. 근데, 좀 신기한 건, OS의 차이로 인한 건진 모르겠지만... 디스크 속도는 아래와 같이 서피스 랩탑이 대략 R/W 2000/700 정도입니다. 맥북 프로 수치도 이와 비슷하거나 살짝 더 높습니다. 근데, 체감적으로는 서피스 랩탑에서 좀 더 부드럽게 동작하더군요.

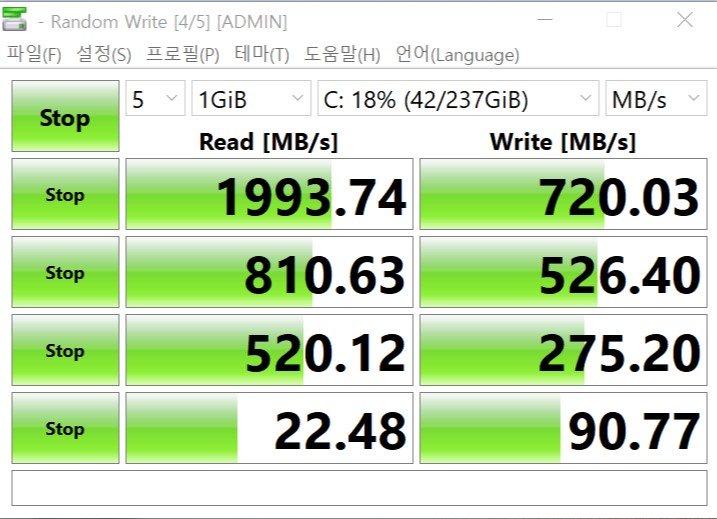
가상 OS에서 서버도 구동하고 디스크 R/W 작업도 과하게 돌려보았습니다. 그래도 서피스 랩탑의 CPU 온도는 벤치마크 때보다 낮은 정도로 70도 살짝 아래를 기록하네요. 확실히 발열은 잘 잡은 거 같네요.
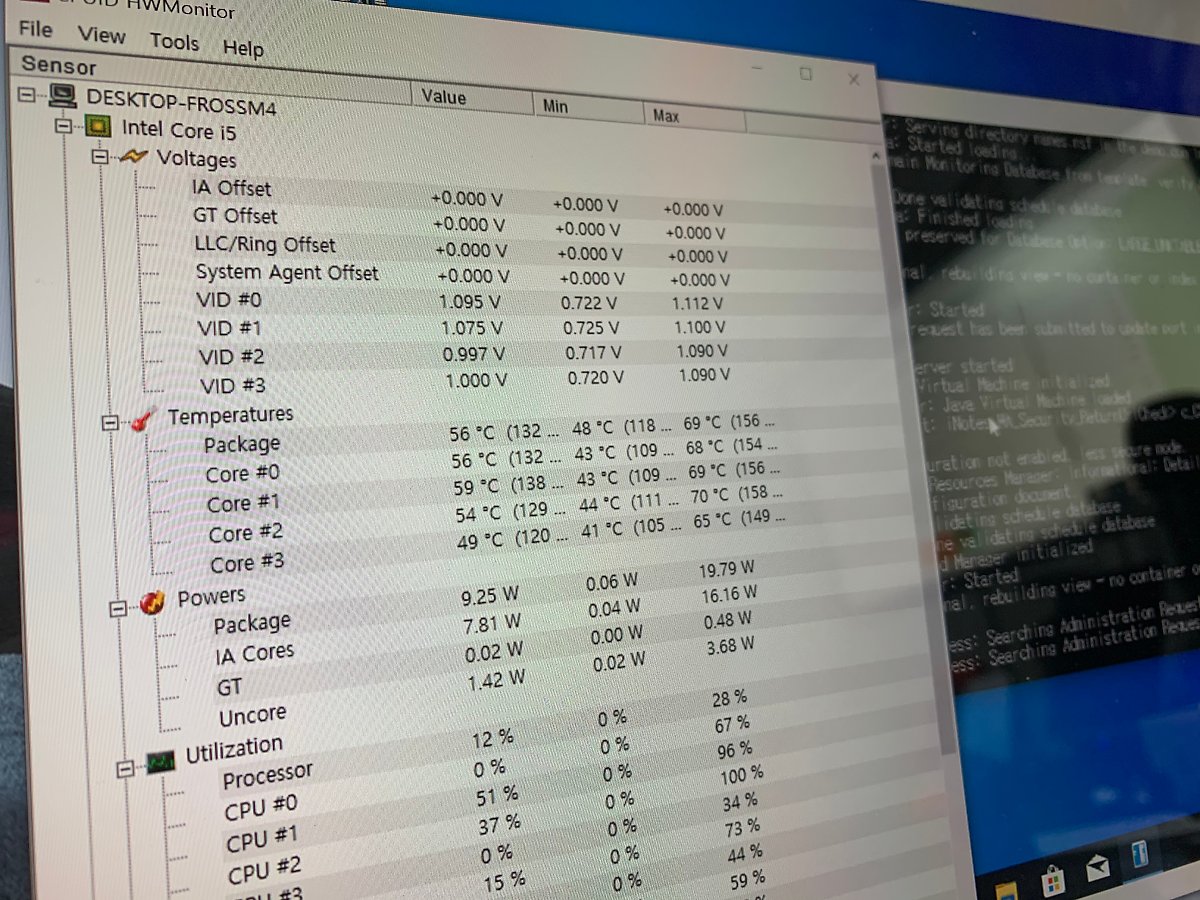
주로 제 컴퓨터 책상 위에 빈 공간에다가 요렇게 두었는데... 가끔 장여사 지나가면서 디자인은 요것도 예쁘네. 한 마디 하고 지나갑니다. 창문 모양의 로고가 똬~~~! 은은하게 드러나는 창문!

자~~~~! 이제 저희 딸내미 요즘 집에서 온라인 수업을 많이 하더군요. 학교도 그렇고 학원도 요즘은 화상회의 서비스를 이용해서 원격으로 수업을 많이 진행하고 있습니다. 그래서 준비해 주었죠.

기존 가성비 노트북으로 장여사와 딸내미 공용으로 사용하였는데, 요번 기회를 빌어서 딸내미에게 서피스 랩탑으로 수업을 듣도록 하였습니다. 당연히 얼굴은 나오지 않도록...

저는 가급적 마우스를 사용하지 않고 터치 패드를 많이 활용하려고 하는데, 딸내미는 마우스 사용이 편하다고 꼭 연결해달라고 하더군요. USB 동글로 연결하는 마우스를 준비해 주었지요. 물론 블루투스 연결하는 마우스도 사용 가능합니다.

일단 기존 사용하던 중저가 가성비 노트북 보다 훨씬 부드럽고, 빠릿하게 동작한다고 하네요. 그리고 오히려 딸내미는 요런 액정 디스플레이가 좋다고 합니다. 깨끗하고 선명하다고 하네요. 사진은 겨우 요거 하나 건졌습니다. 수업 중인 친구들 얼굴이 나온다고 초상권 침해라고 찍지 말라고 해서리...

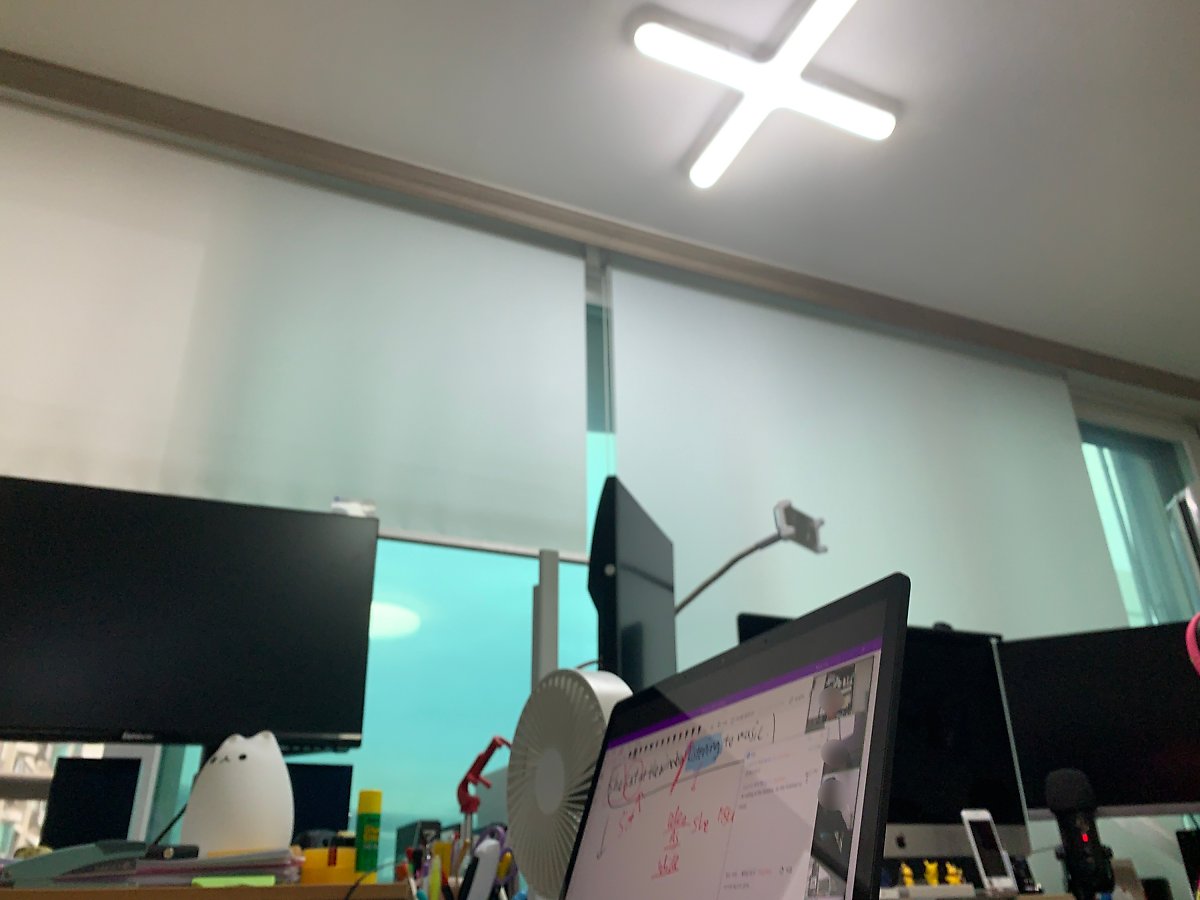
그리고 마지막 네 번째 사용은 주로 제가 많이 사용하는 화상회의 참여입니다. 저는 대부분 무선 이어폰이나 헤드폰을 이용해서 회의에 참여를 하는데... 이상하게 딸내미는 유선 이어폰을 즐겨 사용하더군요. 그래서 저는 최근 리뷰한 LG 톤 프리 제품을 블루투스로 연결하였습니다.
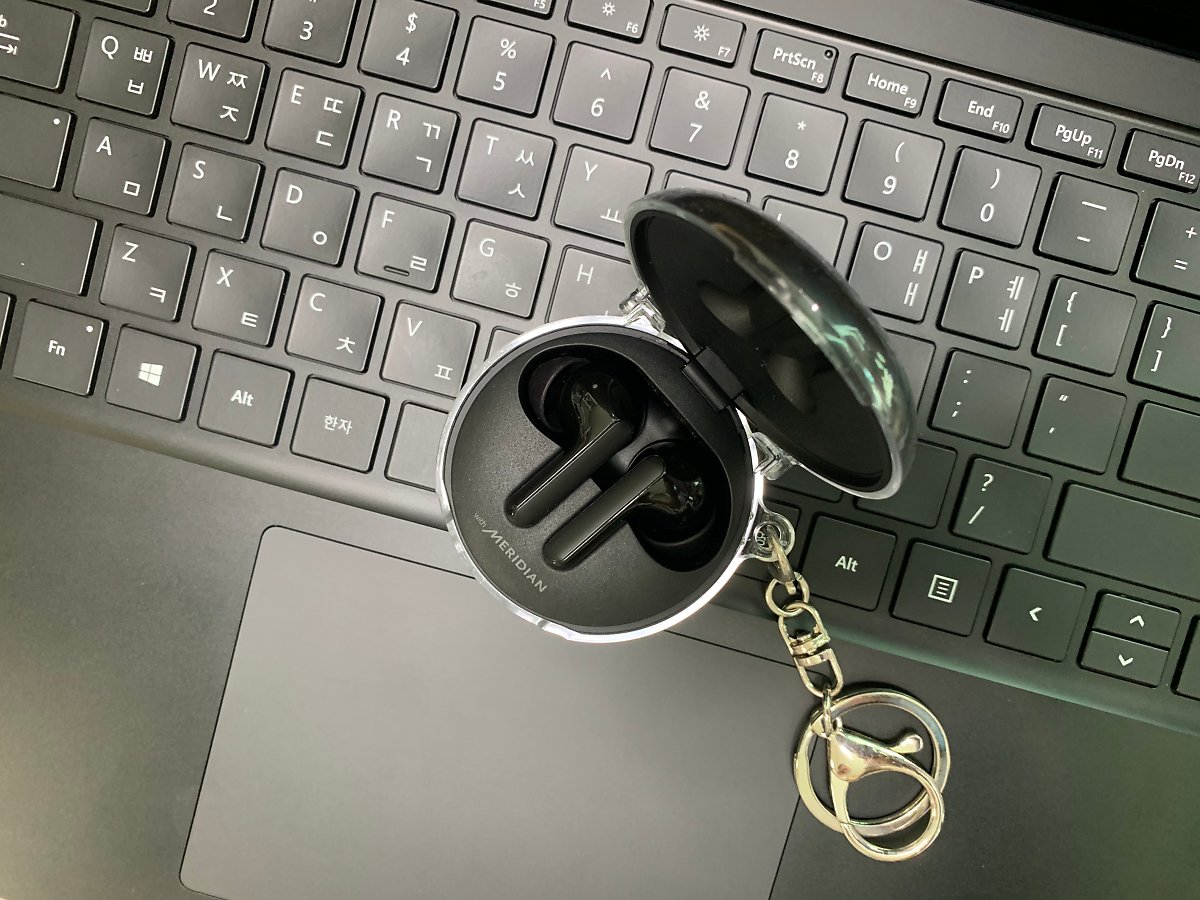
그리고 노트북의 장점이죠. 거실 소파에 누워서도 편하게 참석할 수 있다는 거... 물론 얼굴이 나와야 하고 말을 많이 해야 하는 회의라면 그럴 수 없겠지만... 가끔은 교육을 받는 회의도 많기에...

서피스 랩탑에 기본 장착되어 있는 전면 카메라 경우 스펙이 720p HD f2.0이라고 하네요. 화상회의 용도로 사용하는데 전혀 부족함이 없습니다. 물론 1080 웹캠을 연결해서 사용하는 경우도 있겠지만, 굳이 제 얼굴을 드러내면서 발표하는 자리가 아니라면... 720p HD 이 정도로 충분하지요.
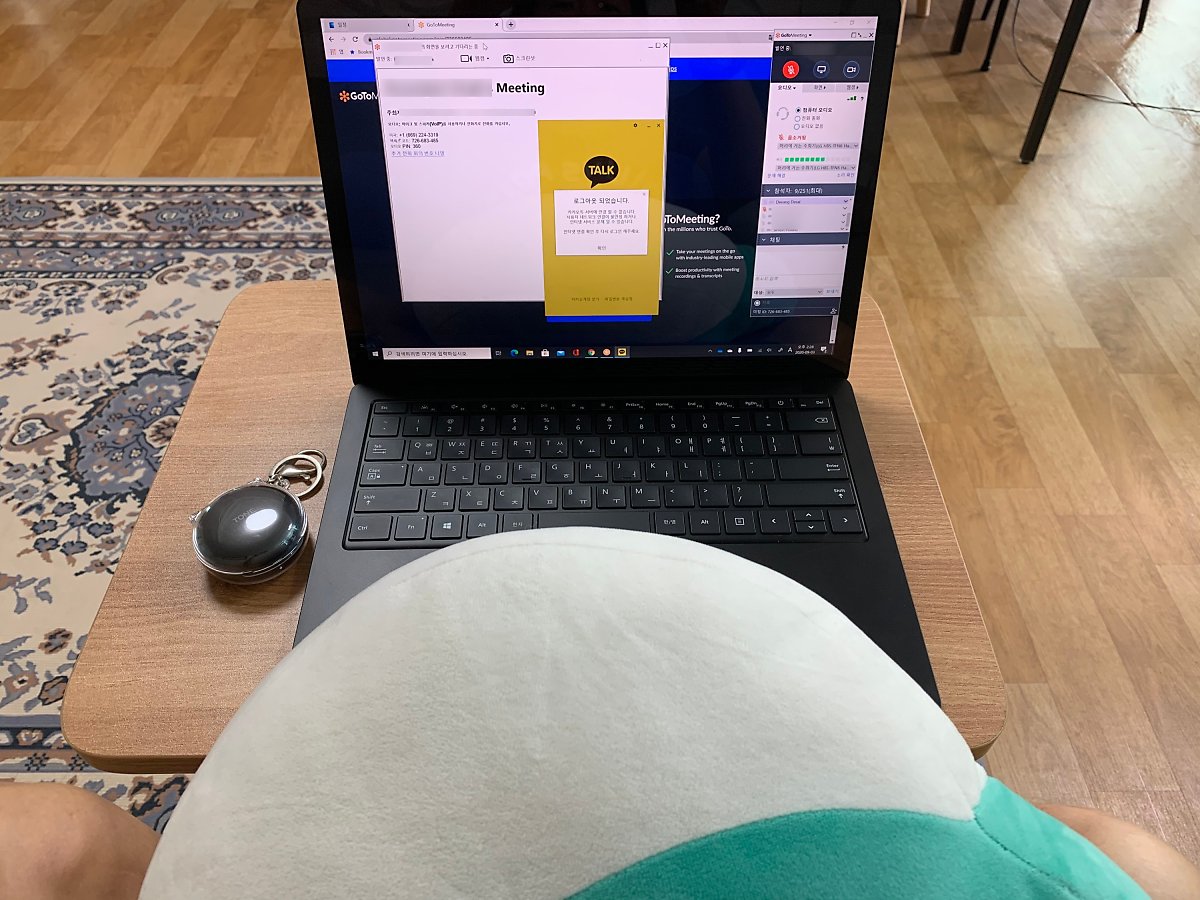
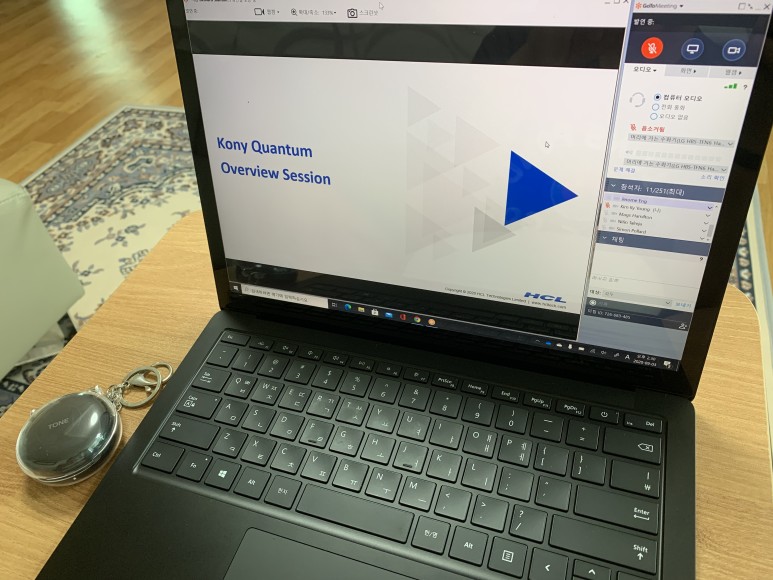
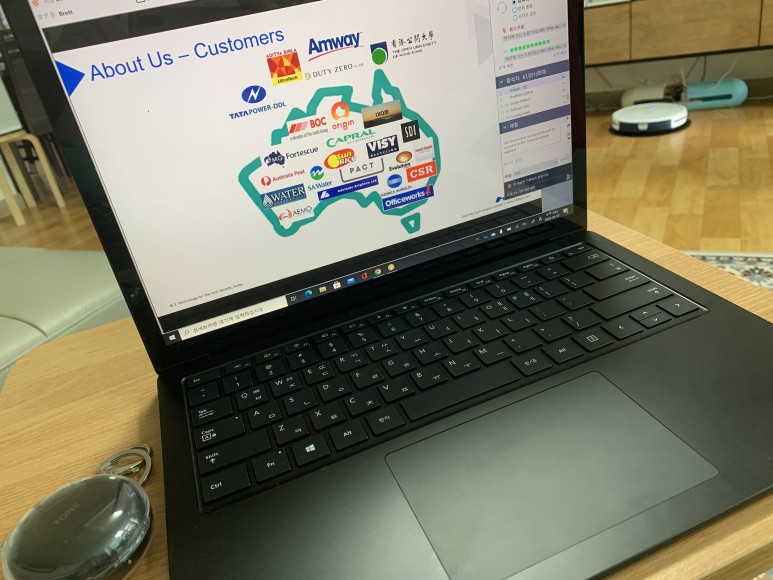
업무상 다양한 화상회의 도구를 많이 사용하는 편입니다. 대표적으로 Zoom부터 GotoMeet, GotoWebinar, Sametime... 등 화상회의 용도에도 부족함 없이 원활한 사용이 가능함을 확인하였습니다.

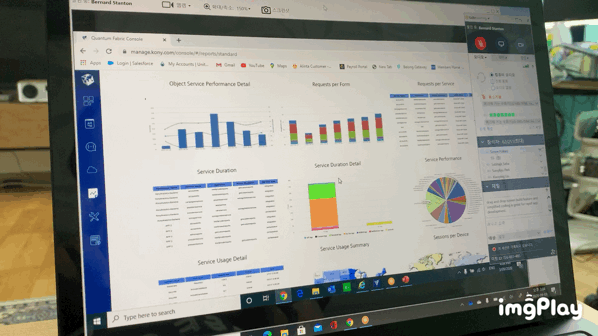
문서 편집(오피스), 영상 시청(넷플릭스), 화상회의(Zoom), 블로그 작성, 가상 OS 구동 등 온 가족이 각자의 사용 패턴에 따라 마이크로소프트 서피스 랩탑 3 제품을 사용해 보았습니다. 어느 누구도 불평을 하지 않네요. 집에 들여놓고 사용하고 싶어 하더군요. 다만... 가격을 듣고는 잠시 생각해보는 시간을 가지자고 하네요. ㅠㅠ
저는 위 상품을 홍보하면서 해당 업체로부터 상품을 무상으로 지원받았으며 주관적인 사용 경험을 바탕으로 글을 작성하였습니다.
마이크로소프트 서피스 랩탑 3 13인치 아니 정확히 말하자면 13.5인치 제품입니다.
이 포스팅은 쿠팡 파트너스 활동의 일환으로, 이에 따른 일정액의 수수료를 제공받고 있습니다.
원본 콘텐츠는 아래 이미지 링크를 클릭하여 확인하실 수 있습니다.
[사용기] 마이크로소프트 서피스 랩탑 3 비즈니스 노트북으로 손색이 없네요.
지난 2주간 집에서 정말 다양한 용도로 활용해 보았습니다. 중학생 딸내미 온라인 수업, 장여사 블로그 작...
blog.naver.com
'소소한 IT 기기들' 카테고리의 다른 글
| 이번엔 디즈니X엘라고 콜라보 2탄 에어팟 프로 썸썸(TSUM TSUM) 미니 케이스입니다. (0) | 2020.09.26 |
|---|---|
| 탐탁 태블릿 하드 케이스와 함께 내 소중한 아이패드 에어 안심하고 들고 다니세요. (0) | 2020.09.26 |
| WD NVMe M.2 SSD 대시보드 소프트웨어 설치 및 읽기/쓰기 성능 수치 확인하기 (0) | 2020.09.18 |
| 베이직기어 자전거 라이트 전조등 BG-V800과 함께 가을 라이딩을 준비합니다. (0) | 2020.09.18 |
| 앤커 파워 익스팬드 7-in-2 USB C 어댑터! 이런 방식은 처음 사용해 봤습니다. (0) | 2020.09.18 |