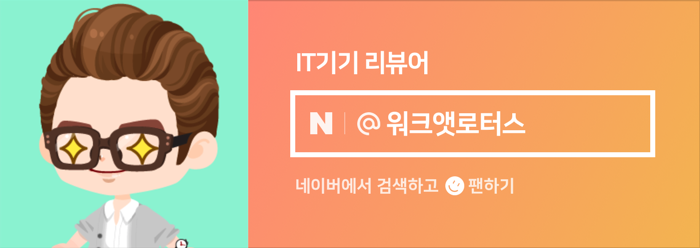안녕하세요. 워크앳로터스입니다.
아무래도 당분간은 양해의 말씀을 드리는게 맞을거 같습니다. 2016년 부터 2018년까지 대략 2년간 정말 지금 보니 내놓을 수 없는 블로그 포스트들만 생산을 한거 같습니다.
블로그 원본의 일부분만 공유하였습니다. 전체 내용이 궁금하신 분은 콘텐츠 가장 하단의 이미지를 눌러서 원본 콘텐츠로 이동하셔서 확인하실 수 있습니다.
지난 개봉기 작성 마치고 바로 이어서 사용기 작성을 위한 여러 가지 다양한 기기들을 연결하고 확인하는 과정을 거쳤습니다. 정말 주말 내도록 고생 고생을 하였는데... 원인은 다른 곳에 있었더군요. 그래요. 궁금하실 테니... 오늘은 개봉기에 이어 사용기 들려드리도록 하겠습니다.

참!@@@ 뭐에 대한 사용기인지는 말씀을 드리긴 해야죠. 아래 링크 눌러보시면 CalDigit TS3 PLUS Dock이라는 맥북 프로, 맥북 에어, iMac 부류의 노트북/PC에 포트를 확장할 수 있는 도킹 스테이션 제품입니다. 가성비/가심비 모두 만족시킬 수 있는 제품인지라, 지난 개봉기에서 스펙, 기능들을 확인하시고, 오늘 사용기에서는 직접 사용하는 모습 중심으로 소개 드리겠습니다.
[개봉기] 맥북 허브의 최강자 CalDigit TS3 Plus Dock 지금 개봉합니다.
글을 시작하기에 앞서 진행 중인 나눔 이벤트 안내합니다. 몸풀기 나눔 이벤트로 6월 7일까지 참여하시면 ...
[개봉기] 맥북 허브의 최강자 CalDigit TS3 Plus Dock 지금 개봉합니다.
글을 시작하기에 앞서 진행 중인 나눔 이벤트 안내합니다. 몸풀기 나눔 이벤트로 6월 7일까지 참여하시면 ...
blog.naver.com
사용을 위한 기본 환경 체크!
여러 인터넷을 검색해서 기본적인 정보를 얻을 수도 있겠지만, 가장 정석으로 따지자면 제품 홈페이지에서 기술 지원 사이트에 정보를 살펴보는 것만 할 것이 없을 겁니다. 그래서 CalDigit 홈페이지에서 TS3 Plus 제품에 대한 지원 사이트로 이동하였습니다.(아래 그림을 클릭하시면 이동하실 수 있습니다.)

아니나 다를까 TS3 Plus 기술 지원 사이트 첫 화면에 바로 펌웨어 업그레이드에 대한 공지사항이 올라와 있더군요. 요런 거 기본적으로 해주는 게 좋습니다. 제품이 출시되면서 기본적으로 펌웨어 업그레이드를 하고 나오겠지만, 출시 이후 제공되는 펌웨어 버전은 아무래도 구입하면서 확인하고 있으면 업그레이드해주는 게 안정적으로 또는 새로운 기능들을 얻을 수 있는 가장 좋은 방법이지요. 펌웨어 44.1에서 노트북 충전 시 87W 출력을 지원한다고 하네요.

원래는 아래 펌웨어 업그레이드하는 방법에 대하여 자세하게 설명되어 있는 링크 정보를 걸어드리고 지나가려고 하였습니다. 근데, 좀 특이한 상황이 발생하여서 조금만 더 말씀드릴게요.
Updating the TS3 Plus firmware via macOS 10.15 – CalDigit
Updating the TS3 Plus firmware via macOS 10.15 – CalDigit
CalDigit Support is ready to assist you.For an optimal experience please have your product name, serial number, and operating system on hand prior to contacting support
www.caldigit.com
일단 펌웨어 업그레이드 설명하는 내용을 보다 보면... 아래와 같이 macOS Catalina 버전 10.15.4를 사용 중이라면, 혹시 모를 이슈가 발생할 수 있다. 주의하여야 한다 뭐 이런 내용인 거 같습니다. 용감하게 진행합니다. 최근 구입하신 분들은 다들 10.15.4 또는 10.15.5 버전일 테니까요.
If you are running 10.15.4 you may experience some issues during the firmware update procedures. Once the issue has been sufficiently tested a new update will be announced. We apologize for any inconvenience and we thank you for your patience.
찬찬히 읽어보면 그리 복잡하진 않습니다. 환경을 준비하고 설치 파일 다운로드해서 설치하면 끝! 인 겁니다.

▶ Thunderbolt 3 Mac
▶ macOS 10.15 or later
▶ TS3 Plus
▶ CalDigit TS3 Plus Firmware Updater --> 요건 위에 웹사이트에서 다운로드하시면 돼요.
▶ Computer restart is required before installing the new firmware




설치 파일 내려받고 위 과정대로 따라서 진행하신 후 컴퓨터를 재시동하면 어려움 없이 펌웨어 업그레이드가 완료되는 겁니다. 저도 뭐, 별문제 없이 성공적으로 설치가 수행되었습니다. 근데, 한 가지 이상하고 특이한 게 있다고 말씀드렸죠. 아래 내용을 보시면 제 iMac에서 시스템 리포트 정보에서 Thunderbolt 정보를 확인한 건데... 여기에 TS3 Plus가 연결되어 있고, 펌웨어 버전이 44.1입니다. 이게 뭐가 특이하냐고요?

아래 화면의 내용은 사실 펌웨어 업그레이드를 실행하기 전에 미리 제가 현재 버전은 얼마인지 궁금해서 확인한 내용입니다. 즉, 펌웨어 업그레이드하기 전에 이미 44.1 버전이었다는 거지요. 제 짐작으로는 최근 출시된 TS3 Plus 제품은 이미 공장에서 출하될 때 펌웨어를 최신 버전으로 업그레이드해서 내보내는 걸로 생각이 듭니다.
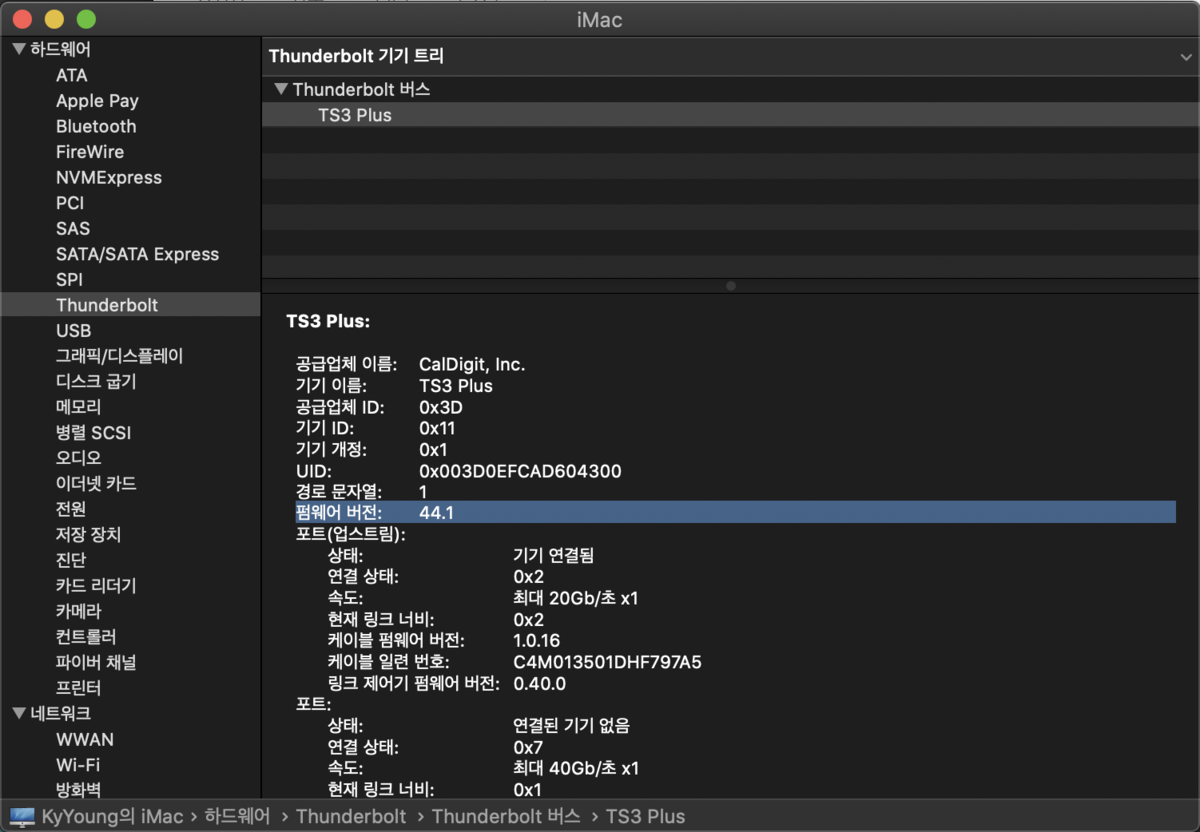
결론은 미리 시스템 리포트에서 TS3 Plus 펌웨어 버전을 확인해보시고 업그레이드해야 할지? 말아도 좋을지? 판단하시면 되겠습니다. 혹시 펌웨어 버전이 낮은 경우라면 업그레이드하셔서 87W 출력에 대한 새로운 기능을 얻을 수 있습니다.
참고로 TS3 Plus 기술 지원 사이트에 관련 다운로드 링크를 타고 가보면 아래와 같이 펌웨어 외에도 macOS 드라이버 업그레이드와 유틸리티 설치 파일이 있긴 합니다. 궁금해서 저는 일단 다 설치하긴 하였습니다. 필요에 따라 설치하시면 되겠습니다.
▶ macOS Drivers:
USB Charging, Apple SuperDrive, Apple Keyboard, and Improved iPhone/iPad Charging *Last updated on 10/07/19. Compatible with macOS Catalina 10.15.
Docking Station Utility *Last updated on 10/25/19. Compatible with macOS Catalina 10.15.
▶ macOS Firmware Updater:
Firmware v44.1 - To support 87W laptop charging *Last updated on 01/06/20. Requires macOS Catalina 10.15 or above.
듀얼 모니터 환경을 만들어보아요.
지금부터는 도킹 스테이션 제품 본연의 기능인 여러 기기들을 연결하여 확장성을 가져올 수 있는 부분들을 확인하도록 하겠습니다.

처음 사용기부터 접하신 분들을 위하여 친절하게 다시 복습하는 시간을 가져 봅니다. CalDigit TS3 Plus Dock 제품은 메인이 되는 맥북 프로 또는 iMac 에다가 썬더볼트 3(Thunderbolt 3) 단자로 연결을 하고(아래 오른쪽에 Thunderbolt 3 Host라고 적혀 있는 단자) 총 15개 모든 단자를 활용하여 확장성을 제공하는 겁니다.

2017년 맥북 프로 13형 연결
집에서 작업할 때 화상회의 용도로 많이 사용하고 가끔 카페에서 작업할 때 휴대용으로 가지고 다니는 맥북 프로인데, 이게 2017년식 논터치바 모델이라 썬더볼트 3(Thunderbolt 3) 단자가 달랑 2개밖에 없는 모델입니다. 그래서 집에서 사용할 때에도 요렇게 자그만 멀티 허브 제품을 연결하고 필요한 확장 기기들을 연결하여 사용하고 있었지요. 한눈에 봐도 지저분할 수밖에 없는 구조입니다.

도킹 스테이션 뒤편에 Computer라고 적혀있고 그 옆에 번개 모양이 보이는 저 단자가 맥북 프로랑 연결하면 되는 곳입니다. 같이 제공된 썬더볼트 3(Thunderbolt 3) 케이블을 이용하여 연결해 주면 됩니다.

그리고는 나머지 화상회의를 위한 웹캠도 연결하고, 웹캠에 전원 공급도 USB 케이블로 연결하고, 서브 모니터도 연결하고... 연결할 수 있는 건 모두 연결하면 됩니다.
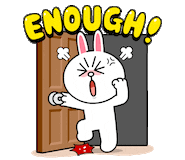
보통은 무선으로 연결해서 사용하는데, 혹시 안정적으로 더 빠른 속도를 위하여 유선을 연결하고 싶다면 네트워크 케이블까지도 가져와서 연결하시면 됩니다.

위치는 맥북 프로 스탠드형 거치대를 사용 중인데... 요기 아래쪽에 요렇게 눕혀두면 색상 자체가 깔맞춤을 한 것 마냥 맥북 프로, 스탠드 거치대 그리고 도킹 스테이션까지 일체감이 느껴질 정도네요. 어찌 보면 한 회사에서 만든 제품인 것처럼 느껴집니다.

전원 공급을 위한 케이블은 아래 그림에서는 맥북 프로의 썬더볼트 3 단자 2개 중에 남은 하나에 물렸는데... 요것마저도 TS3 Plus Dock에다가 물려서 사용하면 아주 단순하게 케이블 하나로만 깔끔하게 사용이 가능하지요. 집에서는 요렇게 사용하고 카페 이동할 때에는 케이블 하나만 뽑은 후에 가지고 나가면 되는 겁니다.

2015년 레티나 5K, iMac 27형 연결
위에서 확인한 맥북 프로 연결은 별문제 없이 순조롭게 진행되었습니다. 그리고 이제 제가 계획하고 있었던 그림인 아래와 같은 듀얼 모니터를 사용하는 환경을 만들어 보려고 합니다.

다만, 위 그림과 차이가 있다면... 맥북 프로가 가운데 오는 게 아니라 저는 iMac이 가운데 위치하고 양옆으로 모니터가 세로/가로 형태로 배치되는 겁니다. 사실 가장 중요한 차이점은 2015년식 iMac이라는 게 가장 큰 위험 요소입니다.
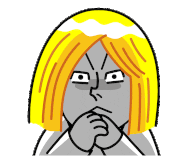
무슨 위험요소냐고요? 바로 요거죠. TS3 Plus 제품은 기본적으로 썬더볼트 3(Thunderbolt 3) 단자를 이용하여 메인이 되는 맥북 프로/iMac 과 연결을 하는 개념인데... 제가 사용하는 2015년식 iMac의 경우는 뒷면에 썬더볼트 3(Thunderbolt 3)가 아닌 썬더볼트 2(Thunderbolt 2) 단자(아래 그림에서 오른쪽에서 2번째, 3번째 번개 모양)가 2개 달려 있습니다. 혹은 미니 DP(DisplayPort)라고도 불리는 넘입니다.

그래서 TS3 Plus Dock의 썬더볼트 3(Thunderbolt 3) 단자와 iMac의 썬더볼트 2(Thunderbolt 2) 단자를 연결하기 위해서는 추가적인 케이블이 필요합니다. 흑흑 다른 제품을 찾지 못하여 애플 공홈에서 구입하였습니다. 가격이 거의 깡패 수준입니다. ㅠㅠ

위 그림에서 왼쪽은 Thunderbolt 3 to Thunderbolt 2 변환 어댑터이고 오른쪽은 케이블 양쪽이 모두 Thunderbolt 2 단자인 모양입니다. 이걸 이용해서 대략 아래 그림처럼 활용을 하는 겁니다.


마음이 급해서 일단 후다닥 개봉하고 연결하려고 하는데, 요 조그만 케이블 단품으로 팔면서도 내부에 꼼꼼하게 포장이 되어 있더군요. 여느 때 같았으면... 시간을 가지고 여유 있게 개봉기도 작성하고 할 터인데... 지금은 마음이 급합니다. 빨리 그토록 원하던 듀얼 모니터 환경을 가지고 싶어서요.


저는 TS3 Plus Dock에는 Thunderbolt 3 변환 어댑터를 물리고 어댑터에 Thunderbolt 2 - Thunderbolt 2 케이블을 연결하여 iMac과 물려주면 되는 거죠. 이제 케이블 준비는 마쳤습니다.


TS3 Plus Dock 위치는 iMac 과 왼쪽 모니터 사이에 이번에는 세로 거치 방식으로 공간을 최대한 활용하려고 합니다. 가로/세로 어떤 형태로 사용해도 간지나는 디자인입니다. 발열을 고려하면 조금 모니터 받침대랑 띄워서 배치하는 게 좋겠군요.

그럼 이제 iMac, 모니터 2대를 연결할 터인데... 그전에 기억을 되살려 볼까요. 뒤편 여러 단자 중에서 상단 첫 번째 화살표는 iMac과 연결해야 하는 단자이고, 모니터랑 연결할 수 있는 단자는 그 아래 화살표 두 군데 가리키고 있는 부분입니다. 하나는 Thunderbolt 3 디스플레이 가능한 포트이고 나머지 하나는 DP(DisplayPort) 단자입니다. 요 두 개를 모니터에 각각 연결해 주면 되는 겁니다. 아니 그렇다고 믿었습니다. --> 요 말의 의미는 뒤에 조금 더 읽어 내려가면 알 수 있습니다.

뒤편 모습을 사진으로 찍었는데... 제일 위에 하얀색 케이블이 iMac 하고 연결된 케이블이고, 그 아래 케이블은 iMac 왼쪽에 위치한 세로 방식의 모니터랑 연결한 겁니다. 그리고 제일 하단은 전원 공급 케이블입니다.

그럼 이제 iMac 오른쪽에 위치하는 모니터랑 DP(DisplayPort) 단자를 이용하여 연결해야 하지요. 그러기 위해서는 또 요런 케이블이 필요합니다. 요건 좀 착한 가격으로 구입할 수 있는 걸 찾았어요.

요건 DP to HDMI 케이블이라고 하는 건데... 말 그대로 도킹 스테이션에는 DP 단자에 연결하고 모니터에는 HDMI 단자에 연결하는 케이블입니다. 왼쪽 DP 단자도 1.4까지 지원하고 오른쪽 HDMI는 2.0 버전을 지원하는 걸로 찾았습니다.


요렇게 이제 오른쪽 모니터 출력을 위하여 DP 단자에도 케이블을 연결하였습니다. 물론 반대편은 모니터의 HDMI 단자에 연결하였지요. 이제 모든 게 다 끝났습니다. 결과를 확인해 볼까요.

어? 뭔가 이상합니다... 왜 모니터 2개가 동시에 출력이 안되는 걸까요? 가운데 iMac을 중심으로 왼쪽 세로형 모니터, 오른쪽 가로형 모니터 이렇게 도킹 스테이션에 모두 연결을 하면 처음 연결하여 인식된 모니터만 출력이 되고 두 번째 인식된 모니터는 출력이 안되는 문제가 발생하였습니다.

부연 설명을 드리자면, TS3 Plus에 썬더볼트 3 단자를 먼저 연결하고 DP 단자를 연결하게 되면 왼쪽 세로형 모니터(썬더볼트 3 연결된)만 출력이 되고, DP 단자를 먼저 연결하면 오른쪽 모니터에 출력이 되면서 그다음 연결하는 썬더볼트 3(Thunderbolt 3) 단자의 왼쪽 모니터는 인식이 되지 않으면서 출력이 되지 않는 그런 이상한 현상이 발생하는 겁니다.

인터넷도 뒤지고, 기술 지원 사이트에서도 정보를 찾아봅니다. 물론 듀얼 모니터 사용에 대한 다양한 정보가 있긴 합니다. 하지만 대부분이 썬더볼트 3(Thunderbolt 3) 단자 기준으로 연결된 기기의 경우에 해당합니다. 즉 제가 사용하고자 하는 썬더볼트 2(Thunderbolt 2)를 사용하는 iMac과 듀얼 모니터를 사용하는 경우와는 좀 다른 거지요.

아래 링크를 통하여 영어로 되어 있는 기술 문서를 내려받아서 꼼꼼히 살펴봅니다. 듀얼 모니터 지원하는 건 분명히 맞긴 한데... https://downloads.caldigit.com/CalDigit_TS3_Plus_Manual_EN.pdf
4K 60Hz 듀얼 모니터 또는 5K 60Hz 싱글 모니터 지원을 한다고 적혀있고, 듀얼 모니터를 사용하기 위해서는 DP 단자에 먼저 모니터 하나를 연결하고 그다음 두 번째 모니터는 썬더볼트 3(Thunderbolt 3) 단자에 연결하라고 적혀 있네요. 음... 그대로 따라 했는데, 저는 안되더군요.

그러는 사이에 많은 일들이 있었습니다. 이런저런 집에 존재하는 모든 케이블을 가져다가 연결도 해보고 기술 지원 센터를 통하여 문의도 하면서 추가 정보도 확인하였지요.
제가 사용하는 2015년식 iMac의 썬더볼트 2(Thunderbolt 2) 환경에서는 2K(2560*1600) 해상도의 듀얼 모니터까지만 지원한다고 합니다.

문득 머리를 스쳐 지나가는 생각이 있었으니... 아무래도 2015년식 iMac의 썬더볼트 2 단자와 레티나 5K 해상도가 문제가 될 수 있겠다 싶어서, 재빨리 업무용 맥북 프로 15형 제품을 꺼내서 검증해 보았습니다. 2K 해상도보다 조금 더 높은 맥북 프로 15형 2019년식으로 썬더볼트 3 단자에 케이블을 물리고...

TS3 Plus Dock에는 기존과 동일하게 왼쪽 세로형 모니터는 썬더볼트 3 단자와 오른쪽 가로형 모니터는 DP 단자에 물렸습니다.
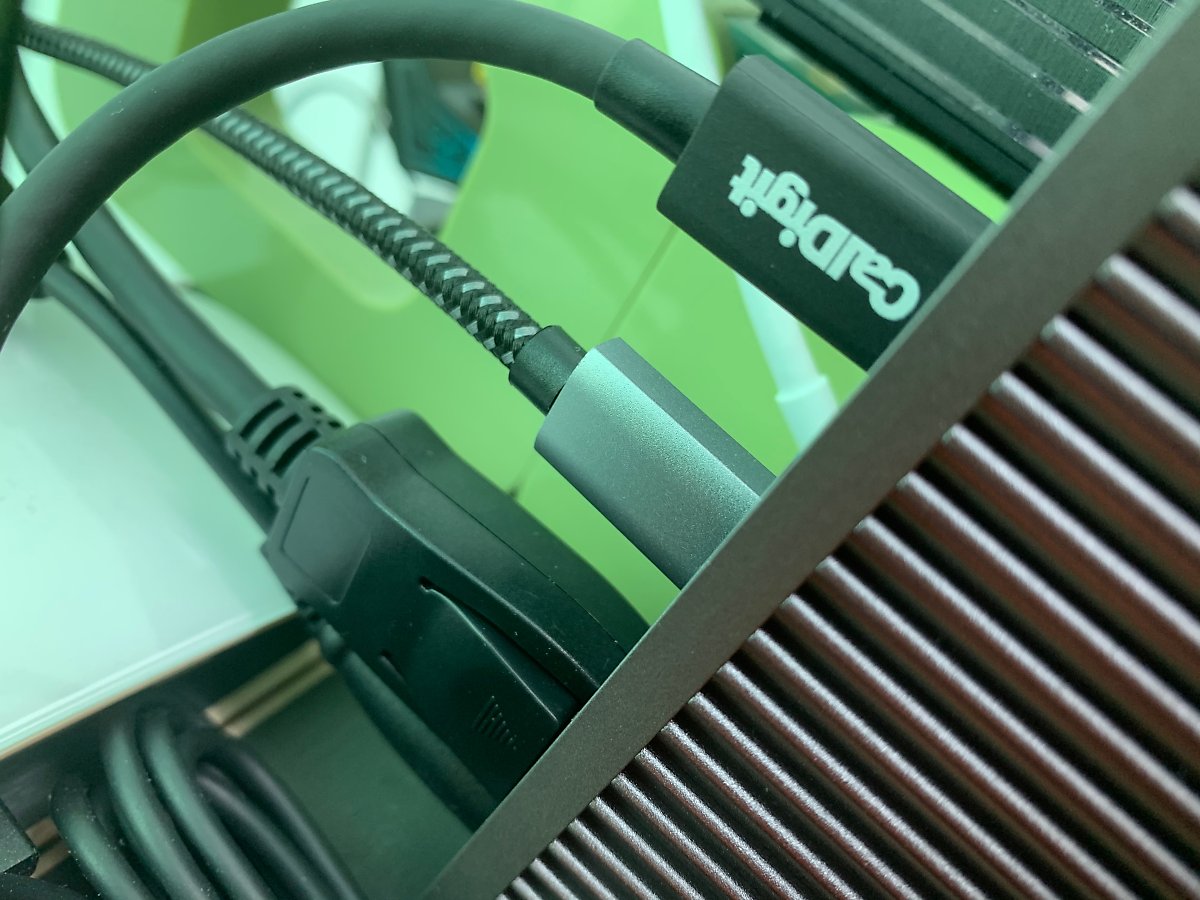
헐~~~~~ 이런 너무나 쉽게 그냥 양쪽 모니터에 화면이 출력이 되는 겁니다. 썬더볼트 3(Thunderbolt 3) 단자를 지닌 맥북 프로 제품이라면 전혀 문제없이 바로 듀얼 모니터 사용이 가능합니다. 제 환경은 좀 다른 방법으로 고민해야겠습니다.


뭐, 많은 고민을 할 필요는 없더군요. 다행히 iMac에서 제공하는 썬더볼트 2(Thunderbolt 2) 단자가 2개 인지라... 하나는 TS3 Plus Dock에 연결하고 나머지 하나는 오른쪽 4K UHD 모니터에 연결하였습니다.

즉 본래 계획하였던 도킹 스테이션을 통하여 2개의 모니터를 연결하려는 계획은 성공하지 못하였지만... iMac의 두 개 단자 모두를 이용하여 원하던 듀얼 모니터 환경을 구현하게 된 것입니다.

그렇죠. 바로 이겁니다. 가운데 iMac 그리고 오른쪽은 4K UHD 60Hz의 주로 사용하는 서브용 모니터이고 왼쪽은 가끔 사용하는 자료 조사용 2K QHD 144Hz 서브용 모니터입니다.


참고로 듀얼 모니터 환경에서 그래픽/디스플레이 정보를 확인해보면 요렇게 표시됩니다. iMac은 레티나 5K 디스플레이, 왼쪽 모니터는 2K QHD 디스플레이 정상이지요. 근데, 오른쪽 모니터의 정보를 보면 해상도가 iMac과 동일하게 5K UHD+ 디스플레이로 표시가 됩니다. 아마도 이런 이유로 도킹 스테이션에서 듀얼 모니터가 실행되지 않고 싱글 모니터로 동작한 게 아닌가 싶습니다.

저런 이유로 인하여 더 이상 테스트를 진행하지는 못하였습니다. 아마 예상하는 이유가 맞을 거 같아서요. 음... 갑자기 썬더볼트 3(Thunderbolt 3) 단자가 달려있는 최신 iMac 제품으로 갈아타고 싶은 생각이 드네요. ㅎㅎ
기기들을 직접 연결해볼게요.
여하튼 결과적으로는 원하던 듀얼 모니터 환경을 만들었습니다. 이제 도킹 스테이션의 확장성을 살펴보려고 합니다. 먼저 컴퓨터 책상에서 가장 자주 벌어지는 일 중에 하나가 키보드, 마우스 등 무선 제품들을 충전해야 하는 상황이 발생하지요. 요렇게 전면에 단자를 이용해서 쉽게 해결할 수 있습니다. 키보드 충전 확인되었습니다.



그리고 최근 들어서 휴대하면서도 사용하고 집에서도 사용하는 화상회의를 위한 웹캠 장비입니다. 요건 도킹 스테이션 전면에 포트를 이용하여 연결해서 사용하다가 외부에 나갈 때는 쉽게 뽑아서 챙겨 나가면 됩니다. 앞쪽으로 단자가 나와 있어서 쉽게 연결/해제가 가능한 장점이 있더군요.

그리고 또 자주 사용하는 단자는 바로 요거죠. 카메라 사진 또는 고프로 같은 영상 촬영물을 이동해야 할 때... SD 슬롯이 전면에 나와 있는 게 또 편하더라고요.

앞쪽으로 슬롯이 나와 있어서 SD 카드를 삽입하기 편한 구조입니다. 그리고 요거 방식도 마음에 들어요. 살짝 눌러주면 들어가고 다시 살짝 눌러주면 톡~ 하고 튀어나오는 방식입니다. 어떤 방식인지 아시죠?


지금은 아직 뒤편의 남은 단자들을 바로 활용하진 못하고 있습니다. 계획을 세우고 있긴 한데... 언젠가는 NAS를 들여와서 사용할 생각도 있고, 옵티컬 단자에 오디오 스피커를 괜찮은 걸로 연결해서 갖추고 싶기도 하고... ㅎㅎ 언젠가는 입니다. 지금 당장은 아니어도 상상만으로도 행복하네요.

아직 연결하지 않은 단자들이 있긴 하지만... 혹시 발열은 어느 정도일지? 궁금해서 가장 원시적인 방법으로 손으로 확인해 보았습니다.(열 감지 온도 측정기 같은 게 있었으면 싶네요.) 훌륭한데요. 제가 생각한 수준보다 훨씬 온도가 낮은 편이었습니다. 그래도 조금은 뜨거운 느낌이 날 거라 생각했는데... 전혀 아니더군요. 온도에 대한 걱정은 하지 않아도 될 거 같습니다.

기본적으로 제 컴퓨터 책상 환경이 지저분하고 복잡해서 효과가 감소되긴 하였지만... TS3 Plus Dock을 이용하면 다양한 기기들을 한 곳으로 집중 연결함으로써 책상 위의 공간을 한층 더 심플하게 가져갈 수 있겠습니다. 그러면서도 디자인이 예뻐서 인테리어 소품으로서 역할도 충분히 수행하고 있습니다. 애들이나 장여사도 가끔씩 물어보더군요. 저건 뭐냐고? 예쁜 건 바로 눈에 들어오는 모양입니다.
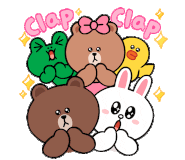
저는 위 상품을 홍보하면서 해당 업체로부터 상품을 무상으로 지원받았으며 주관적인 사용 경험을 바탕으로 글을 작성하였습니다.
가격적인 측면에서는 애플 공홈이나 스마트 스토어가 동일하긴 한데... 혜택 면에서는 스토어에서 구입하는 게 좀 더 나아 보입니다. 직접 살펴보세요.
CalDigit TS3 Plus 썬더볼트 3 dock 도킹스테이션 노트북 맥북 프로 확장 : CalDigit 공식몰
[CalDigit 공식몰] CalDigit Korea
smartstore.naver.com
CalDigit TS3 Plus Dock
CalDigit TS3 Plus Dock은 Mac의 Thunderbolt 3 포트 중 하나를 사용해 즉시 최대 15개의 확장 포트를 추가하고 MacBook을 충전합니다. 지금 apple.com에서 온라인으로 구입하세요.
www.apple.com
이 포스팅은 쿠팡 파트너스 활동의 일환으로, 이에 따른 일정액의 수수료를 제공받고 있습니다.
원본 콘텐츠는 아래 이미지 링크를 클릭하여 확인하실 수 있습니다.
[사용기] 맥을 사용하는 분들에게 CalDigit TS3 Plus Dock을 추천합니다.
지난 개봉기 작성 마치고 바로 이어서 사용기 작성을 위한 여러 가지 다양한 기기들을 연결하고 확인하는 ...
blog.naver.com
'소소한 IT 기기들' 카테고리의 다른 글
| 또 하나의 가성비 이어폰 - 앱코 비토닉 E04 블루투스 완전 무선 이어폰을 소개합니다. (0) | 2020.06.12 |
|---|---|
| 무선 충전도 되고, 고속 충전도 되고, 3개 동시 충전도 가능한 가우넷 오호! 보조배터리 (0) | 2020.06.12 |
| 설레임! 소니 WF-1000XM3와 함께하는 몰입의 즐거움 소음과의 거리두기 체험단 (0) | 2020.06.12 |
| 다얼유 LM129 UFO 마우스, 무소음/클릭 모드를 주변 상황에 따라 자유롭게 선택! (0) | 2020.06.12 |
| 대형 에어팟 프로 스피커! 드디어 무사히 도착하였습니다. 다행히 이벤트 전에 왔네요. (0) | 2020.06.06 |