안녕하세요. 워크앳로터스입니다.
홈오토메이션, 자동화 기능들을 스마트 기기에 적용해서 보다 편리하게 사용하실 수 있는데... 조명과 관련한 스마트 플러그 등을 조합해서 집에 일하는 방에 조명을 시간/상황에 따라 자동으로 또는 말로써 작동이 가능하도록 하였습니다.
얼마 전 40인치 울트라 와이드 커브드 모니터를 들여왔습니다. 순서대로 들여온 건 아니지만 그전에 모니터 폴 타입의 조명을 리뷰하였고요. 그러면서 조명을 자동화하면 어떨까? 말로 컨트롤하는 것고 괜찮겠다 하는 생각이 문득 스쳐 지나갑니다.
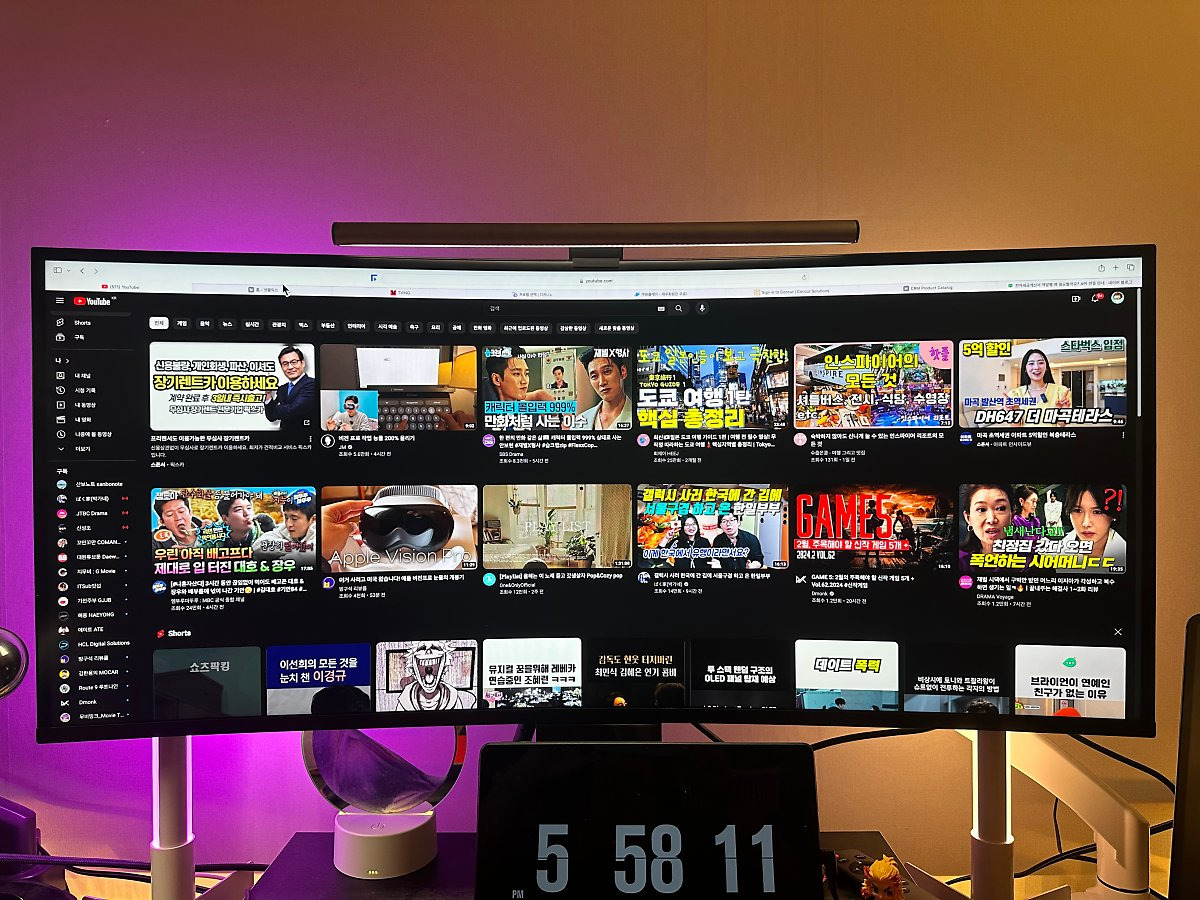
그래서 지난겨울 전기 히터를 구입하고 이걸 자동화해서 전기세도 아끼려고 구입한 스마트 플러그가 놀고 있어서 이걸 활용해 보았습니다.

전기 라디에이터를 원하는 스케줄로 조작하기 위해서 스마트 플러그를 들여왔습니다.
[BY 워크앳로터스] 베란다 확장한 딸내미방에 난방을 위해서 아래와 같이 전기 라디에이터를 들여왔습...
m.post.naver.com
별다른 거 없습니다. 그냥 멀티탭에 스마트 플러그 연결하고 그 위에 모니터 조명의 전원 공급을 위한 케이블과 어댑터를 연결해서 스케줄 기반으로 조정하고 심지어 구글 홈 미니에 연결해서 구글 홈을 이용한 자동화도 가능합니다.

이왕이면 모니터 바 조명도 그렇게 컨트롤하면 좋겠다 해서 장여사에게 부탁하여 하나 더 구입하고 어댑터 하나에 2개의 모니터 바 조명을 연결해서 스마트 플러그 하나로 역시 컨트롤하게 되었습니다.

그러고 기존에 이미 자동화해 둔 스마트 조명까지... 일몰 시간 이후에는 천장 조명을 끄고 요런거 스탠드 조명에 스마트 전구만 삽입해서 2개를 이용한 간접 조명으로 훨씬 편안한 분위기에서 몰입감을 높여서 작업을 할 수 있도록 하였습니다.

그러니까, 모니터 폴 조명, 모니터 바 조명 그리고 스마트 전구 2개까지 이용해서 모두 자동화를 하였습니다. 스케줄 기반으로 조정도 가능하고 말로도 조정하고... 근데, 사람 욕심이 끝이 없네요. 이번엔 방 천장 조명까지도 자동화해보려고 합니다.

IoT 스마트 스위치 전등자동 조명 누워서불끄기 원격 무선 타이머 IR리모컨RSA-301
[라맥스몰] (주)라맥스 공식 온라인 쇼핑몰! IoT제품, 가스차단기, 도어록 등 판매
IoT 스마트 스위치 전등자동 조명 누워서불끄기 원격 무선 타이머 IR리모컨RSA-301 : 라맥스몰
[라맥스몰] (주)라맥스 공식 온라인 쇼핑몰! IoT제품, 가스차단기, 도어록 등 판매
smartstore.naver.com
찾아보니까... 또 요런 게 있더군요. 보통 벽면에 위치하는 천장 조명 스위치 위에 부착해서 스마트하게 조절하는 소위 스마트 전등 스위치라는 게 있습니다. 가격이 좀 나갑니다. 주의하실 사항은 제품 판매 페이지에서 제품 선택 시 옵션 부분을 보시면 리모컨 제어 모델이 있고, 앱 원격 제어 모델이 있습니다.
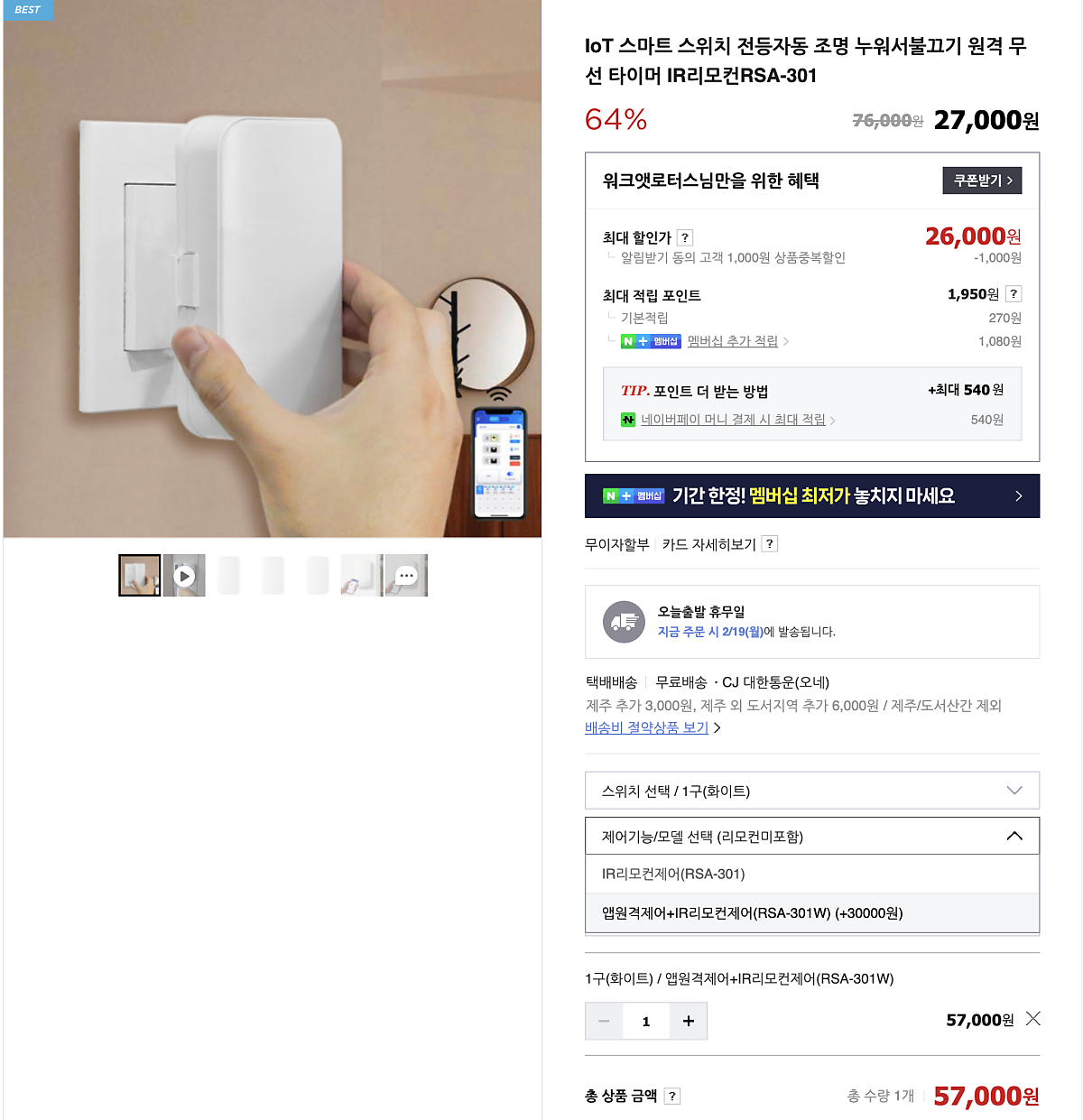
여기서 제가 원하는 와이파이 연결해서 원격으로 제어하려면 반드시 가격이 좀 더 비싼 앱 원격제어 모델을 선택해야 합니다. 이걸 잘 못 선택해서 초기 불량이네, 고장 났네 하면서 판매처를 많이 괴롭힌 꼴이 되었습니다. 박스 표시를 자세히 보시면 앱 원격제어 모델은 Wi-Fi 항목에 표시가 되어 있습니다.

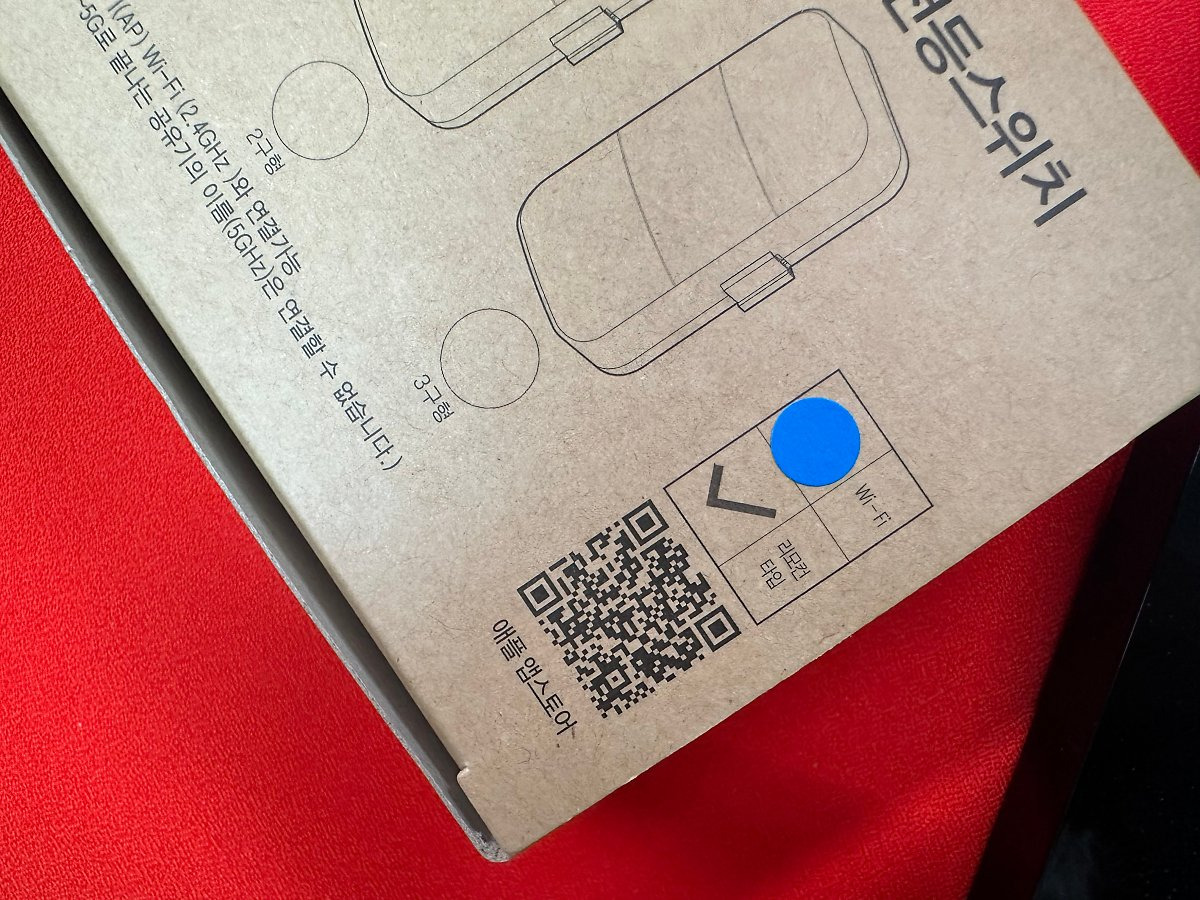
그리고 구성품도 조금 차이가 있더라고요. 기본적으로 스마트 전등 스위치 본체랑 공용 사용설명서 그리고 여분의 부착을 위한 3M 양면테이프가 들어있는데... 요기까지는 공통으로 들어있는 내용물이고, 와이파이 모델의 경우 스마트 스위치 앱 사용설명서라는 게 하나 더 들어있습니다.

앱 원격제어를 할 수 있으니 앱을 설치하고 와이파이 연결해서 원격으로 제어할 수 있는 기능을 설명하고 있습니다. 자체 앱을 이용해서 원격제어도 가능하지만, 저는 궁극적으로 구글 홈 미니에 모두 연결해서 구글 홈을 이용한 음성 제어와 자동화 제어까지 모두 설정하려고 합니다.
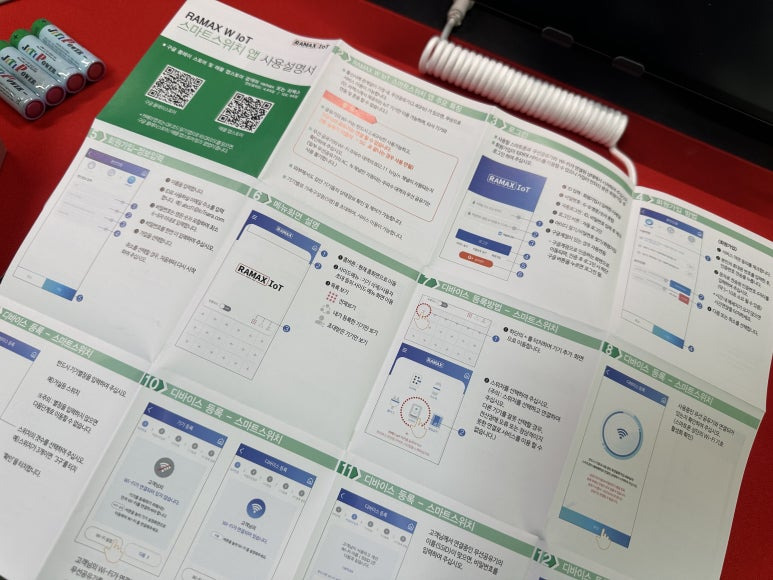
그럼 설명서 보면서 제품 개봉하고 부착 작업 시작하도록 할게요. 일단 하얀색 스위치 모양의 본품을 뒤집어 보면 요렇게 AA 타입 건전지 4개가 들어있습니다. 다른 스마트 스위치 제품들 살펴보면 충전식도 있긴 하던데, 저는 귀찮아서 요런 건전지 모델을 더 선호합니다.

설명서 적혀있는 대로 스위치 본체도 요렇게 분리가 됩니다. 아래쪽 살짝 눌러주면서 힘을 많이 들이지 않고 측면을 또 살짝 누르면서 분리하면 쉽게 할 수 있을 겁니다. 방식은 분리된 프레임 부분은 기존 스위치에 부착을 하게 되고 스위치 본체에 동봉된 건전지를 방향 맞춰서 삽입하고 그 위에 부착하면 됩니다.



그래도 다행인 건 제가 본의 아니게 주문을 잘못하여 양면테이프 탈부착을 해 보았는데, 부착력이 엄청납니다. 그래서 양쪽 측면 테이프만으로도 요렇게 부착해서 사용하는 중인데, 충분히 사용하기에 접착력의 부족함은 없어 보입니다.

아직 원격제어를 위한 작업을 하진 않은 상태입니다. 하지만, 기본적으로 수동으로 제어가 가능합니다. 스위치 표면을 살짝 눌러주면 내부에서 작동을 하면서 요렇게 스위치 ON/OFF 가 작동을 하게 됩니다.

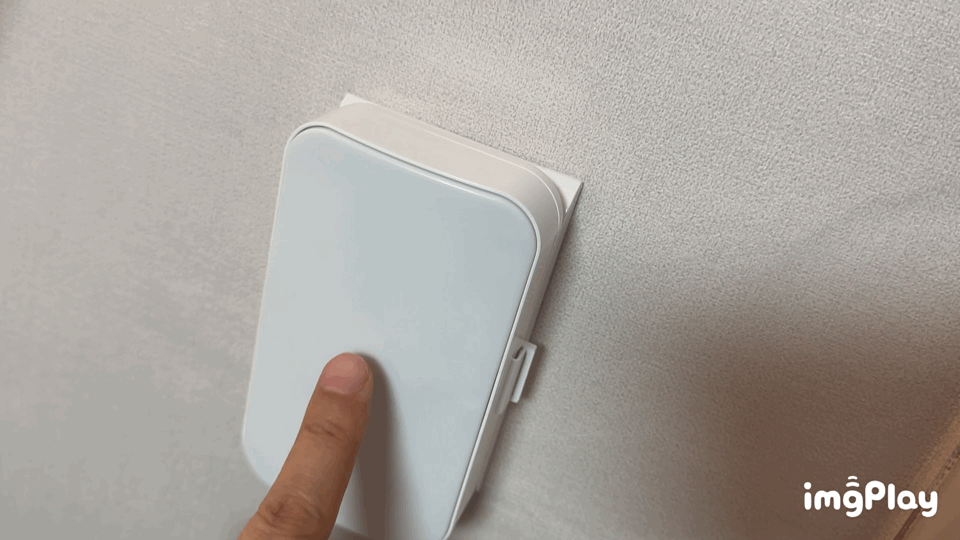
그리고 설명서를 살펴보고 이제 원격제어를 위한 연동 작업을 시작하려고 합니다. 그전에 혹시 스위치 방향이 보통의 경우와 반대로 작동하는 상황이라면, 설명서 찬찬히 살펴보세요. 작동 방향을 반대로 설정하는 스위치가 본품 내부에 있습니다.
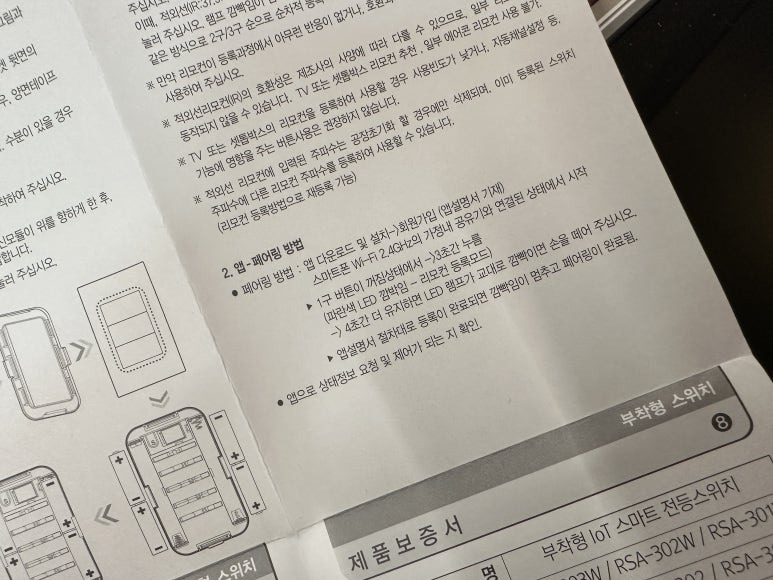
모바일 앱을 먼저 설치해야죠. 저는 아이폰을 사용하니까 앱스토어에서 RAMAX로 검색하면 요런 앱을 확인하실 수 있습니다. 앱 설치하기 전에 수행해도 좋고 설치 마치고 해도 좋습니다. 위에 설명서가 알려주는 대로 아이폰이 연결된 무선 네트워크가 반드시 2.4GHz 여야만 한다는 거! 반드시! 와이파이 이름 뒤에 "_5G"라고 적혀있는 거 안된다고 합니다.
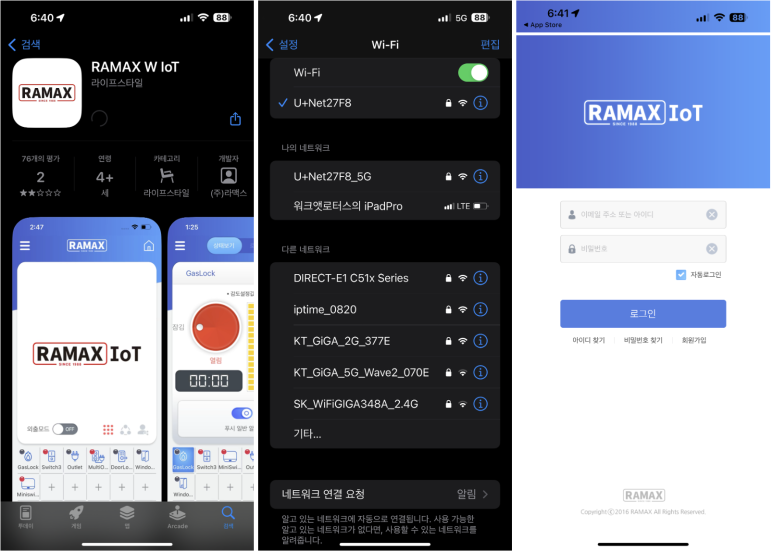
앱 설치 마치고 실행하고 회원가입도 해주시고, 로그인을 하게 되면 초기화면은 좀 촌스러운 UI 이긴 한데... 신경 쓰지 않습니다. 저는 구글 홈을 이용할 거니까요. 하단의 아이콘에 + 버튼을 눌러서 방금 부착한 스마트 스위치를 찾아서 등록할 겁니다.
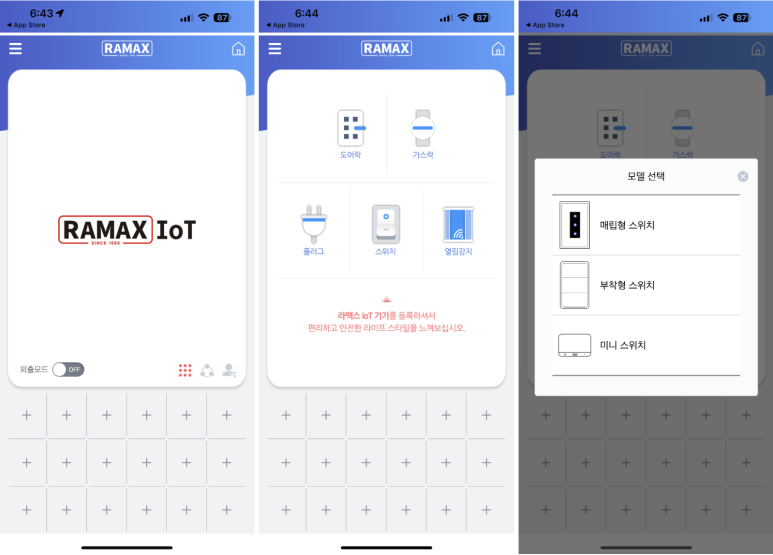
저는 스위치 카테고리에서 부착형 스위치를 선택하고 1구짜리 스위치를 확인해 주었습니다. 요 제품이 맘에 든 것은 별도 허브 제품 필요 없이 자체적으로 무선 와이파이에 연결이 되더라고요. 물론 그래서 가격이 좀 비싼 것도 있겠지만... 2구, 3구짜리 스위치 제품도 있으니 필요에 따라 선택하시면 되겠습니다.

등록할 제품을 선택하고 나면 이제 집에 무선 와이파이 공유기에 연결을 하는 과정이 진행됩니다. 연결된 와이파이 네트워크는 반드시 2.4GHz인 거 다시 강조하고 디바이스 이름도 설정하고... 연결된 와이파이 비밀번호도 입력해 주고... 이제 거의 다 되었습니다.

이제 스위치랑 앱하고 연동하기 위한 마지막 단계입니다. 잠시 스위치로 눈길을 돌리고 설명대로 페어링을 위한 작업을 진행합니다. 아직은 화면 제일 하단에 등록 요청 버튼이 회색으로 활성화가 안 되어 있을 겁니다.

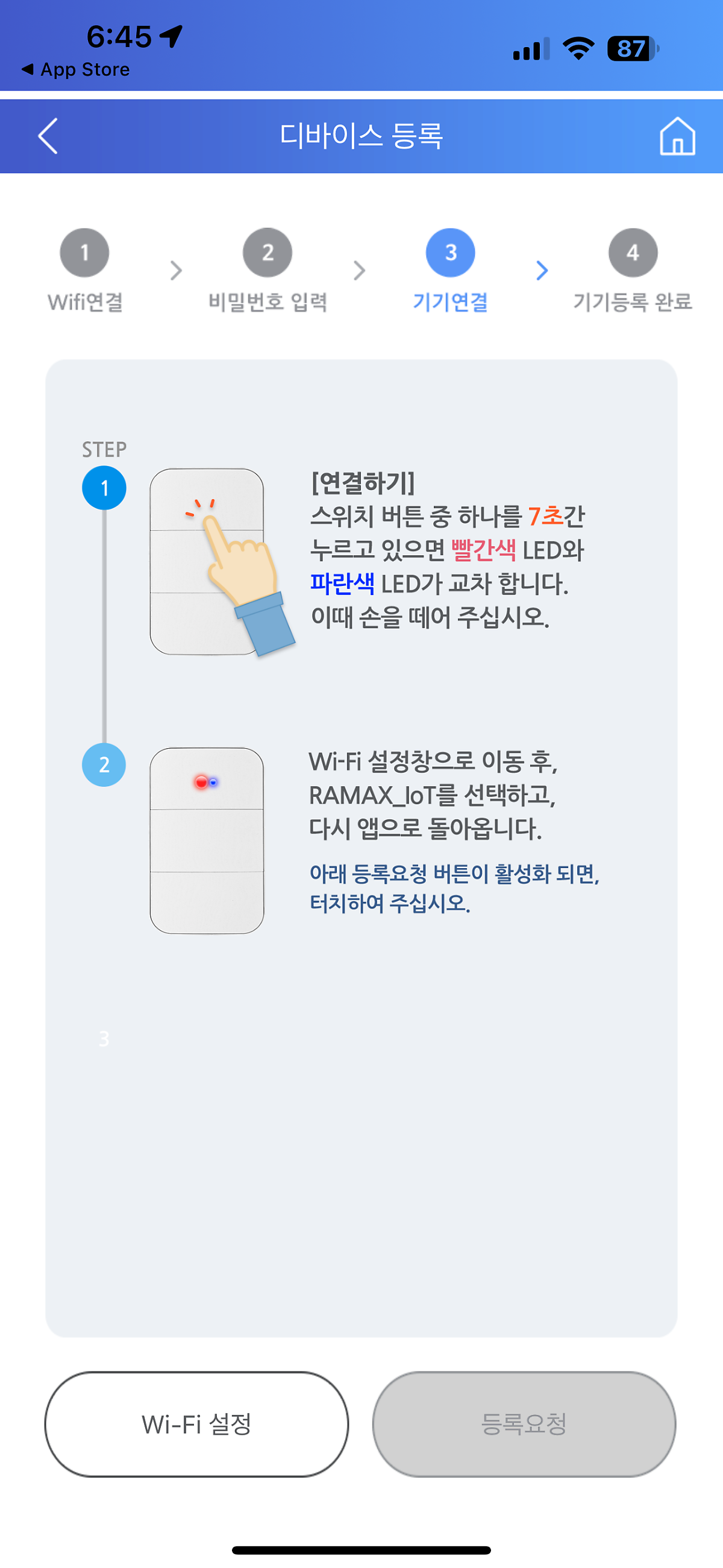
대략 7초 정도 누르고 있으면 위에 사진처럼 파란색, 빨간색이 번갈아 가면서 깜빡일 겁니다. 이때 다시 아이폰 무선 설정에서 와이파이 목록을 살펴보면 RAMAX_IoT가 보일 겁니다. 바로 보이지 않으면 조금 기다려주세요. 선택을 하고 다시 앱으로 돌아오면 이제는 화면 하단에 등록 요청 버튼이 활성화가 되어 있을 겁니다. 눌러주세요.
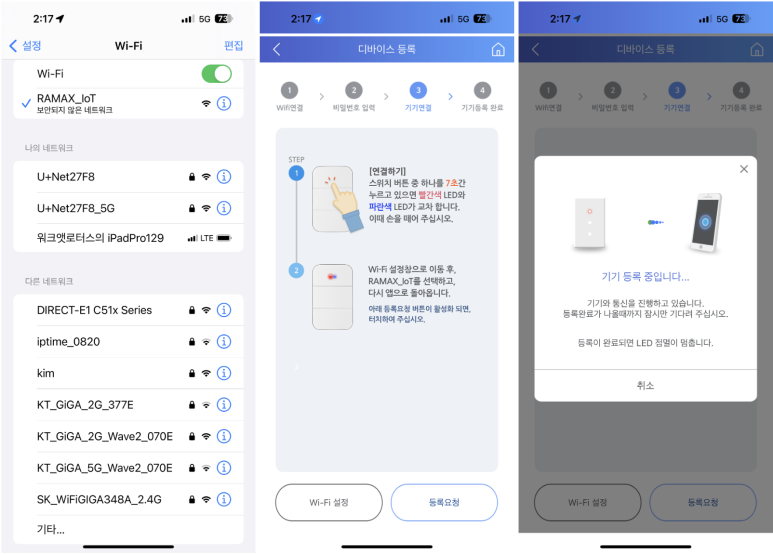
어라? 이게 무슨 일이지? 위에서 기기 등록 중입니다. 하고 잠시 시간이 지나고 갑자기 아래와 같이 등록 실패라고 합니다. 그럴 리가 없는데, 뭐가 문제인가? 하면서 다시 연결을 누릅니다.

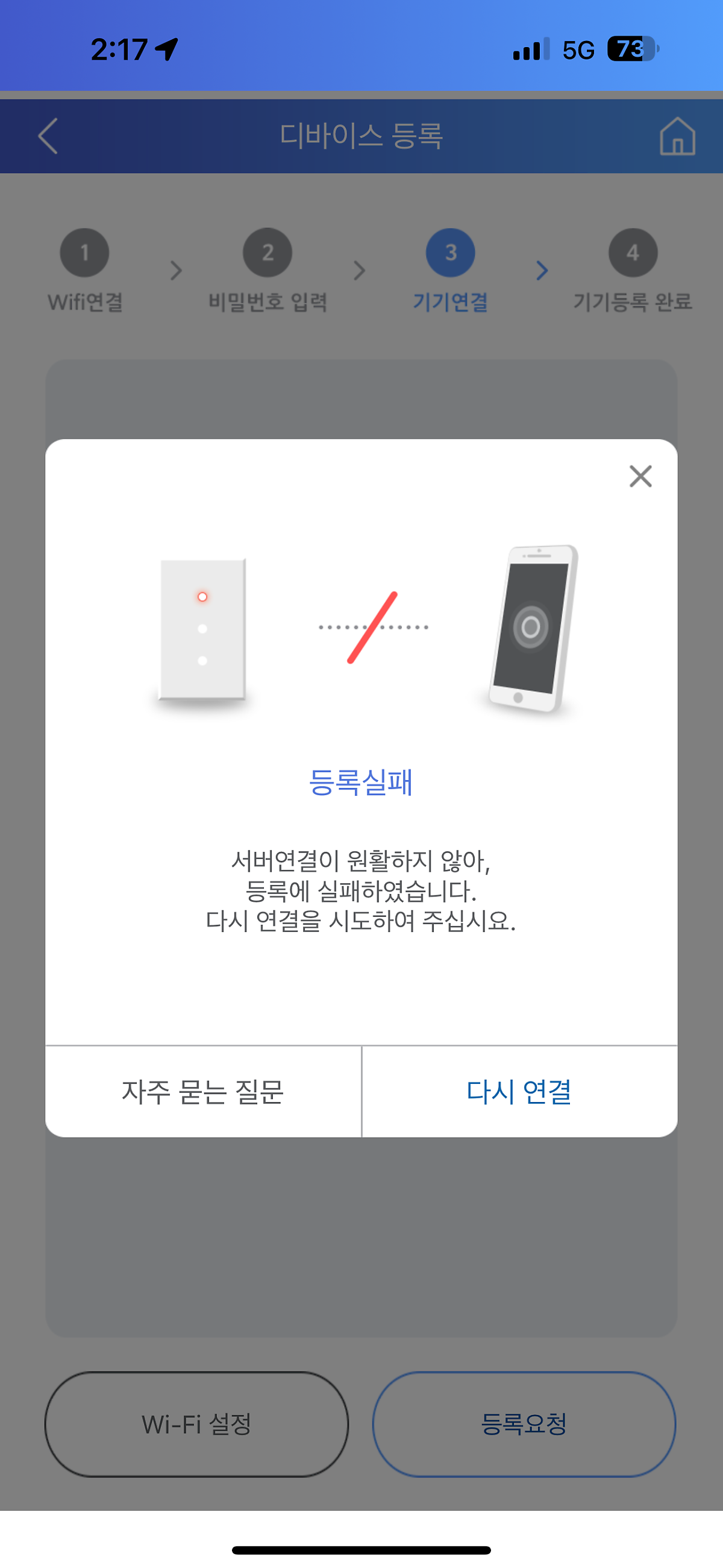
ㅎㅎ 이번엔 바로 연결 성공이 되었습니다. 그리고 또 잠시 기다려주세요. 왜냐하면... 화면 하단에 등록 완료 버튼이 활성화가 되어서 눌러줘야 하는데, 메시지는 기기를 등록하였다고 하면서 아직 등록 완료 버튼이 회색이더라고요. 인내심을 가지고 대략 10초 정도? 기다리니까 파란색으로 바뀌면서 완료가 되었습니다. 뭔가 매끄럽지 못한 사용자 경험이네요.
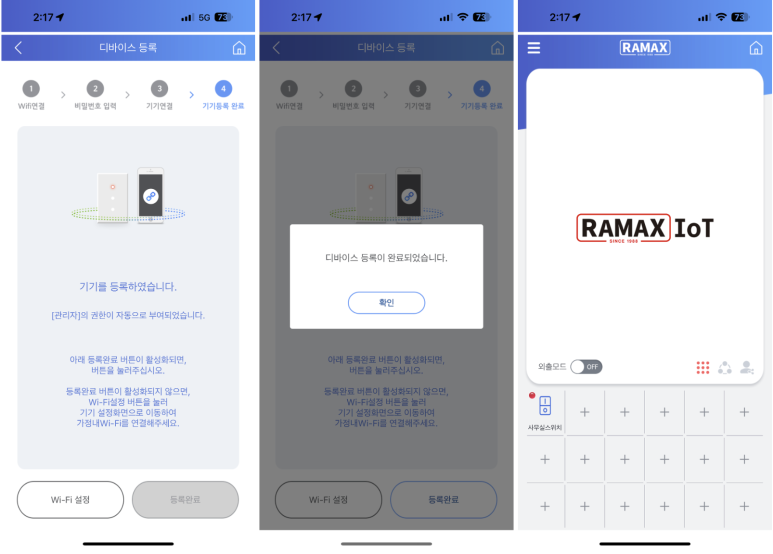
이제 모든 것이 완료되었습니다. 스마트 스위치와 앱이 모두 무선으로 연결이 되고 원격제어가 가능해졌습니다. 스위치 디자인은 정말 깔끔하니 마음에 들었는데, 앱 UI/UX는 조금 기대에 미치지 못하는 거 같습니다. 그래도 뭐, 필요한 정보는 충분히 있으니 패스하렵니다.

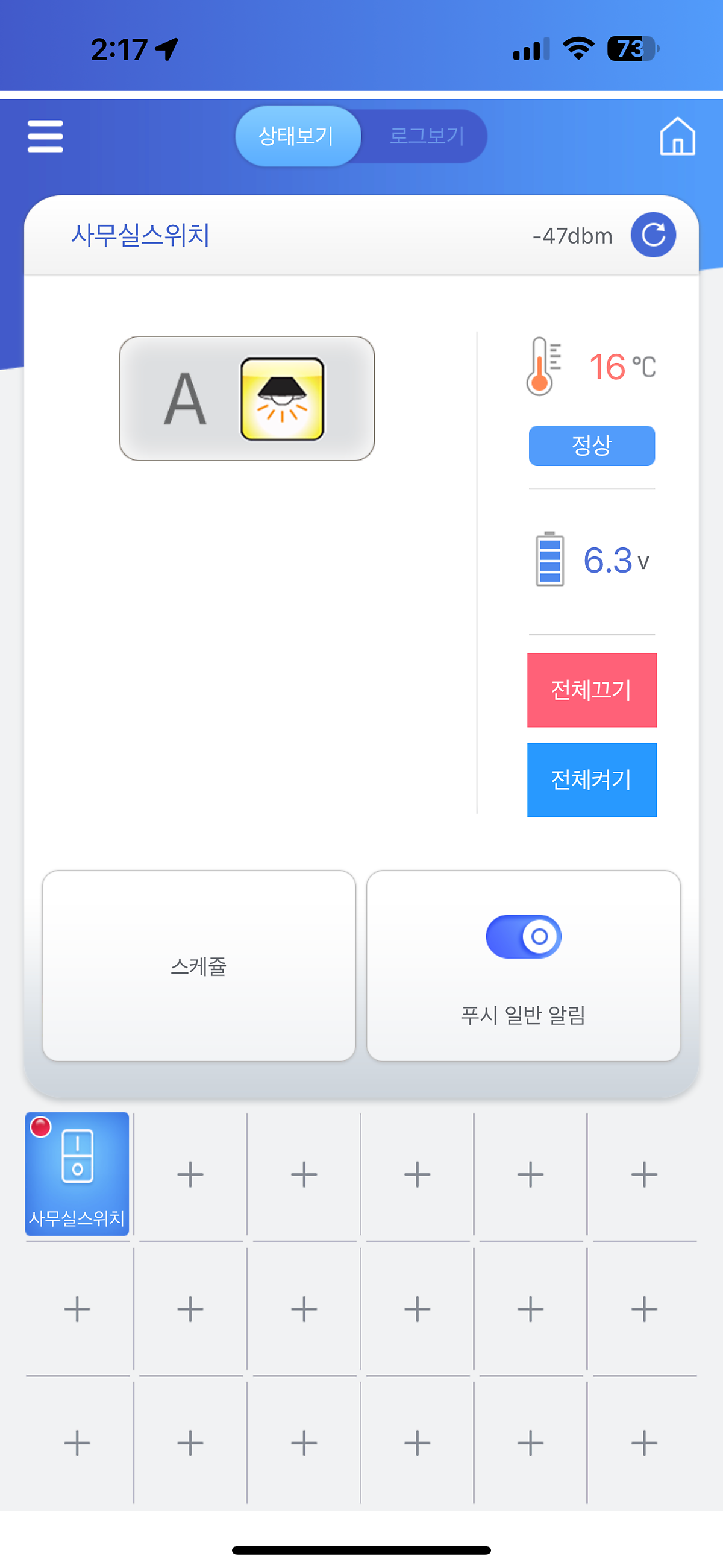
자~~~ 이제 계획하였던 구글 홈에 연결해서 구글 홈 미니를 이용한 음성 제어와 구글 홈의 자동화 기능을 이용한 제어를 실행하도록 할게요. 구글 홈 앱을 실행하고 추가 버튼을 눌러서 Works with Google Home 항목을 눌러주고 "라맥스"라고 검색하면 됩니다.
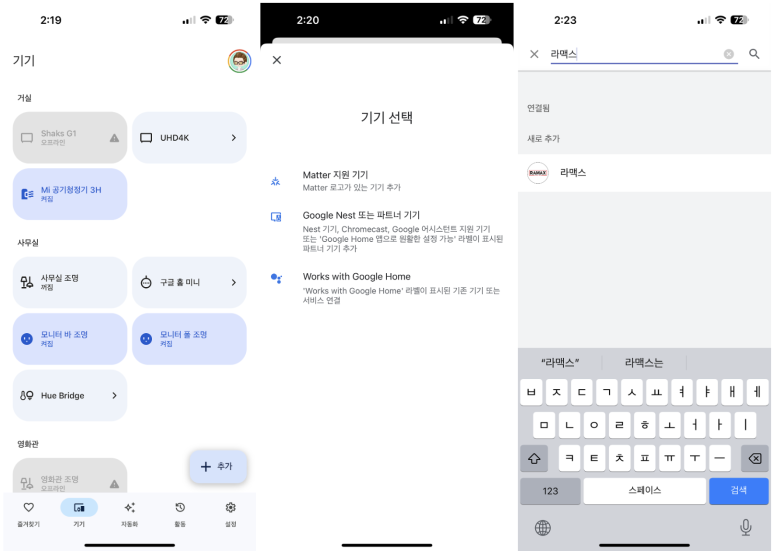
그럼 라맥스 서비스에 로그인하는 과정을 거쳐서 연결된 스마트 스위치를 가져오고 이걸 구글 홈 앱에서 위치를 지정하고 배치하면 끝입니다. 그럼 이제부터는 음성으로 "오케이 구글 사무실 스위치 켜줘/꺼줘..." 등의 제어가 가능하지요.

저는 궁극적으로는... 재택을 하는 날의 경우 사무실 출근 모드 자동화를 이용하여 천장 조명, 공기청정기, 모니터 조명 등을 모두 켜도록 하고 일몰 시간 자동화를 이용하여 천장 조명은 끄고 데스크 주변의 방안 조명은 켜도록 하는 설정을 해 두었습니다. 물론 퇴근 모드로 모든 조명을 소등하는 자동화도 만들었지요.
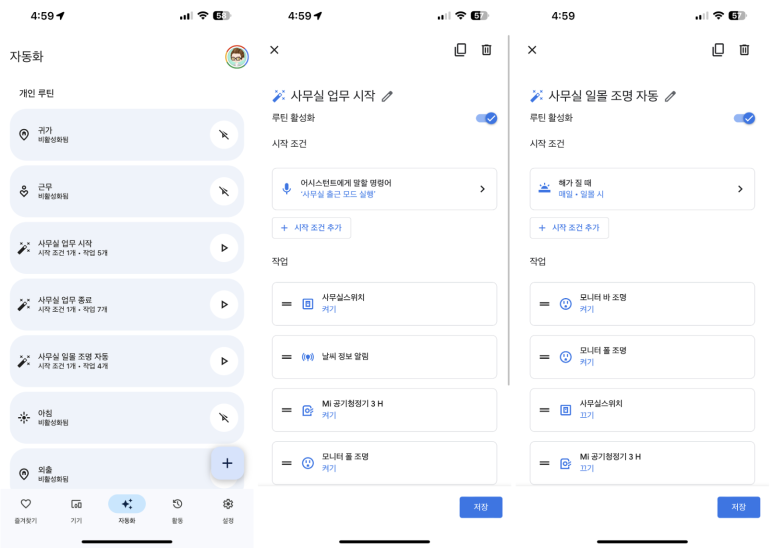
이제 음성으로 사무실 출근 모드, 퇴근 모드 요렇게 실행하면 알아서 모든 조명들과 공기청정기 그리고 날씨정보까지 구글 홈 미니를 통해서 제어하고 알려주도록 하였습니다.
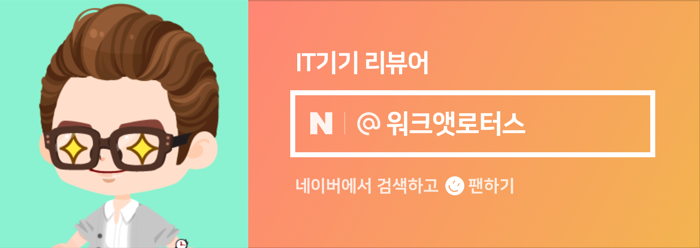
원본 콘텐츠는 아래 이미지 링크를 클릭하여 확인하실 수 있습니다.
https://blog.naver.com/kyyoung92/223542319076
라맥스 IoT 스마트 전등 스위치로 방 조명 자동화 설정 완료(feat. 구글 홈)
얼마 전 40인치 울트라 와이드 커브드 모니터를 들여왔습니다. 순서대로 들여온 건 아니지만 그전에 모니터...
blog.naver.com
'소소한 IT 기기들' 카테고리의 다른 글
| 학원 사무실 어린이집 교회 등 여러 곳에서 검증된 비비텍 단초점 빔프로젝터 (21) | 2024.10.26 |
|---|---|
| 아이패드와 찰떡궁합인 로지텍 Keys-To-Go 2 울트라 슬림 휴대용 무선 키보드 (11) | 2024.10.26 |
| 안심하고 사용하는 알로코리아 USB A 타입 5포트 멀티 충전기와 함께 합니다 (44) | 2024.10.16 |
| 샥스 플레이, 샥스 G1 게임 콘솔 그리고 샥스 S6 게임패드로 클라우드 게임 경험 (64) | 2024.10.09 |
| 모니터 구입하면서 같이 따라온 크로스오버 미켈란 포터블 모니터 개봉만 할게요 (4) | 2024.10.08 |
