안녕하세요. 워크앳로터스입니다.
꼭 맥북 부류는 아니더라도... 맥북 M1, M2 칩을 탑재한 노트북 제품 사용하시는 분들 중에 멀티 모니터가 필요한 경우라면 요거 살펴보셔도 좋을거 같습니다.
요거 잘 표현한 거 같습니다. 요 제품이 필요한 분들을 구체적으로 나열한 문구인데, 결국 다중 디스플레이를 활용한 작업을 주로 하시는 분들에게 꼭 필요한 도구입니다. 특히나, M1, M2 칩셋을 사용하는 맥북 에어나 맥북 프로를 사용하면서 2대 이상의 디스플레이를 사용하고픈 분들은 꼭 살펴보시기 바랍니다.

여러 가지 작업을 동시에 하면서 다중 디스플레이를 사용하시는 분들
노트북에 포트를 확장하여 데스크톱 PC처럼 활용하시고 싶은 분들
노트북이나 맥북으로 쾌적한 데스크테리어 환경 셋팅을 원하시는 분들
고해상도 그래픽, 사진 및 영상 작업을 주로 하는 크리에이터 분들
iOS 앱 또는 프로그램 개발하는 개발자분들
맥북이나 노트북을 집과 사무실에서 병행 사용하시는 분들(C 타입 케이블 하나만 분리하면 끝!)
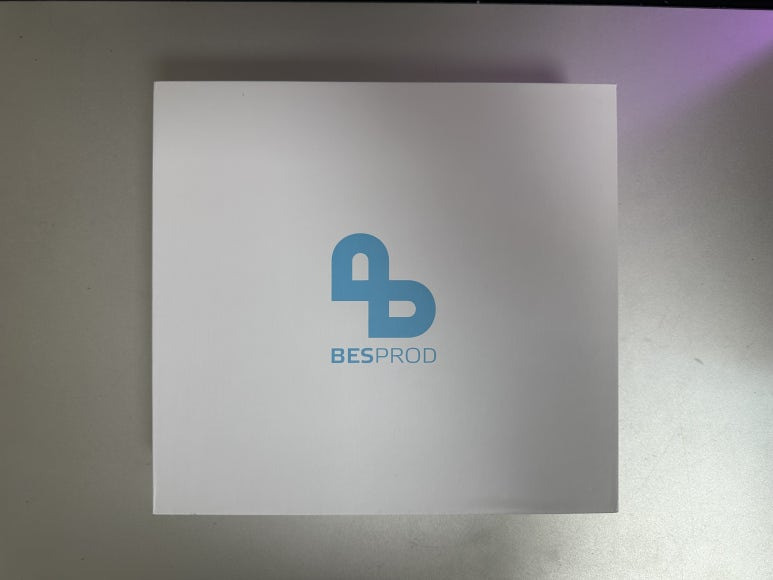
베스프로드라는 브랜드의 USB 도킹스테이션 제품인데, 디스플레이 링크를 사용하는 제품입니다. 패키징 박스는 정말 심플합니다. 뭐랄까? 요런 비용을 아껴서 제품에 온전히 집중하는 그런 느낌이랄까...

제품 이름은 베스프로드 USB 도킹스테이션인데, 디스플레이 링크를 이용하여 트리플 모니터를 지원하는 멀티 독 제품이라고 보시면 되겠습니다. 베스프로드(BESPROD)라... 혹시 베스트 프로덕트(최고의 제품)? 인가요?

베스프로드 USB 도킹스테이션 트리플 모니터 디스플레이링크 멀티 독
15개의 다양한 확장 포트를 제공하는 초고속(최대 10Gbps) 전송속도의 USB 도킹스테이션. 최대 3대까지 고해상도(4K/60Hz) 외부모니터 확장 가능합니다.
베스프로드 맥북 도킹스테이션 노트북 USB 멀티 허브 멀티독 : 베스프로드
15개의 다양한 확장 포트를 제공하는 초고속(최대 10Gbps) 전송속도의 USB 도킹스테이션. 최대 3대까지 고해상도(4K/60Hz) 외부모니터 확장 가능합니다.
smartstore.naver.com
그럼 본격적으로 개봉하면서 제품 구성품들 하나하나 살펴보도록 할게요. 패키징 박스 개봉하면 요렇게 깔끔하게 그리고 안전하게 구성품들이 포장되어 있는 모습을 확인하실 수 있습니다.

설명서는 작은 책자 혹은 브로셔 방식인데, 꼭 필요한 내용들을 차곡차곡 담아서 사용하기 전에 반드시 읽어보시는 거 추천드립니다. 제품 소개부터 포트 종류, 제품 구성, 사용 방법, 디스플레이 링크 설치방법까지 모두 자세하게 적혀있습니다.

제품 구성품은 요렇게 들어있습니다. 커다란 파워 어댑터와 전원 케이블이 보이고 노트북/맥북과 연결을 위한 C to C 케이블도 보이고 도킹스테이션 본체랑 받침대 같은 것도 보이네요. 살짝 아쉬운 건... HDMI 혹은 DP 케이블도 같이 들어있으면 더 좋았을걸... 하는 생각도 해봅니다.(그럼 가격이...)

ㅎㅎ 요건 생각 못 했네요. 그냥 받침대인 줄만 알았는데... 마그네틱 받침대로 도킹스테이션 본체랑 찰싹! 하고 달라붙어버렸습니다.

요렇게 자석 받침대 위에 올려두고 사용하시면 됩니다. USB 도킹스테이션 본체는 고급 알루미늄 소재를 사용하였고, 바디 자체가 방열판 역할을 하면서 효율적으로 발열에 대한 관리가 가능한 디자인을 적용하였기에 수명이 길고 안정된 동작을 하는 데 도움이 됩니다. 근데, 제품 판매 페이지에 선택할 수 있는 색상은 요거 하나만 있네요. 블랙 색상도 있으면 어떨까 싶습니다.

음... 혹시 가로 본능을 중시하는 분들은 좀 아쉽겠지만, 가급적 요 제품은 요렇게 세로로 세워두고 사용하는 걸 추구하는 거 같습니다. 책상 모니터 아래 혹은 노트북 옆에 공간을 작게 차지하면서 노트북과 케이블 하나만 연결하면 전원 공급부터 다양한 포트 확장을 통하여 활용성을 극대화할 수 있게 되겠죠.

제품 소개하는 내용을 보면 15 in 1이라고 합니다. 즉 15개의 포트 확장이 가능하다는 거죠. 측면은 알루미늄 소재로 실버 색상인데, 전면은 요렇게 블랙 플라스틱 소재 같아요. 왼쪽에 커다랗고 동그란 버튼은 전원 버튼이고 나머지 SD/MicroSD 카드 슬롯과 3.5mm 오디오 단자 그리고 USB C / A 단자들이 있습니다.

그리고 반대편을 보면 더 많은 포트가 보입니다. 위에 라인은 이더넷 포트부터 USB 단자가 스펙별로 4개 구성이 보이고 아래 라인에는 전원 단자부터 노트북/맥북 연결하는 USB C 단자 그리고 디스플레이 연결을 위한 HDMI(2개) 그리고 DP 포트 총 3개가 보입니다. 요걸 이용해서 외부 트리플 디스플레이 연결을 하는 모양입니다. 요건 잠시 후 직접 보여드리도록 할게요.

요건 제품 판매 페이지에서 가져왔습니다. 15개 포트에 대하여 친절하게 그림과 함께 설명을 적어 두었더라고요.

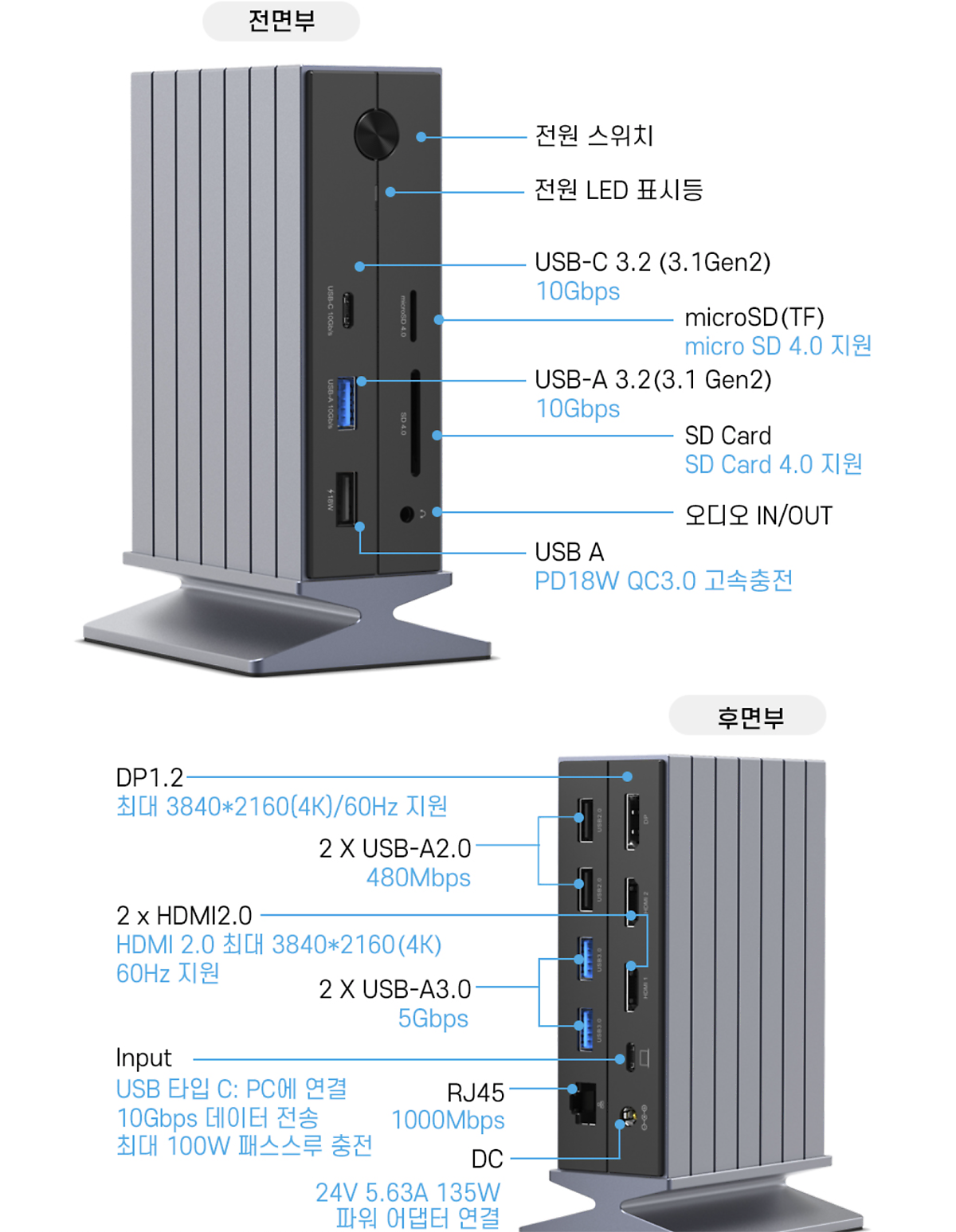
요런 도킹스테이션 부류의 제품들이 가장 고민하는 요소 중에 하나가 바로 발열 부분인데... 요런 디자인이 많더라고요. 아마도 발열 관리에 가장 이상적인 디자인인가 봅니다. 실제로 하루 종일 이거저거 테스트하면서 손으로 발열 정도를 테스트하는데(ㅠㅠ 기계가 없어서...) 그냥 미지근한 정도입니다. 제법 발열 관리가 잘 되는 편에 속하지 싶습니다.

그리고... 이 제품 바닥면에 요런 제품에 대한 정보가 표시되어 있는데... 모델명, 제품명, 전원... 근데, 생산지는 중국인데, 제조사는 (주)노바트론이라고 되어 있네요. 중국 회사가 아니더군요. 그래서 살펴보니,

BESPROD(Best Products in the world - ㅎㅎ 아까 예상한 게 맞았군요)는 연간 1000만 불 수출의 탑을 수상한 저력의 (주)노바트론이 20여 년 동안 축적해 온 개발/생산 노하우를 기반으로 국내 시장에 성공적으로 런칭한 브랜드입니다.

KC 인증부터 책임보험까지 그리고 생산부터 판매 후까지 제품 품질에 대해서 끝까지 책임을 다하는 회사의 제품(품질보증 기간 1년)으로 믿고 사용하셔도 좋을 거 같습니다. 아~~~! 그리고 책상에 올려두고 사용할 때 요렇게 바닥까지 깔끔하게 처리해서 미끄러지지 않도록 조치해 두었습니다.

그럼 이제부터 본격적인 사용 모습을 보여드릴게요. 먼저 전원 연결부터 해야겠죠. 커다란 전원 어댑터는 바닥에 두고 케이블을 데스크 위로 올려서 자리 잡는데 크게 불편함이 없는 길이입니다. 전원 연결되면 요렇게 화이트 불빛으로 확인이 가능하고...

어댑터 전력이 135W이고... 최대 100W 패스스루 충전과 함께 10Gbps 데이터 전송이 모두 가능한 제품입니다. 즉, 노트북이나 맥북을 연결하면 충전과 데이터 전송 한 방에 해결이 되는 겁니다. 그리고 추가로 전면 하단에 USB A 포트를 이용해서 18W 고속 충전기도 사용할 수 있습니다.

궁극적인 목표는 M1 맥북 에어랑 연결해서 사용하는 모습을 보여드릴 텐데, 지금은 간단하게 이미 자리 잡고 있는 Windows 노트북이 하나 있어서... 요거 썬더볼트 3 아님 4 스펙이라 충분합니다. 다만, 액정이 깨진 LG 그램 360이라, 주변에 모니터 확장 모습만 보여드리려고 합니다. 일단 전원 공급되는 거 확인하였고... 다음으로 넘어갈게요.

그리고 제가 작업하고 있는 데스크에 있는 모니터 모두 활용할 겁니다. 아래 사진에서 제일 오른쪽이 DP 포트, 그리고 왼쪽으로 HDMI 포트 2개 모두 연결해 주었습니다. 즉 모니터 3개를 모두 노트북 도킹스테이션에 물려주었습니다.

요렇게 말이죠. 왼쪽에 2K 해상도 모니터 그리고 가운데가 4K 모니터 그리고 제일 오른쪽은 5K 모니터입니다. 평상시에는 오른쪽 2개의 모니터를 맥 미니에 연결해서 사용 중인데, 오늘은 트리플 모니터 테스트를 위해서 도킹스테이션에 연결하고 3개의 모니터 연결된 모습을 보여드리려고요.

근데, 뭔가 이상합니다. 분명 요 제품은 디스플레이 링크를 이용해서 트리플 모니터로 확장해서 사용하는 제품인데, 어라? 이럴 리가 없는데, 그냥 3개의 모니터에 노트북의 디스플레이가 확장되면서 보이는 겁니다. 이럴 리가 없는데...

Synaptics revolutionizes human-device interaction with advanced touch, display, biometrics, AI-enhanced video, vision, audio, speech, and security technologies for superior digital experiences.
그 이유를 알았습니다. 위에 링크 걸려있는 웹 사이트에 가서 디스플레이 링크 소프트웨어를 다운로드해서 간단히 3 단계 과정을 클릭클릭하면 금방 설치가 될 겁니다. 근데, 설치 과정에서 자세히 살펴보니, 설치가 아니라 업그레이드라고 표시가 되네요. 아~~~! 이전에 리뷰 작업하면서 디스플레이 링크를 설치한 적이 있는 겁니다. 그래서 이번에 바로 3개 디스플레이에 표시가 되었더라고요.

그럼 지금부터는 애초에 계획하였던 M1 맥북 에어를 가지고 트리플 디스플레이 확장하는 모습을 보여드릴게요. 이게 왜 중요하냐면... 아래 링크 누르고 살펴보시면, 기본적으로 M1 그리고 M2 마찬가지 이 칩셋을 사용하는 맥북 에어나 맥북 프로 제품의 경우 외장 디스플레이는 기본적으로 1대만 지원합니다.
비디오 지원
최대 색상 및 하드웨어 최대 해상도 상태의 내장 디스플레이와 동시에 다음 사양의 외장 디스플레이 지원:
60Hz에서 최대 6K 해상도를 구현하는 외장 디스플레이 1대

위에 사진처럼 말이죠. 그럼 저와 같이 여러 대의 디스플레이를 사용하고픈 분들은 어떻게 해야 하나? 이럴 때를 위해서 바로 요런 맥북 도킹스테이션 제품 특히 디스플레이 링크를 이용하는 도킹스테이션이 있는 겁니다.

위에 사진 보시면 왼쪽 외장 디스플레이 하나만 M1 맥북 에어에 연결되어 표시가 되고 나머지 오른쪽 2개의 모니터에는 화면이 표시가 되지 않고 있습니다. 그럼 이제 디스플레이 링크 설치 가이드를 보고 웹 사이트로 이동하여 다운로드해서 클릭클릭 간단하게 설치를 마치면 됩니다.

가급적 설치를 마치고 재부팅을 해주시면 좋습니다. 설치를 마치면 요렇게 환경설정 부분을 살펴보세요. 연결된 외장 모니터가 추가로 확인될 겁니다. 더 구체적인 설정을 여기서 하실 수도 있지만, 그런 작업 없이도 이제 바로 사용하실 수 있게 되는 겁니다.
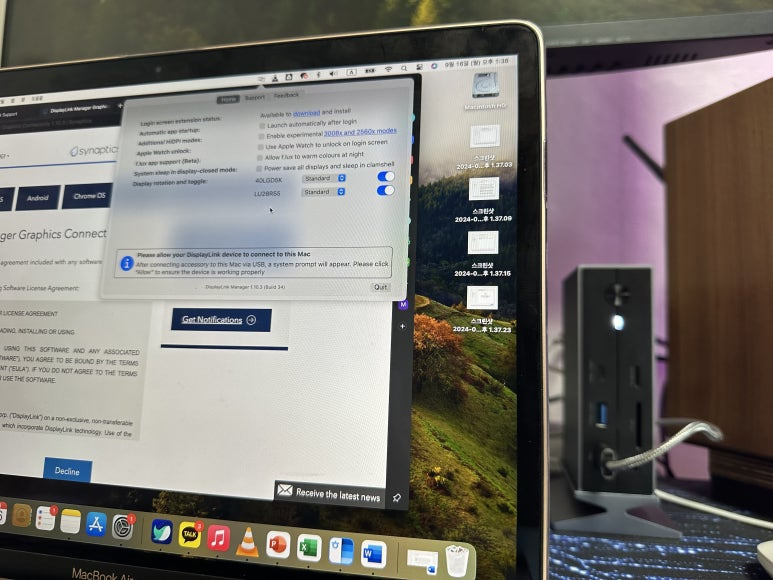
보이시나요? 3대의 모니터가 M1 맥북 에어에서 화면을 확장하여 사용하는 모습입니다. 물론 확장뿐만 아니라 미러링을 해서도 사용하실 수 있습니다.

해상도 및 주사율도 살펴볼게요. 내장 디스플레이를 제외한 오른쪽 3개의 모니터는 순서대로 2K, 4K, 5K 해상도의 모니터이고 각각 최대 해상도로 설정을 하고 재생률은 기본 60Hz는 모두 만족하고 있습니다. 2K 모니터의 경우 최대 지원 120Hz까지도 뽑아주네요.


아~!~! 요건 뒤에 다시 확인해 보긴 할 텐데... 최대 해상도는 4K까지만 지원하는 거 같아요. 제일 오른쪽에 모니터는 5K 해상도 제품인데, 표시된 최대 해상도 스펙은 4K까지만 표시가 되네요. 요건 제품 판매 측에 문의한 결과를 확인해 보고 필요하다면 다시 업데이트하도록 할게요.


뿐만 아니라, 클램쉘 모드라고 하죠. 맥북 에어를 닫아둔 상태로도 정상적으로 3대의 모니터에 디스플레이를 쏴주는 거 확인하였습니다. 도킹스테이션에 워낙 USB A 포트가 많아서 마우스나 키보드 같은 USB 동글도 연결해서 사용하기에 부족함이 없더라고요.
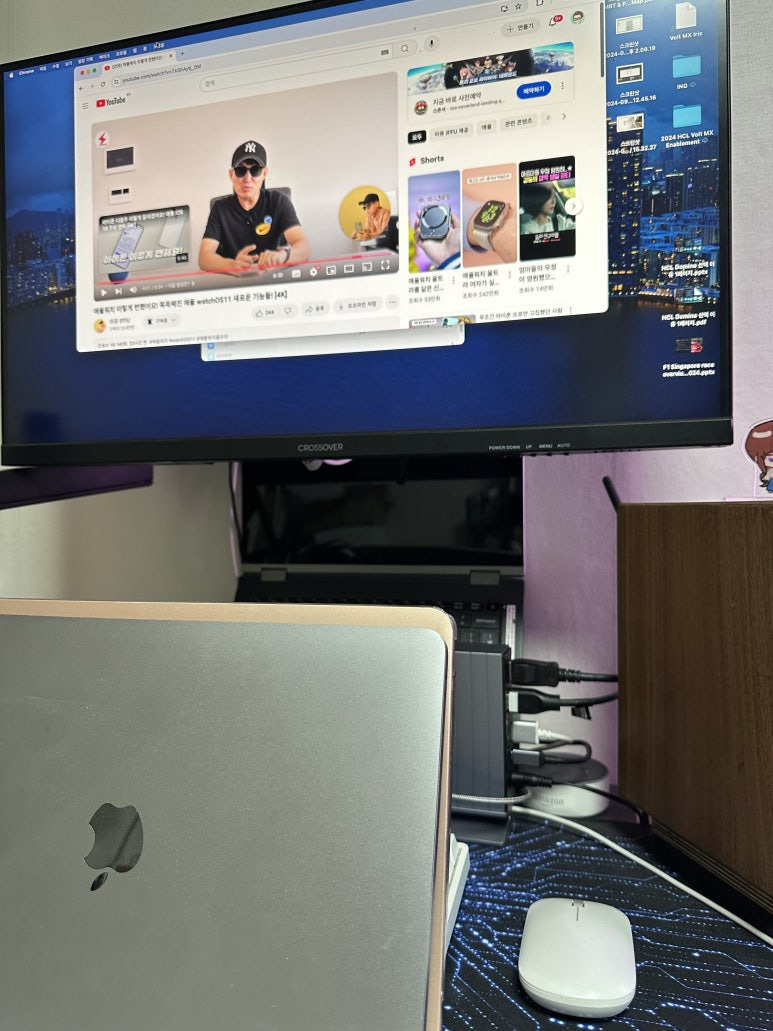
그리고 마지막으로 하나 더! 3.5mm 오디오 단자가 있습니다. 이어폰, 헤드폰도 연결해서 사용할 수 있습니다. 근데, 스피커 출력에 나타난 이름은 무엇? 쉽게 알 수 있는 이름이 아니네요. 처음엔 다른 기기인 줄 알았습니다.

제품 세부 사양은 이러합니다.
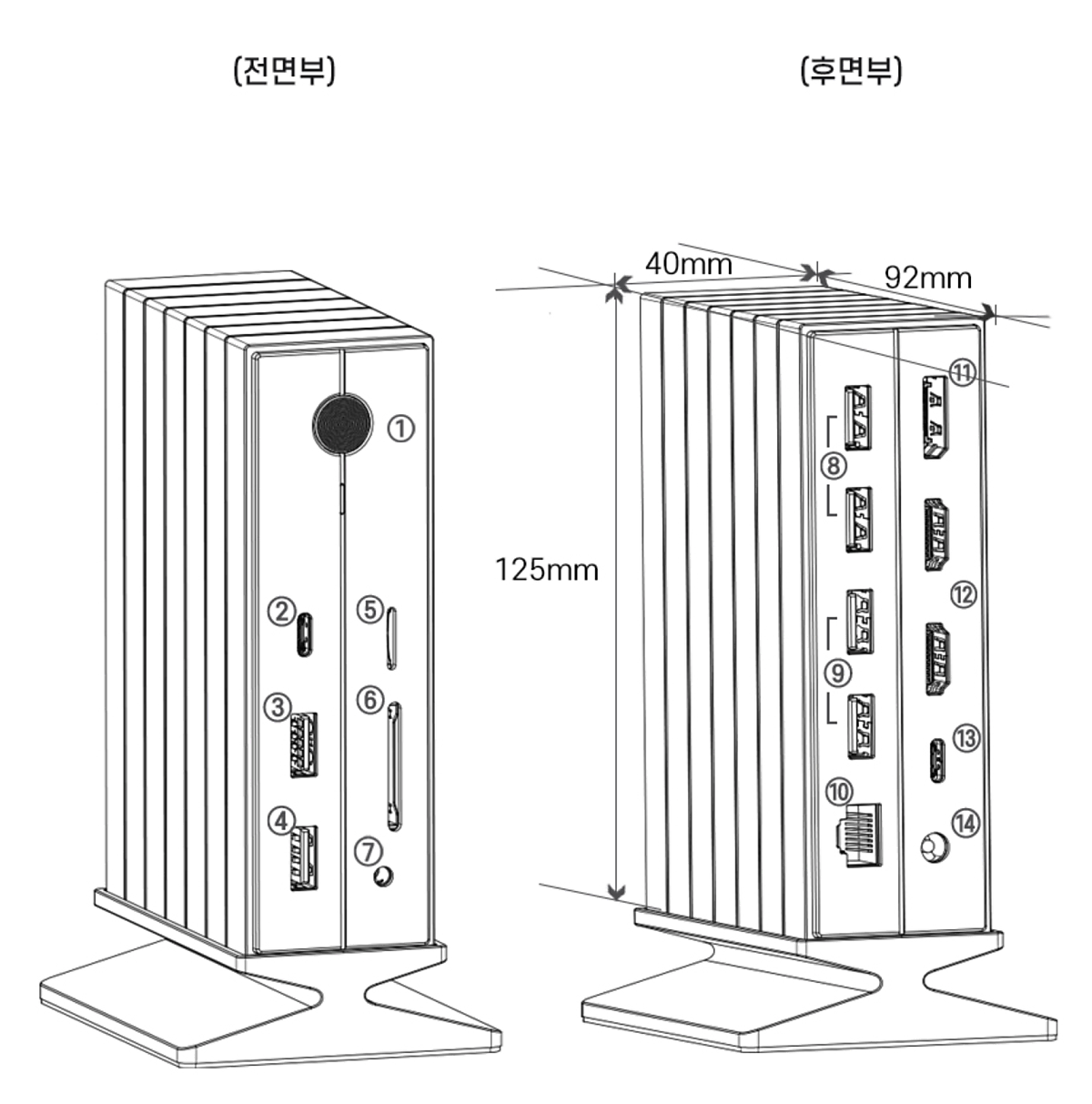

M1, M2 맥북 에어, 맥북 프로 사용자 뿐만 아니라 윈도 노트북(썬더볼트 3, 4) 사용자에게도 포트 확장을 위한 USB 도킹스테이션 제품으로 추천드릴 수 있겠습니다.

원본 콘텐츠는 아래 이미지 링크를 클릭하여 확인하실 수 있습니다.
https://blog.naver.com/kyyoung92/223587707114
맥북 에어, 맥북 프로 사용 시 트리플 모니터 확장은 베스프로드 도킹스테이션과 함께
요거 잘 표현한 거 같습니다. 요 제품이 필요한 분들을 구체적으로 나열한 문구인데, 결국 다중 디스플레이...
blog.naver.com
#도킹스테이션#노트북도킹스테이션#맥북도킹스테이션#USB도킹스테이션#맥북독#디스플레이링크#맥북에어트리플모니터#베스프로드#맥북모니터확장#멀티독
'소소한 IT 기기들' 카테고리의 다른 글
| 데스크테리어 인테리어 소품으로도 훌륭한 브리츠 블루투스 스피커 구경하세요 (4) | 2024.12.07 |
|---|---|
| 알로코리아 초고속 충전 보조배터리 챙겨서 싱가포르 비즈니스 출장 다녀왔습니다 (4) | 2024.11.30 |
| 라디오 음성녹음 러닝 워킹 운동 시 음악 감상 다재다능한 브리츠 MP3 MP4 플레이어 (2) | 2024.11.25 |
| 라디오 음성녹음 러닝 워킹 운동 시 음악 감상 다재다능한 브리츠 MP3 MP4 플레이어 (0) | 2024.11.25 |
| 2024년 설날에 이어 이번 추석에도 키크론 VIP GIFT 선물 세트를 받았습니다 (0) | 2024.11.22 |
