안녕하세요. 워크앳로터스입니다.
울트라와이드 모니터 사용하고픈 분들에게... 59인치는 너무 크지 않을까 걱정하는 분들에게... 게임은 자주 하는 편이 아니고 업무용 사무용으로 모니터를 사용하시는 분들에게 모두 추천드립니다.
정말이지 모니터 하나 바꿨을 뿐인데... 이렇게 작업 환경이, 분위기가 달라지다니... 요즘 작업하는 중간중간 모니터에 풀 화면으로 영상을 키워두고 감상하곤 합니다. 기존 16:9 비율의 화면을 감상하는 것과는 차원이 다른 즐거움을 안겨주더라고요.

얼마전에 보게된 닥터슬럼프... 요거 넷플릭스에서 하는건데, 별 기대하지 않고 전체 화면으로 전환하는데... 허걱... 21:9 비율을 지원하는 겁니다.

물론 아직 모든 영상이 21:9 비율을 지원하는 게 아니라서... 좀 아쉽긴 하지만... 최근에 넷플릭스에서 탑건 영화가 올라왔더라고요. 옛날 거 말고... 영화관에서 재밌게 보았던지라, 요거 풀 화면으로 키우고 스피커 볼륨 높여주고 빠져봅니다. 양옆에 블랙이 살짝 아쉽긴 하지만, 나름 몰입감이 최고입니다.

물론 때맞춰 스마트 조명 리뷰도 같이하게 되면서 모니터랑 조명이랑 같이 어울려서 또 분위기를 한층 더 높여주고 있습니다. 저녁 시간 이후로는 요렇게 천장 조명 끄고 모니터 조명만으로도 충분히 작업하기에 나쁘지 않아서 요즘은 이렇게 지냅니다.

그래요. 오늘은 지난 개봉기 글에 이어서 사용기로 진행해 보려고 합니다. 2년 가까이 오랜 시간 공들여서 살펴보고 비교하고 선택한 크로스오버 5K 커브드 40인치 울트라 와이드 모니터입니다. 상당히 만족도가 높은 제품이라 이거저거 살펴보도록 할게요.

[개봉기] 모니터 구입까지 2년 걸렸네요. 크로스오버 5K 커브드 40인치 모니터
하루 종일 운전하고 집에 와서 쉬려고 했는데... 도착한 택배 박스를 보니 그냥 두질 못하겠더라고요. 그래...
[개봉기] 모니터 구입까지 2년 걸렸네요. 크로스오버 5K 커브드 40인치 모니터
하루 종일 운전하고 집에 와서 쉬려고 했는데... 도착한 택배 박스를 보니 그냥 두질 못하겠더라고요. 그래...
blog.naver.com
21:9 비율의 울트라 와이드 모니터
먼저 글 서두에도 이야기하였지만... 무엇보다 새롭게 다가오는 21:9 비율의 화면이 적응하는 시간도 필요 없이 금세 익숙해지더군요. 기존 27인치, 28인치 모니터에서 16:9 비율로 보는 것과는 차원이 다른 화면입니다.
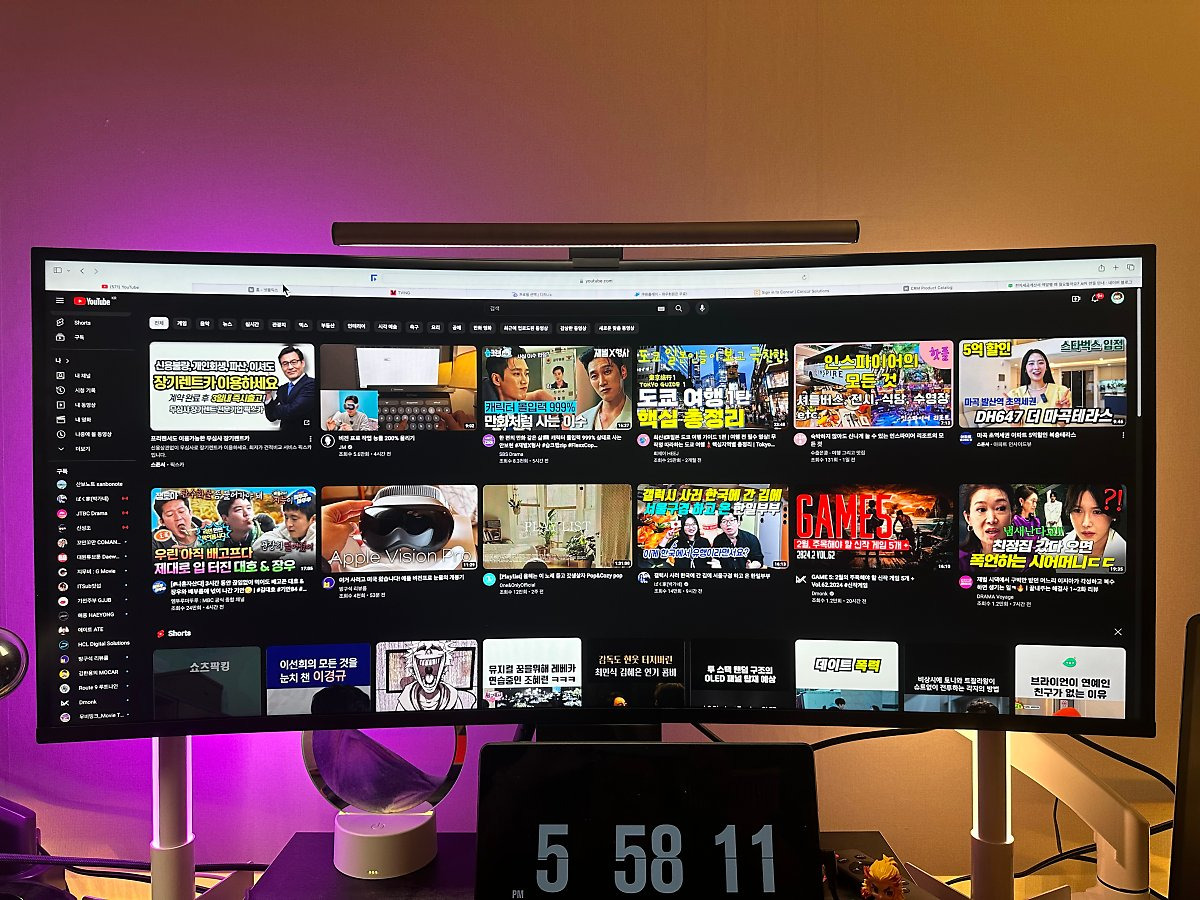
위에는 40인치 울트라 와이드 모니터이고 아래는 기존 28인치 16:9 비율의 모니터입니다. 물론 아래위로 보이는 콘텐츠는 좀 짧아지지만, 양옆으로 확 늘려서 보여주는 이 맛이 또 새롭습니다. 21:9에 울트라 와이드 모니터라고 해서 제품 소개하는 판매 페이지 내용처럼 여러 개의 창을 띄워 두고 사용하지 않습니다. 그게 오히려 더 복잡해 보이더라고요.
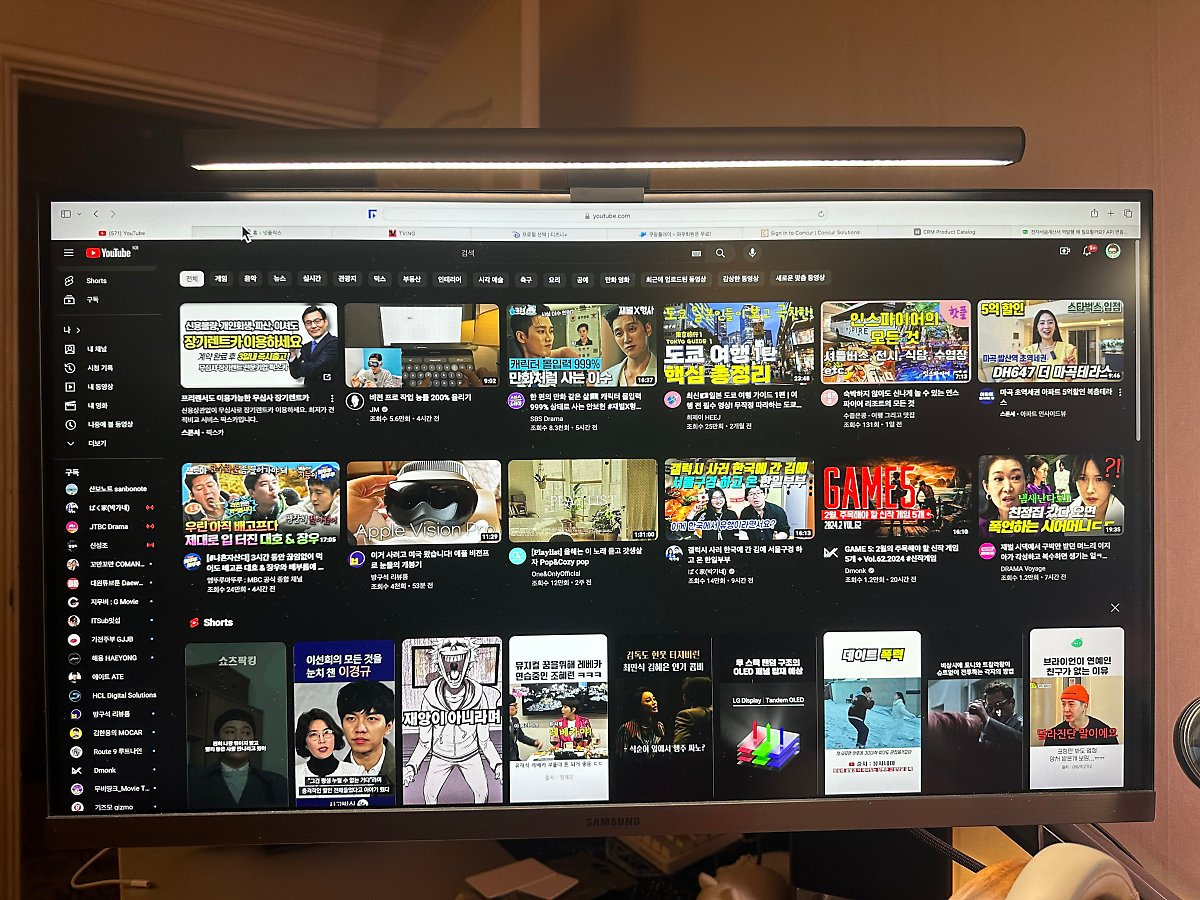
오히려 기존 띄워두는 창은 그대로 유지하고 양옆으로 공간에 여유가 생기면서 좀 더 시원하게 느껴지는 화면을 즐긴다고 할까요? 그리고 macOS에서 기존 모니터 아래쪽에 위치한 독을 오른쪽으로 옮겨서 사용하게 되었습니다. 짧은 세로 공간을 확보하기 위한 노력이지요. 이게 또 적응하니까 괜찮습니다.

처음 만나본 커브드 모니터
그리고 구입하기 전에 잠시 고민하였던 커브드 모니터... 이건 생전 처음 만나는 것이라 적응하는 데 시간이 걸리지 않을까? 걱정이 되더라고요. 하지만, 2~3일만 지나면 크게 차이가 느껴지지 않습니다. 물론 제가 선택한 모델은 곡률이 2500R이라 다른 커브드 모니터보다는 평면에 가까운 편이지요.

1000R 이런 곡률이라면 아마 적응하는 데 시간이 많이 필요하지 않을까 싶습니다. 정면에서 보면 양옆에 조금 휘어졌구나 하고 느낄 정도입니다. 위에서 약간 측면에서 보면 요런 느낌 정도로 휘어졌다고 보시면 됩니다. 그래서 기존 평면 모니터에 사용하던 모니터 바 조명도 그대로 사용하고 있습니다. 눈이 크게 불편하진 않더라고요.

맥 미니와 연결 - 해상도 설정
집에서 주로 사용하는 M1 맥미니에 연결하였습니다. 정면 가운데 40인치 모니터 연결하고 왼쪽으로 기존 28인치 4K 모니터를 연결하였습니다. 크로스오버 모니터는 C 타입 케이블로, 옆에 4K 모니터는 HDMI 케이블로 연결하면 문제없이 화면이 나타납니다.

다만, 해상도는 손을 좀 봤는데... 기본 5K 해상도의 경우 위에 화면처럼 상당히 작게 나옵니다. 물론 젊은 분들은 사용하는데 무리가 없겠지만, 노안이 있는 분들은 쉽지 않을 겁니다. 그래서 화면을 조절해야 하는데... 이게 또 macOS 디스플레이 기본 설정으로는 음... 2560 * 1080 이건 또 너무 크게 나오더라고요.
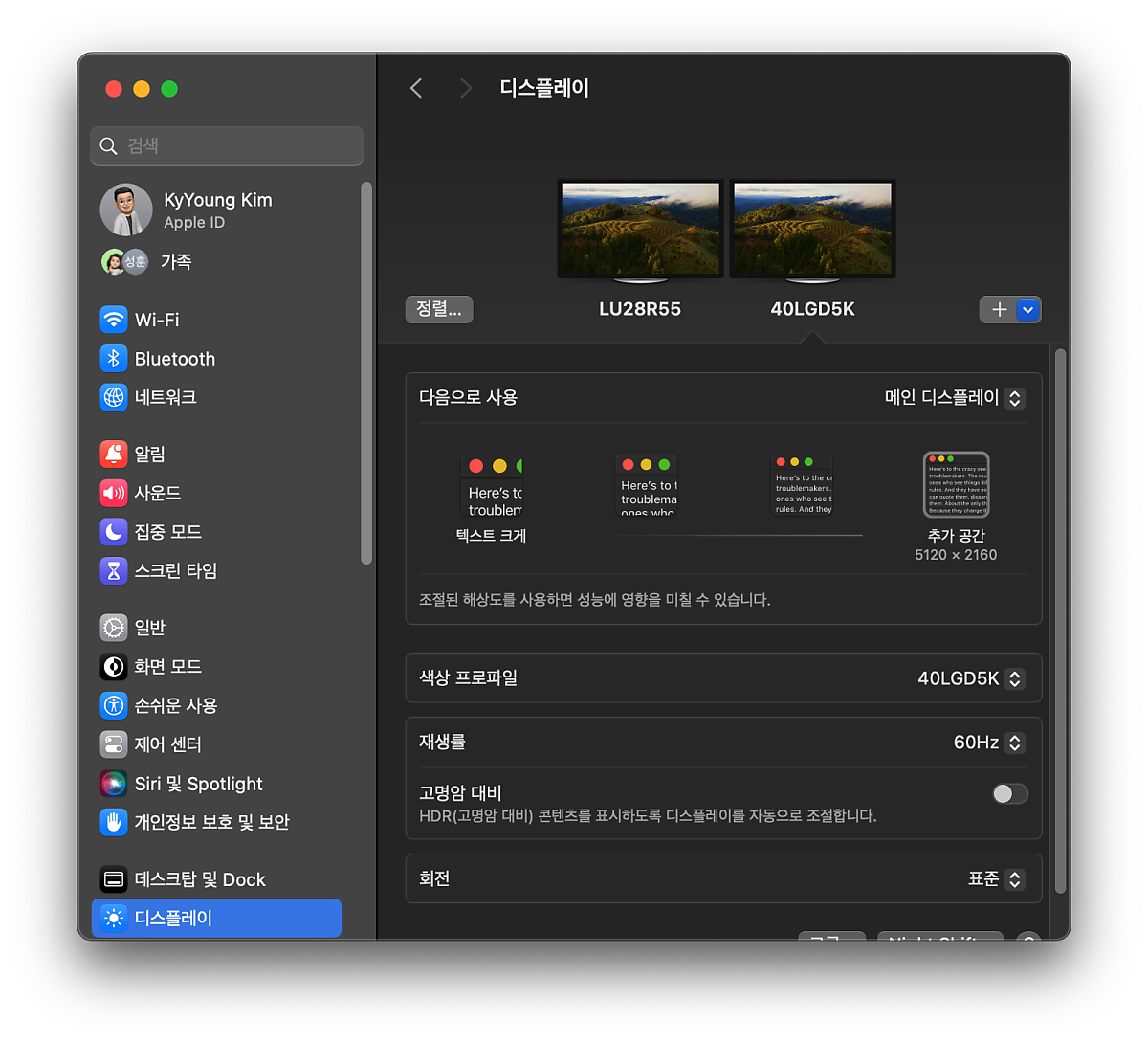

아래 화면이 보기에 괜찮은 비율이긴 한데... 너무 크게 나오니까 또 사용하기에 뭔가 불편하더라고요. 근데, 디스플레이 설정에 중간이 없어요. 2560*1080 하고 5120*2160 해상도 사이에 하나 정도만 더 있으면 좋겠다 싶은데...
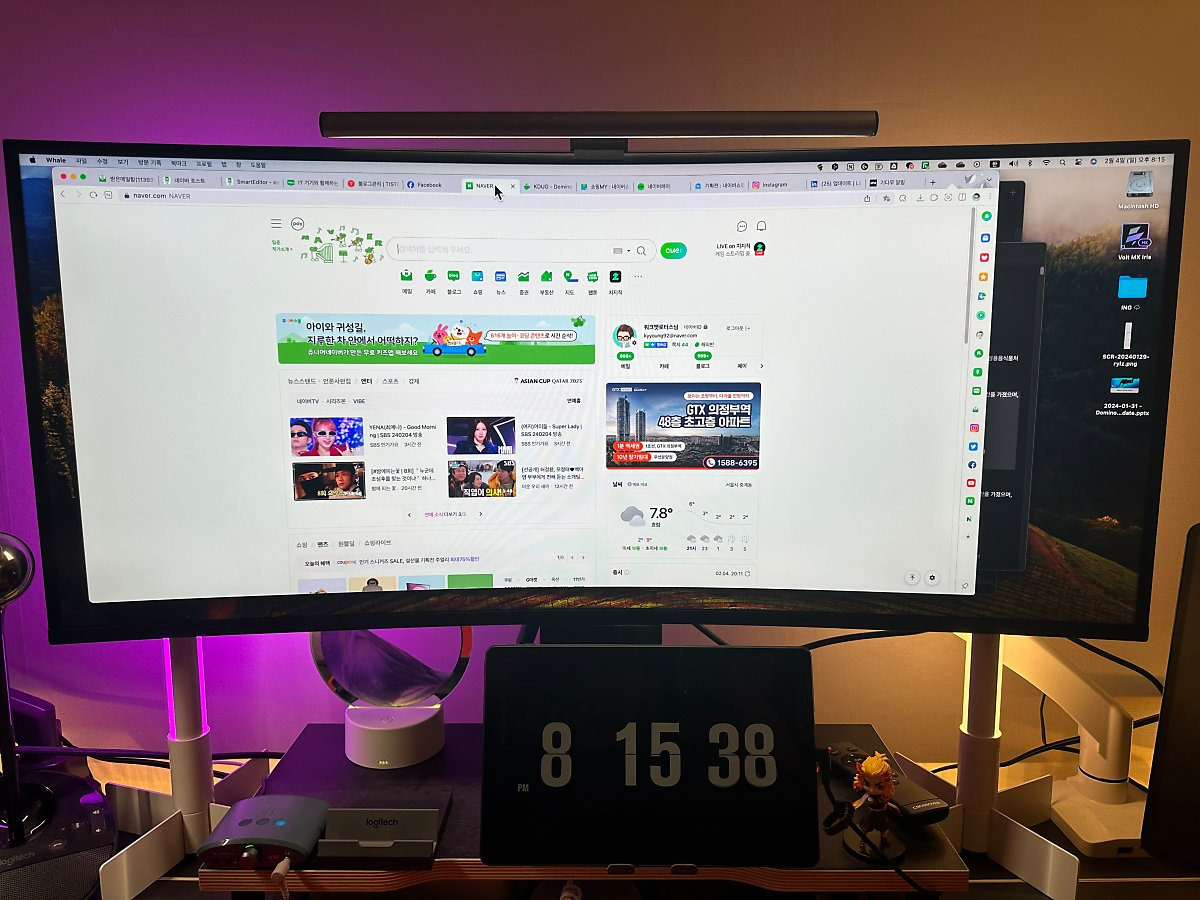
그래서 저는 EasyRes라는 앱을 이용해서 Retina 화질로 - HiDPI를 적용한 최대 해상도 3008 * 1269 해상도를 선택하였습니다. 나름 괜찮은 사이즈이긴 한데, 웹 브라우저에서 텍스트가 너무 크게 나와서 요건 브라우저 설정을 90% 수준으로 변경하니까 그럭저럭 봐줄만하더라고요.
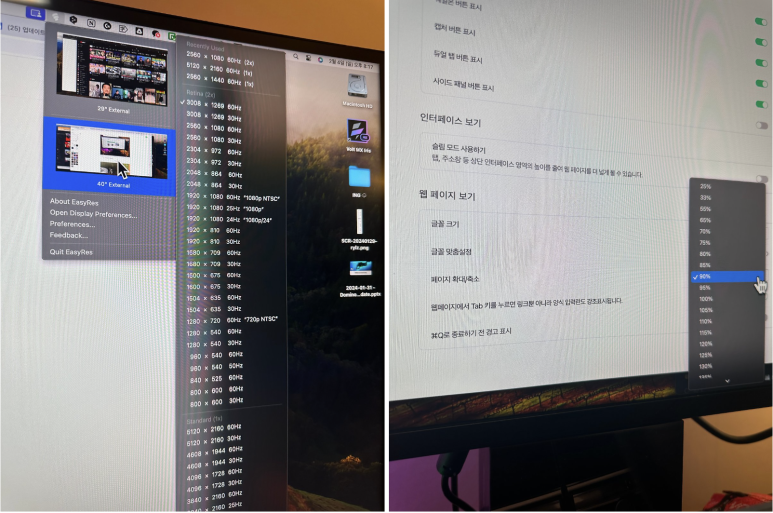
패널이 뭐가 달라도 달라...
패널 부분은 사실 크게 신경 쓰지 않았습니다. 눈이 그렇게 좋은 화질에 민감하거나 그러진 않은 편이고, 전문적인 작업으로 색감이 그렇게 중요하진 않은 상황이라... 나노 IPS라고 해서 그냥 좋은 거겠지 하는 정도라고 보시면 되겠습니다.

근데, 하나 마음에 드는 건, 기존에 모니터에서는 블랙을 제대로 표현하지 못해서 가끔 화면의 블랙과 모니터의 블랙이 차이가 나면서 구분감이 생기는 경험이 있었는데... 이번에 모니터는 분명 16:9 비율이라 양옆으로 모니터 빈 공간이 있을 텐데, 영상의 블랙과 모니터 화면의 블랙이 이질감 없이 구분 없이 표현이 되더라고요. 요건 마음에 듭니다.
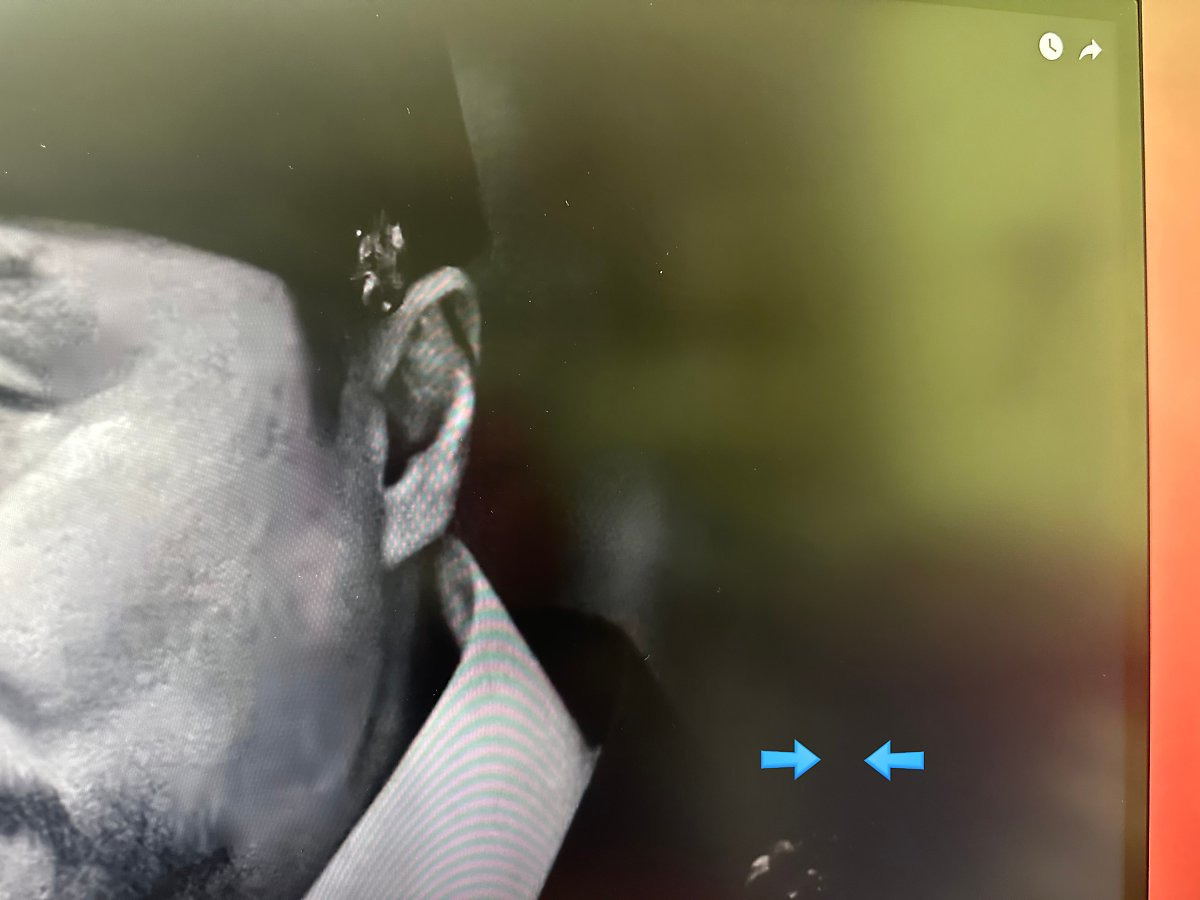
모니터 색감은 약간 따뜻한 느낌
다만, 아직 해결하지 못한 아쉬운 점 하나! 색감에 그렇게 민감하진 않지만, 듀얼 모니터를 사용하는 상황에서 동일한 웹 사이트인데, 화면 색감이 살짝 다른게 느껴집니다. 왼쪽은 40인치 크로스오버 모니터 오른쪽은 28인치 삼성 4K UHD 모니터인데, 왼쪽이 좀 더 붉은 색감이 강하더라고요.

업무용으로 사용하는 맥북 프로랑 비교해 보니 오른쪽 색감이 더 비슷해 보이는데... 붉은 느낌을 좀 빼야 할 텐데... 모니터 설정을 통해서 여러 차례 시도해 보았지만, 아직도 만족스럽게 빠지진 않았습니다. 요건 좀 더 알아보도록 할게요.
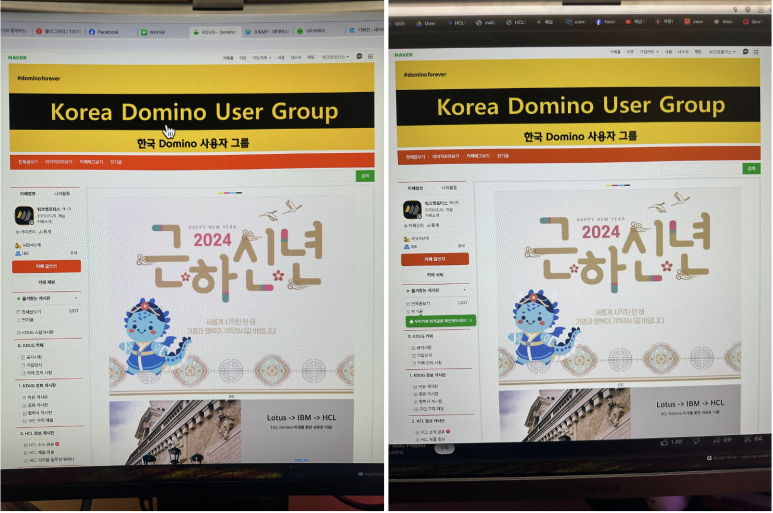
내장 스피커는 소소
모니터 내장 스피커는 거의 사용할 일은 없긴 한데... 그래도 있는 기능이니까 간단하게 이야기하자면... 데스크 셋업 환경에 스피커가 따로 없다면 모를까... 스피커 출력이 3W+3W네요. 메인 스피커로 사용하기에는 한참 부족합니다.
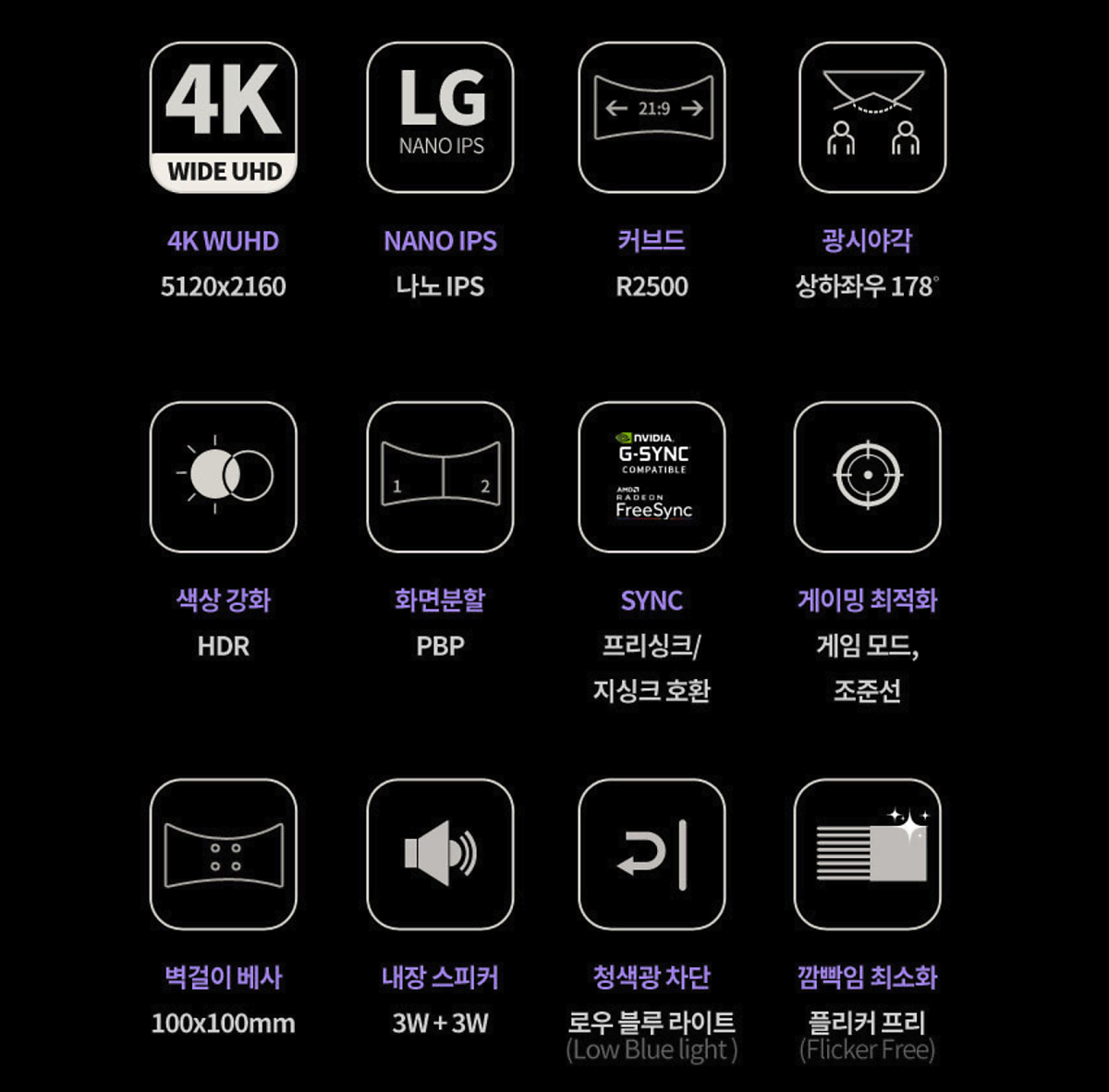
볼륨 레벨을 40% 정도로 하고 들어보세요. 모니터 스피커 볼륨을 조절하면서 영상으로 촬영해 보았습니다. 그냥 참고용으로만 들어보시면 되겠습니다.

리모컨은 좀 더 개선이 돼야할 거 같은데...
리모컨은 좀 별로입니다. 뭐랄까? 일단 오른쪽 모니터 화면으로 방향을 맞춰서 눌러야하고, 누르는 버튼도 바로바로 빠릿하게 인식이 되질 않아서, 볼륨 조절 같이 여러번 작업하는 경우는 좀 불편하더라고요. 앞으로 리모컨은 좀 더 개선이 되었으면 좋겠습니다.

맥 미니랑 Windows 데스크톱이 한 집에...
ㅎㅎ 기능이 있는 걸 알지만, 처음에 테스트 한 번 해보고 바로 사용하기 어렵겠다 하고 포기한 기능입니다. PBP 기능이라고 연결된 두 개의 화면을 하나의 모니터에서 뿌려준다고 하는데... 물론 저도 맥 미니와 데스크톱 PC를 연결해서 사용하지만, 화면 비율이 영 안 맞아서 못 쓰겠더라고요. 벌써 울트라 와이드 화면에 적응을 마쳤나 봅니다.
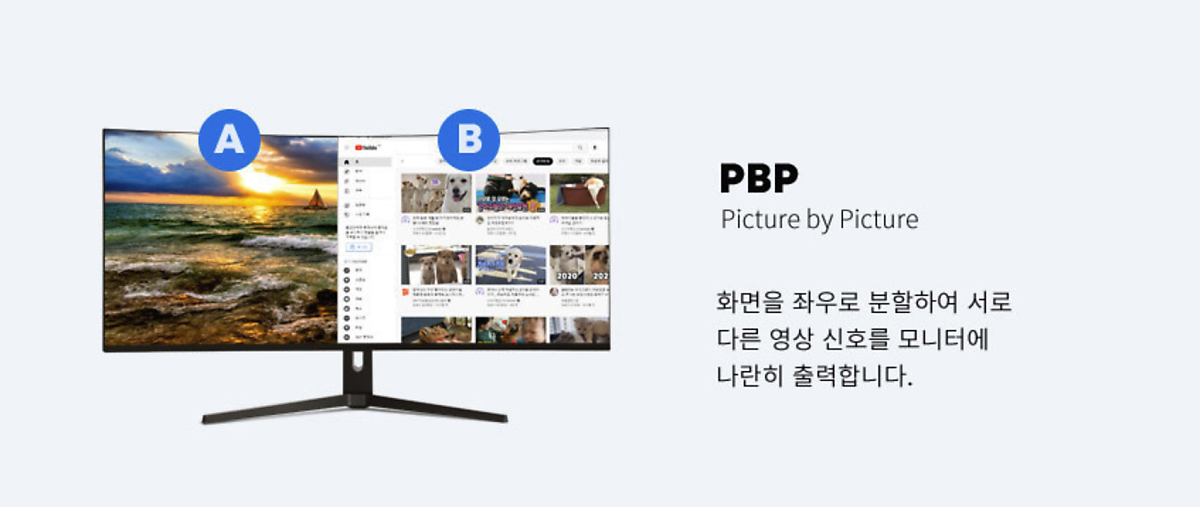
Windows 데스크톱에 연결하면...
자주는 아니지만, 가끔 테스트 목적으로 옆에 있는 Windows OS의 데스크톱 PC에도 연결을 합니다. 맥 미니와는 달리 5120 * 2160 해상도를 설정하고 화면 비율을 150%로 설정하니 전혀 무리 없이 시원한 와이드 화면을 볼 수 있더군요. 복잡하게 작업할 거 없이 바로 설정되니까 좋더라고요.
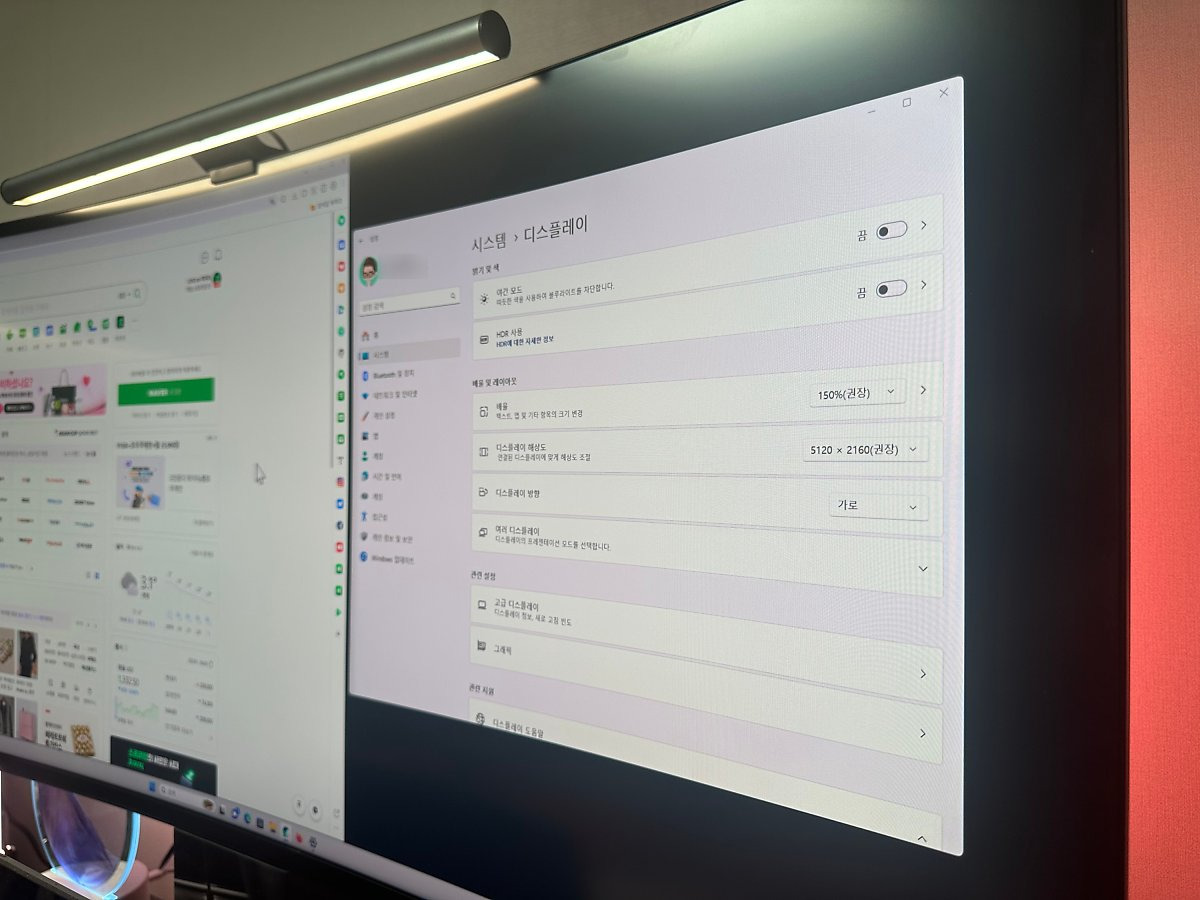
데스크 셋업 - 조명으로 마무리
현재까지는 붉은 색감이 강하게 나타나는 거 하나 빼고는 모든 게 만족스럽습니다. 그리고 최근 스마트 폴 조명을 리뷰하면서 모니터 양옆 뒤로 배치하고 저녁 시간 이후에는 방에 천장 조명을 끄고 모니터 바 조명과 함께 무드 있는 분위기로 만들고 작업을 하곤 합니다. 영상 감상도 이렇게 하니까 훨씬 몰입감이 더 생기는 거 같더라고요.
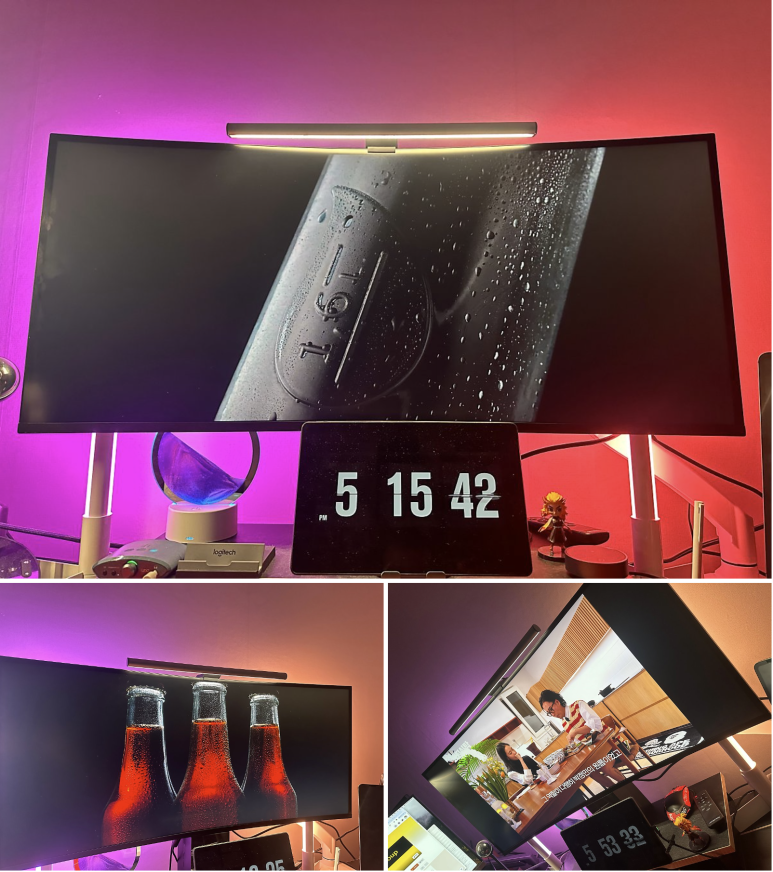
모니터 암을 사용하시려면...
참... 마무리는 요걸로 할게요. 개봉기에도 적었는데... 모니터 암을 사용하시려는 분들은 반드시 스펙을 확인하세요. 모니터 무게가 스탠드 미포함 시 8.21kg이라고 하는데... 모니터 암이 분명히 그 정도는 지원하는 걸로 알고 있는데... 지탱하는데 문제가 있는지... 높이를 맞추려고 조금만 내리면 그냥 무너지듯이 내려가는 겁니다. 그래서 지금은 모니터 아래 박스를 하나 받쳐두고 사용 중입니다.

다행히 태블릿으로 앞을 가려두어서 보이지 않으니까 크게 신경 쓰지 않고 사용 중입니다. 여러분들은 모니터 암 스펙에서 15kg 정도 충분히 무거울 모니터를 지탱하는 걸로 선택해서 안전하게 사용하시기 바랍니다.
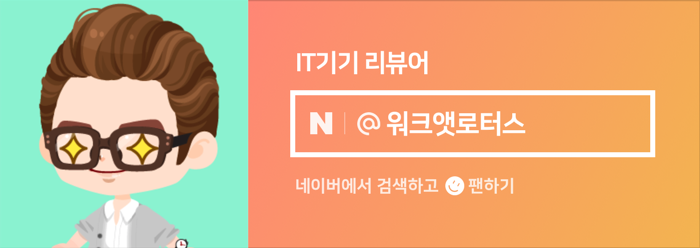
원본 콘텐츠는 아래 이미지 링크를 클릭하여 확인하실 수 있습니다.
https://blog.naver.com/kyyoung92/223400167889
[사용기] 크로스오버 5K 커브드 40인치 모니터 사용하면서 느낀 장단점 살펴봅니다.
정말이지 모니터 하나 바꿨을 뿐인데... 이렇게 작업 환경이, 분위기가 달라지다니... 요즘 작업하는 중간...
blog.naver.com
'소소한 IT 기기들' 카테고리의 다른 글
| 오랜만에 JBL LIVE 670NC 블루투스 헤드폰을 만나서 시그니처 사운드를 느껴봅니다. (2) | 2024.08.09 |
|---|---|
| 무딕스 바이브폴 Pro 데스크테리어 세트 조명과 스마트 플러그 연결하였습니다. (0) | 2024.08.05 |
| 버바팀 듀퐁 케블라 애플 MFi 2in1 라이트닝 아이폰 고속충전 케이블 하나면 됩니다. (0) | 2024.08.05 |
| 이번엔 아들내미 아이폰 XS 강화유리 보호필름하고 케이스 교체하였습니다. (0) | 2024.07.29 |
| [개봉기] 모니터 구입까지 2년 걸렸네요. 크로스오버 5K 커브드 40인치 모니터 (0) | 2024.07.29 |
