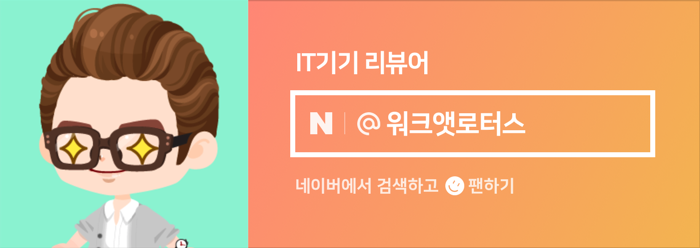안녕하세요. 워크앳로터스입니다.
Windows 데스크톱 환경을 사용하시는 분들이라면... 원격(외부)에서 접속해서 부팅하고 작업하고 하는 상황을 이용하시는 분들 계실 겁니다. 맥 환경에서도 가능합니다. 점프데스크탑과 함께라면...
평소에는 집에서 작업하는 PC - 맥 미니가 있고, 외부에 나가서는 맥북 프로를 이용합니다. 헌데, 간혹 외부에서 집에 있는 맥 미니에 자료를 찾아야 할 일이 있으면, 팀뷰어라는 도구를 이용하여 작업을 하긴 하는데, 매번 그때마다 집에 있는 누군가에게 맥 미니를 깨워달라고 해야 합니다.
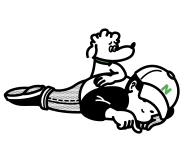
Windows 데스크톱은 원격으로 부팅을 할 수 있도록 WOL(Wake On Lan) 기능을 이용하여 ipTime 모바일 앱을 이용하여 원격으로 부팅 시켜서 팀뷰어로 로그인해서 작업을 하는데, 맥 미니는 그게 안되니까... 방법이 없다고 생각했는데...

제가 자주 들러는 맥쓰사 카페에서 점프데스크탑이라는 소프트웨어랑 맥 미니 잠자기 모드를 조합하면 제가 원하는 게 가능하다고 하는 내용이 있길래... 호기심에 따라 해 보려고 합니다. 과연 가능할는지...

Connect to any computer
Jump Desktop is a secure and reliable remote desktop app that lets you connect to any computer, anywhere in the world.

Jump Desktop | Remote Desktop | iPad iPhone Android Mac Windows | Collaborative Screen Sharing
Connect to any computer Jump Desktop is a secure and reliable remote desktop app that lets you connect to any computer, anywhere in the world.
jumpdesktop.com
원격제어 대상 - 맥 미니
이미 가이드나 작업 내용을 게시글을 통해서 충분히 숙지를 하고 바로 작업 들어가려고 합니다. 위에 Jump Desktop 웹 사이트에 가보시면 아래와 같은 초기 화면을 만나게 될 겁니다. 작업은 2단계로 나누어서 원격으로 작업하는 대상이 되는, 즉 제가 원격에서 붙어서 자료를 찾게 될 맥 미니에 먼저 앱을 하나 설치해야 합니다.
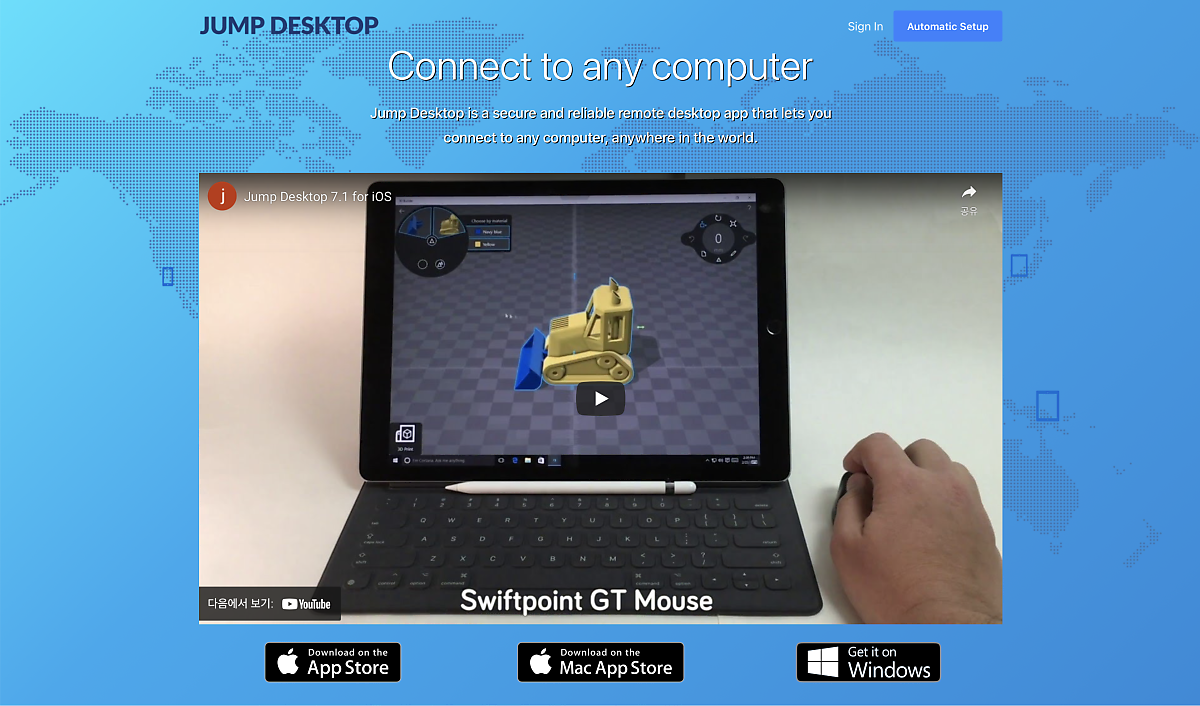
위 그림에서 제일 아래 아이콘 3개는 무시하세요. 반대로 제일 상단 오른쪽에 Automatic Setup이라고 적혀있는 블루/화이트 버튼을 눌러주세요. 이게 Jump Desktop Connect라고 하는 앱인데, 요걸 원격 작업의 대상이 되는 맥 미니에 설치해서 항상 실행되면서 연결을 기다리는 역할을 하게 됩니다.
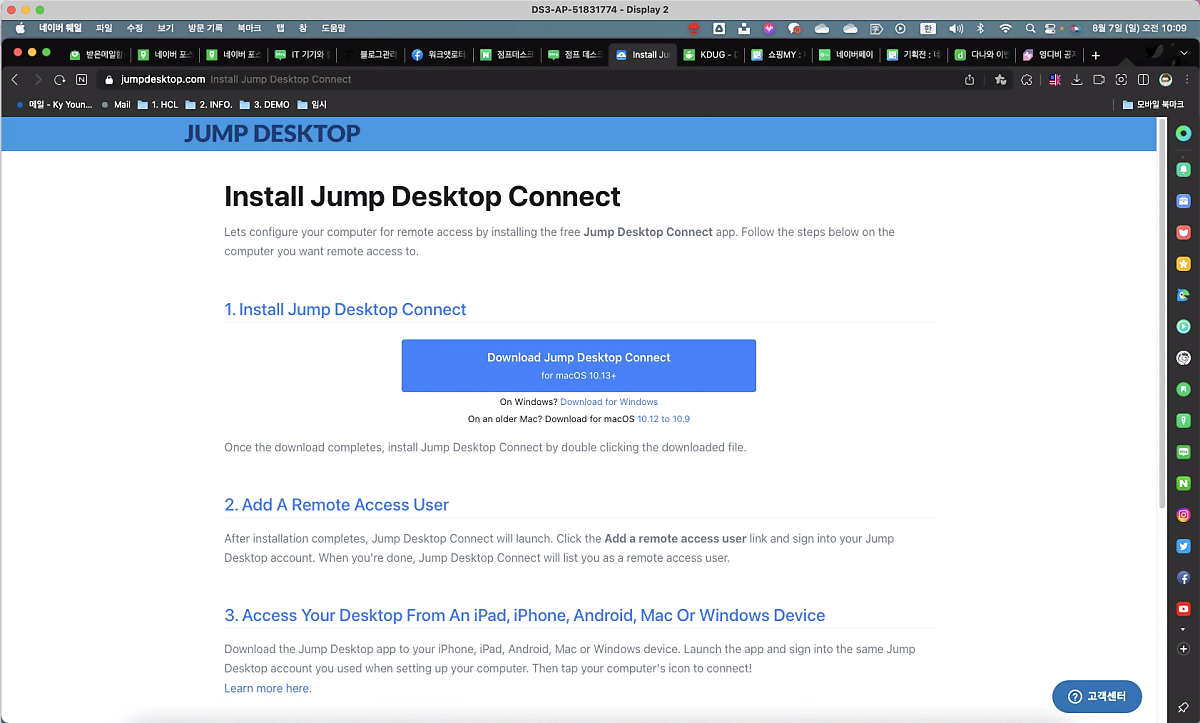
뭐, 설치하는 건 일반적인 앱을 설치하는 과정과 다를 바 없으니 그냥 진행하시면 됩니다.
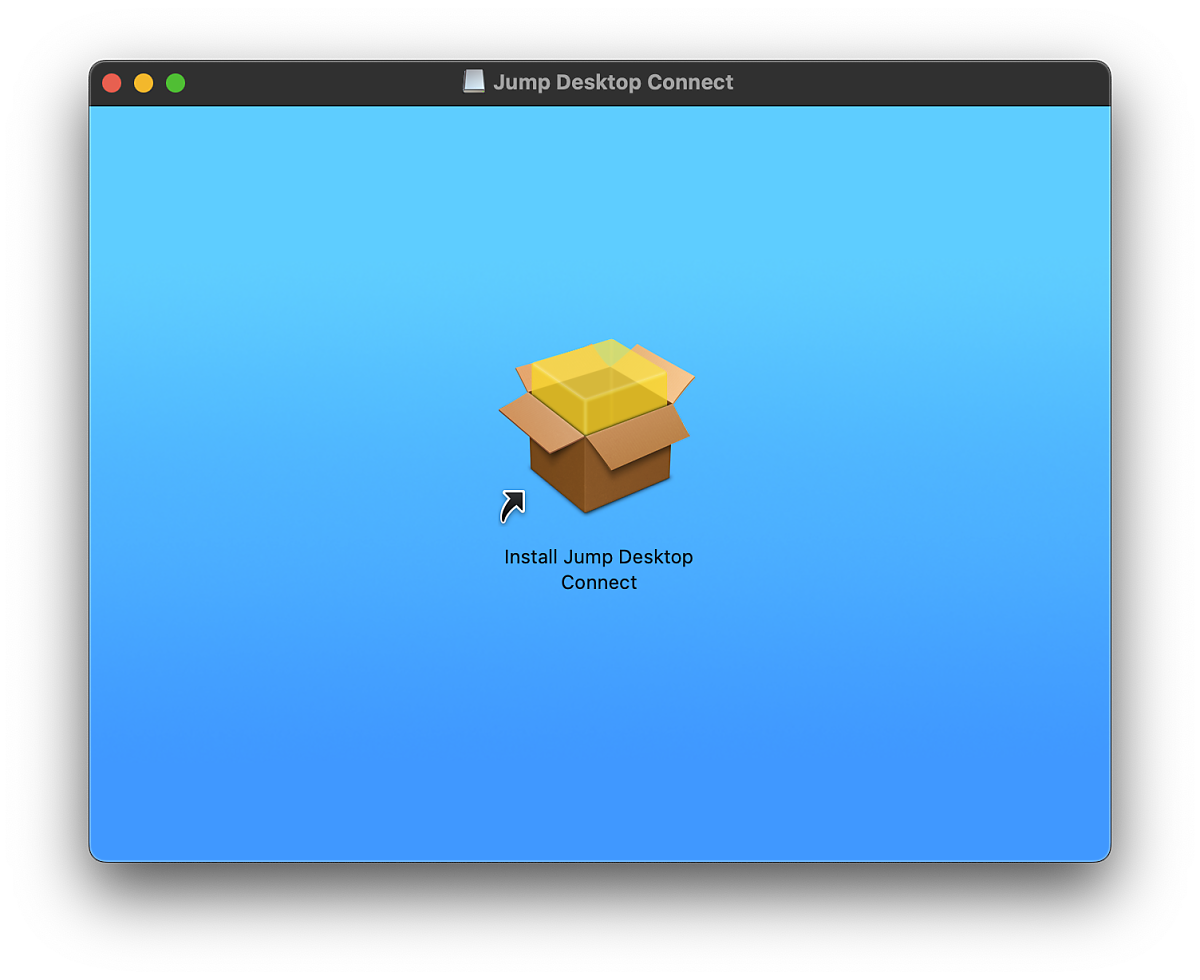
다만, 설치를 모두 마치고 나면... 권한을 얻어야 하는 부분이 있는데, 아래와 같이 친절하게 그림과 함께 어떤 권한을 승낙해야 하는지 자세하게 알려줍니다. 맥 미니 환경설정에서 손쉬운 사용과 화면 기록 부분에 Jump Desktop Connect 앱을 등록해 주시면 됩니다. 보통은 이미 등록은 되어 있고, 체크를 선택해서 활성화해주기만 하면 될 겁니다.

이렇게 설치를 마치게 되면, 그다음은 원격으로 접근할 사용자를 등록해 주는 과정이 필요합니다. 아래와 같은 화면이 설치를 마치면 자동으로 실행되고 나타나더라고요. 그러면 왼쪽에 Add a remote access user라는 링크를 눌러서 작업을 진행하시면 됩니다.
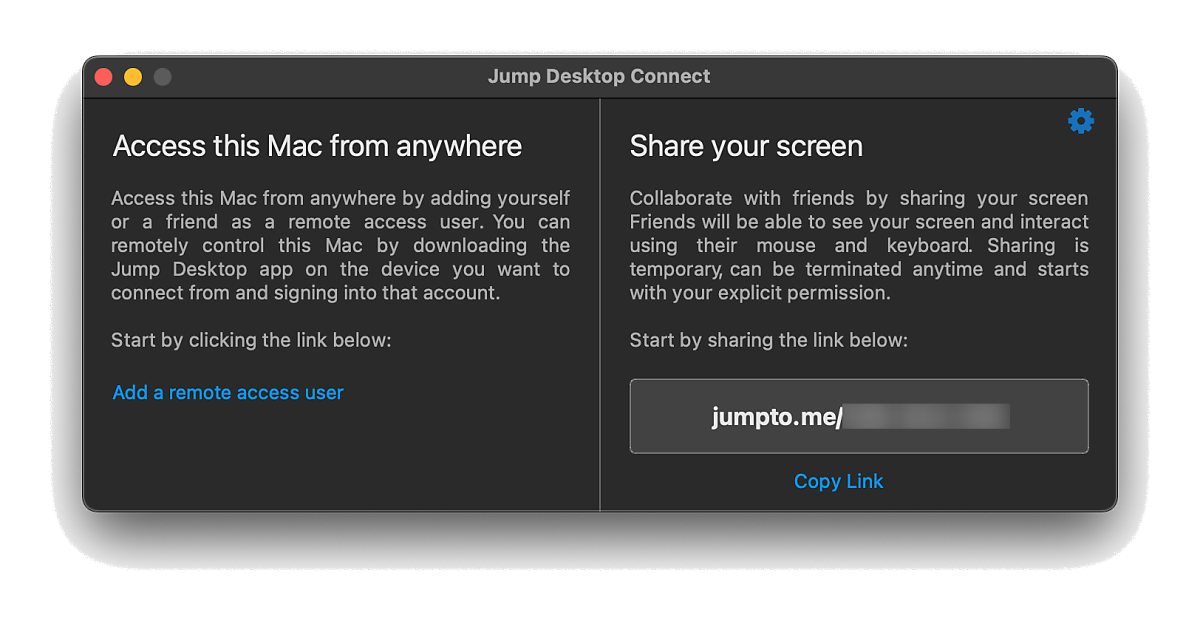
웹 브라우저에서 대략 아래와 같은 화면을 만나게 될 겁니다. 그럼... 저는 첫 번째 메뉴를 눌러서 제가 사용하려고 하는 계정을 등록할 겁니다.

계정을 등록하는 방법은 회원 가입을 하는 방법도 있고, 구글 계정이나, 애플 계정 등 소셜 계정을 이용하는 방법도 있습니다. 별도로 가입하는 건 귀찮아서 저는 구글 계정을 이용하려고 합니다.
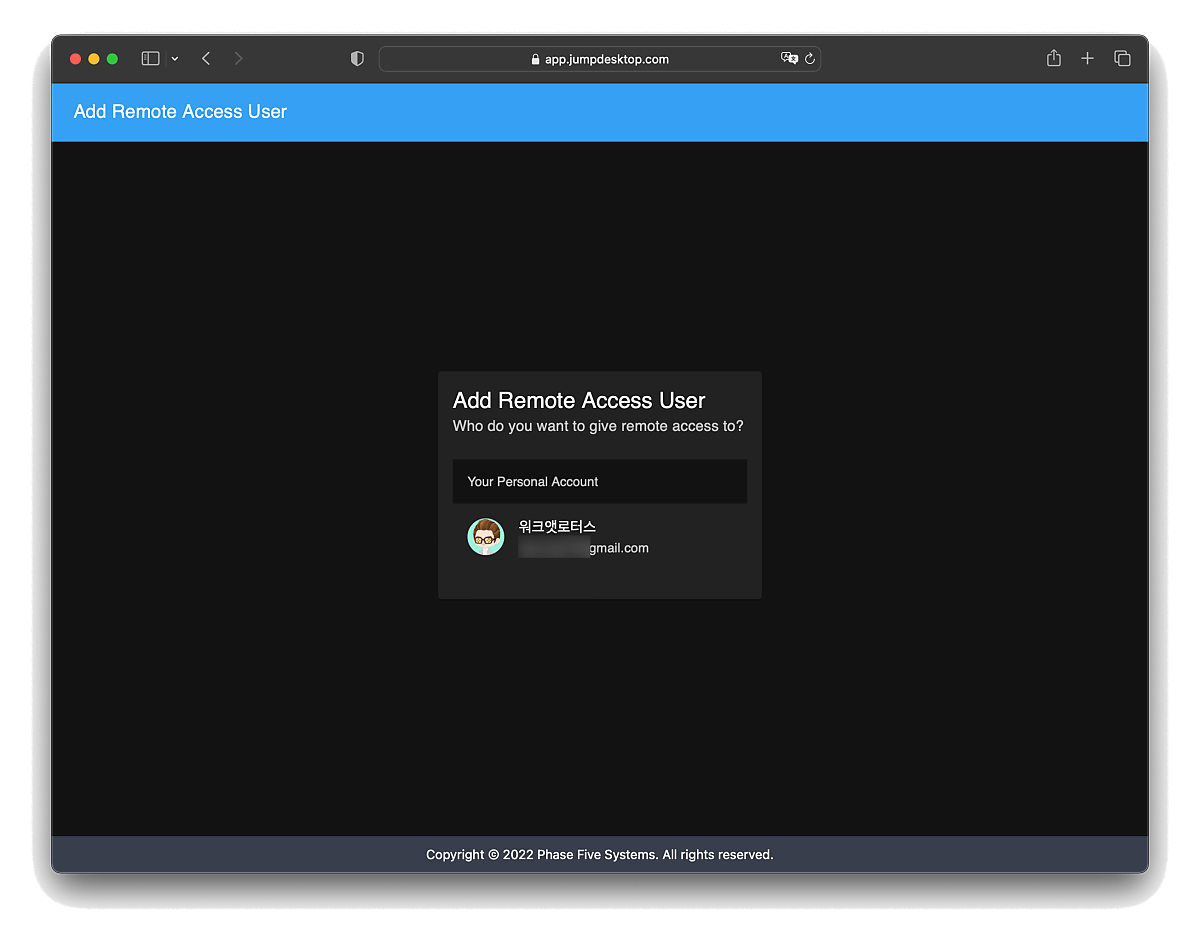
그럼 이제 원격으로 작업할 대상 시스템인 맥 미니에서 작업은 모두 마쳤습니다. 즉 맥 미니가 잠자기 모드로 가 있더라도 외부에서 깨울 수 있는 준비는 모두 마친 겁니다. 그럼 다음은 외부에서 원격 작업을 위하여 연결을 시도할 맥북 프로에서 작업을 진행하도록 할게요.
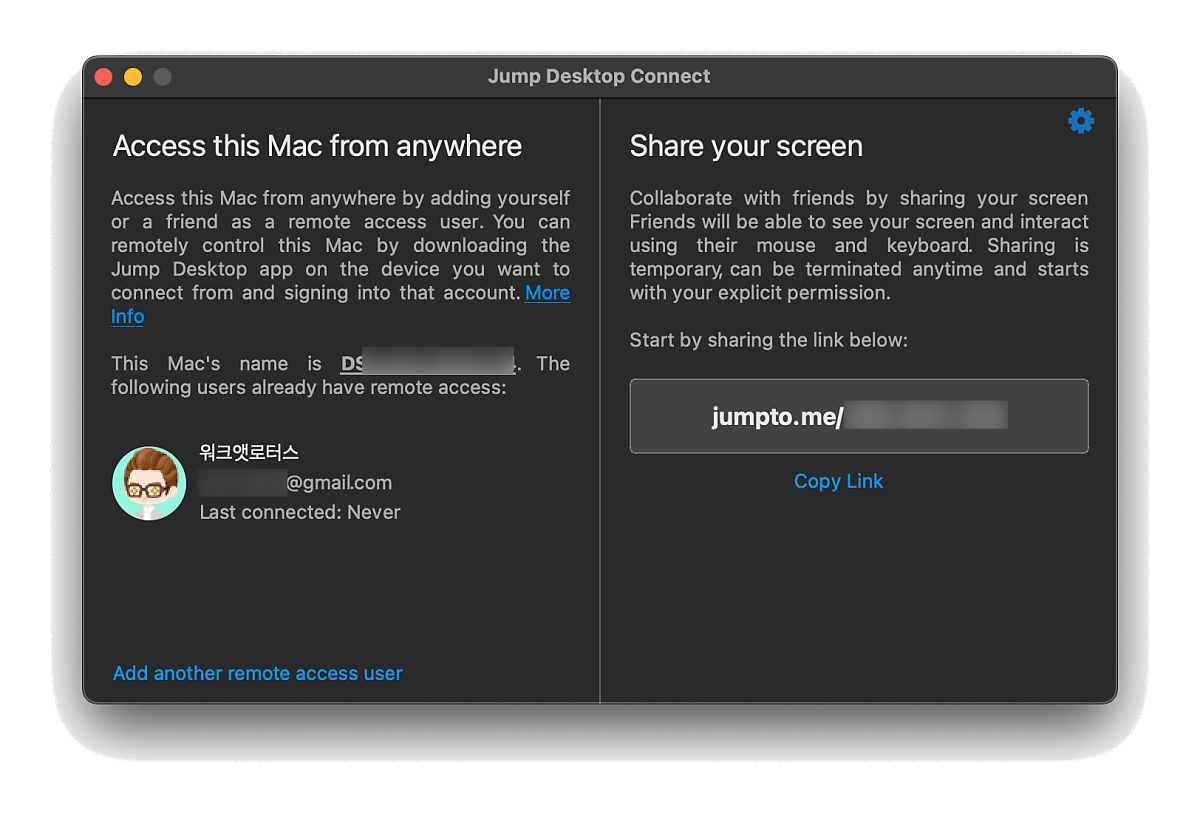
원격 제어 작업 - 맥북 프로
이제 맥북 프로에서 작업을 진행하도록 할게요. 맥북 프로는 원격에서 작업 대상이 되는 맥 미니에 연결을 시도할 텐데, 여기서도 앱을 하나 설치합니다. 이번에는 Jump Desktop Connect 가 아닌 다른 앱을 설치할 겁니다. 여기서 주의할 점은...
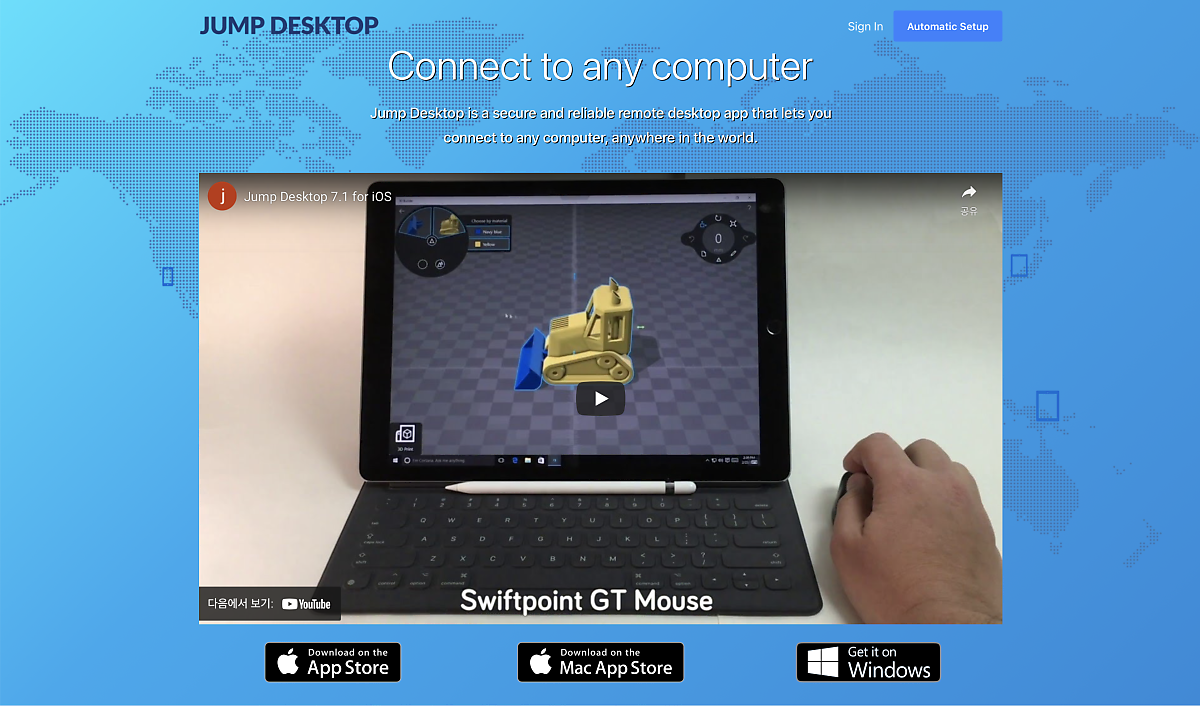
위에 화면은 Jump Desktop 웹 사이트 초기 화면인데, 보통 위 그림에서 하단 App Store 버튼을 눌러서 설치를 하려고 시도하시는 분들이 계실 텐데, 틀린 건 아닙니다. 하지만, 바로 아래 그림처럼 유료 앱을 구입해야 하기에... 저는 무료로 평가판을 먼저 일정 기간 사용해 보고 판단하려고 합니다.
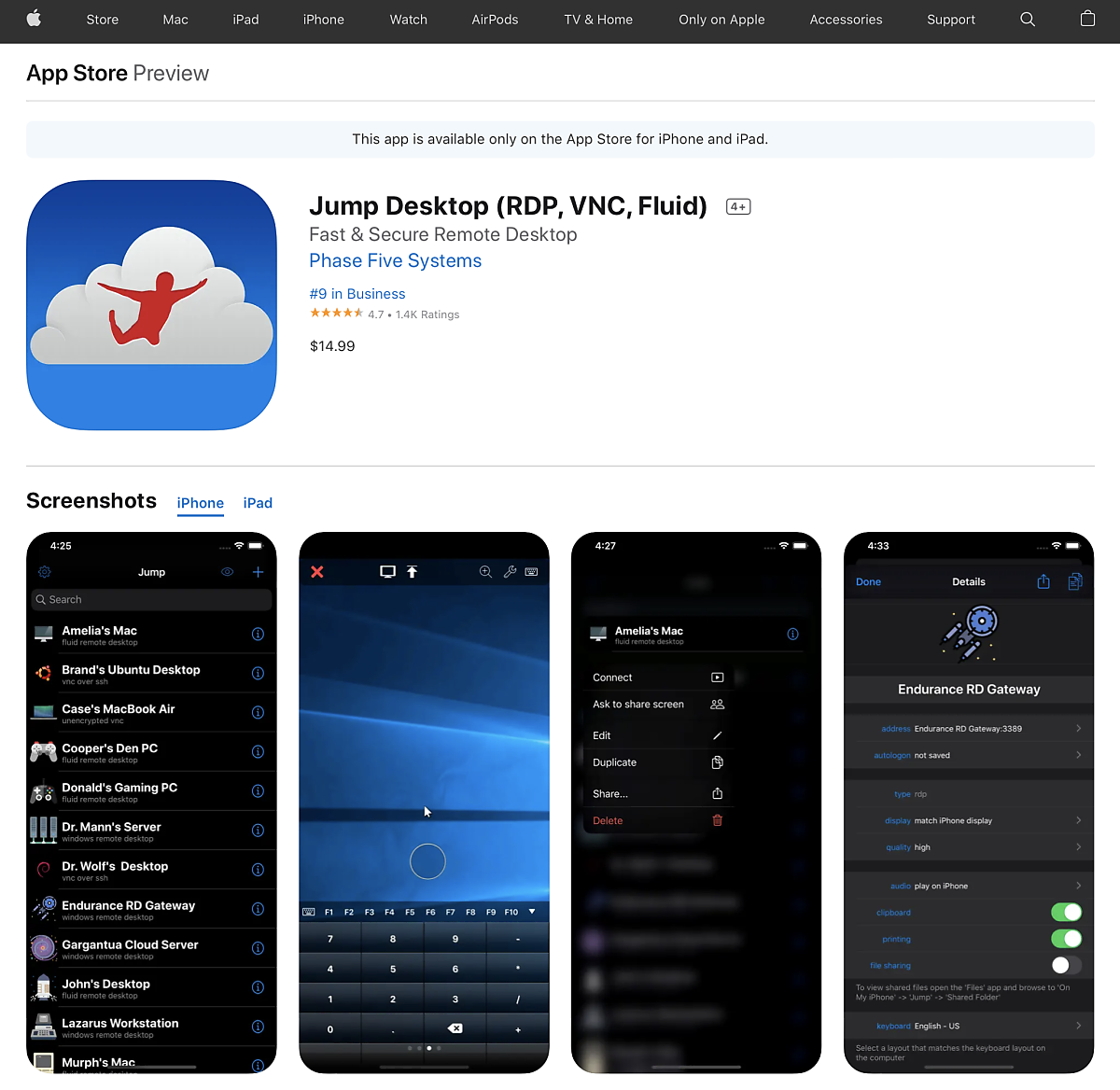
웹 사이트에서 아래로 아래로 내리면... 아래와 같은 메뉴를 발견할 수 있을 겁니다. 여기서 저는 14일 평가판을 내려받아서 설치를 하였습니다.
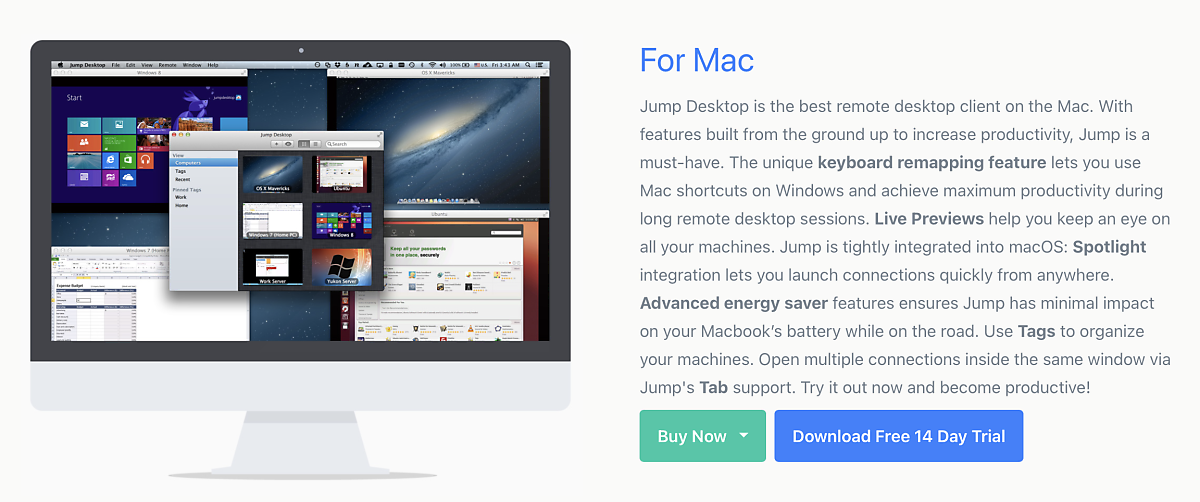
설치를 마치고 나면... 대략 아래와 같은 화면이 나타나고 원격으로 접속할 사용자를 등록하고(위에 맥 미니에서 등록한 구글 계정을 등록합니다.) 그럼 원격 접근이 가능한 맥 미니 아이콘을 보게 될 겁니다.
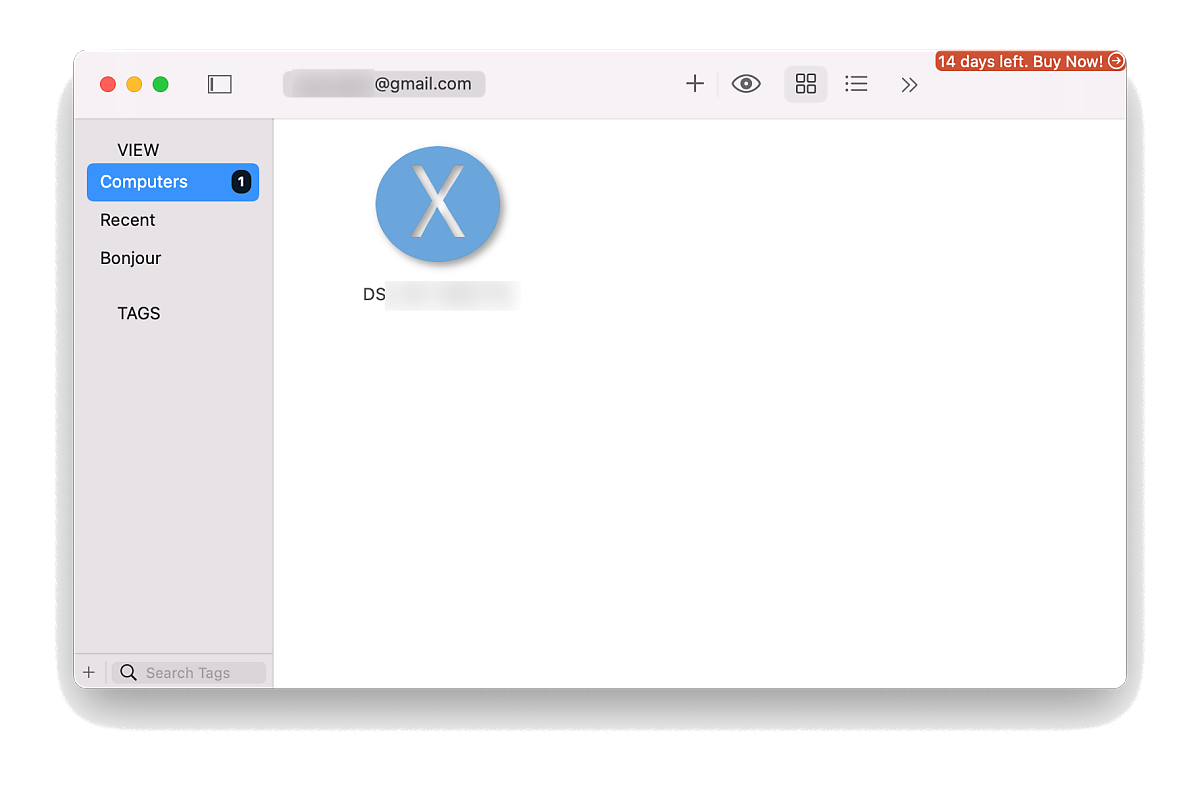
그리고 이제 마지막으로... 위에서 맥 미니 기기를 상징하는 아이콘을 눌러보세요... 놀라운 일이 벌어질 겁니다. 분명히 집을 나오면서 맥 미니는 잠자기 모드로 돌려놓고 나왔는데... ㅎㅎ 저는 외부에 카페에 있는데, 집에 있는 맥 미니가 잠자기 모드에서 깨어나고 로그인을 하면 이렇게 원격으로 맥 미니에서 작업이 가능해지는 겁니다.
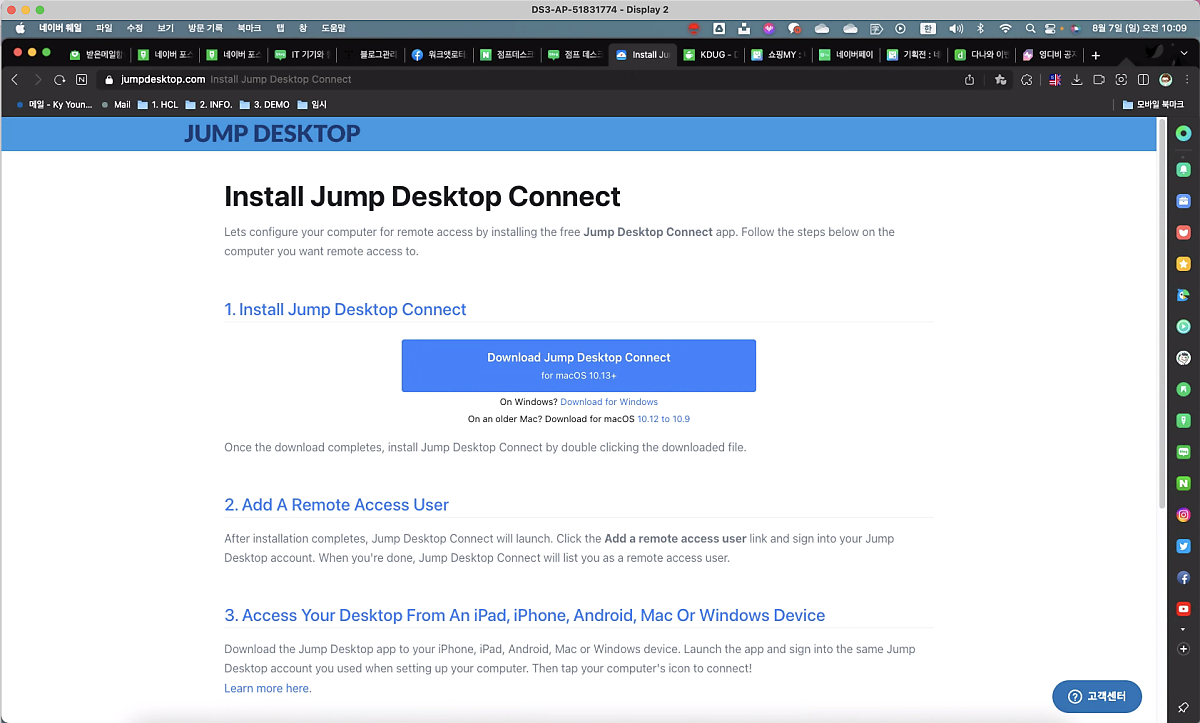
Jump Desktop 을 이용하면 외부에서 Windows 데스크톱 PC처럼 원격 부팅 후 원격 제어가 가능해지는 겁니다. 다만, 차이점은 원격 부팅이 아니라 맥 미니를 잠자기 모드로 해 두어야 한다는 정도... 이제 사용해 보면서 기능이나 성능이 만족스러운지 확인해 보도록 할게요.
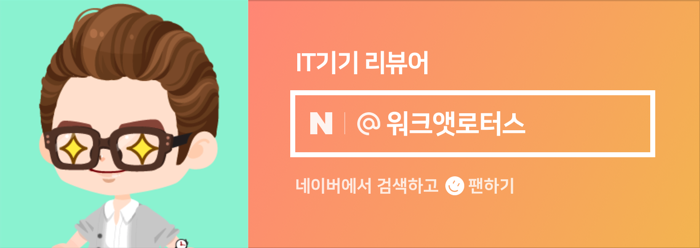
원본 콘텐츠는 아래 이미지 링크를 클릭하여 확인하실 수 있습니다.
Jump Desktop으로 잠자기 모드 맥미니를 깨워서 원격으로 작업을 시도해 봅니다.
평소에는 집에서 작업하는 PC - 맥 미니가 있고, 외부에 나가서는 맥북 프로를 이용합니다. 헌데, 간혹 ...
blog.naver.com
'소소한 IT 기기들' 카테고리의 다른 글
| [인증샷] 여름엔 알루미늄 장패드, 겨울엔 비슷한 느낌의 가죽 장패드를 사용하려고요. (0) | 2022.10.14 |
|---|---|
| 아이폰 14 프로 맥스 주문 완료하고 엘라고에서 케이스, 보호필름 주문합니다. (0) | 2022.10.14 |
| 아이노트 NK805RB라고 충전식 인체공학 아치형 무선 키보드 구경해 보시겠어요. (0) | 2022.10.07 |
| 충격과 물, 먼지에서 내 소중한 데이터를 지켜주는 NVMe를 위한 외장하드케이스 (1) | 2022.09.30 |
| 장여사! 오주주 맥세이프 거치대로 이제 누워서 핸드폰 보다가 떨어뜨릴 일은 없을 거야 (1) | 2022.09.30 |