안녕하세요. 워크앳로터스입니다.
ipTIME 아이피타임 유무선 공유기를 집에 들여놓으려는 이유 중에는 바로 요거 WOL(Wake ON LAN) 기능을 사용하려고 한 것도 큰 이유 중에 하나입니다. 아주 쉽게 설정할 수 있거든요.
오늘 이야기를 시작하기에 앞서 잠시 집에 구성한 네트워크 환경부터 말씀을 드려야 할 거 같습니다. 그래야만 제가 원격으로 PC를 부팅하려는 내용을 자연스레 설명할 수 있을 거 같아서요.
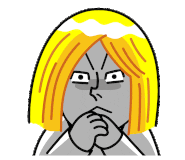
간단하게 표현한 현재 제가 구성한 홈 네트워크 환경입니다. 메인 공유기는 3개의 공유기가 동일한 SSID를 사용하도록 구성하였고, 여기에 최근 리뷰한 ipTIME 공유기가 들어오면서 와이파이 이름은 달리 가져가지만 동일한 IP 대역을 사용하도록 설정하였습니다.
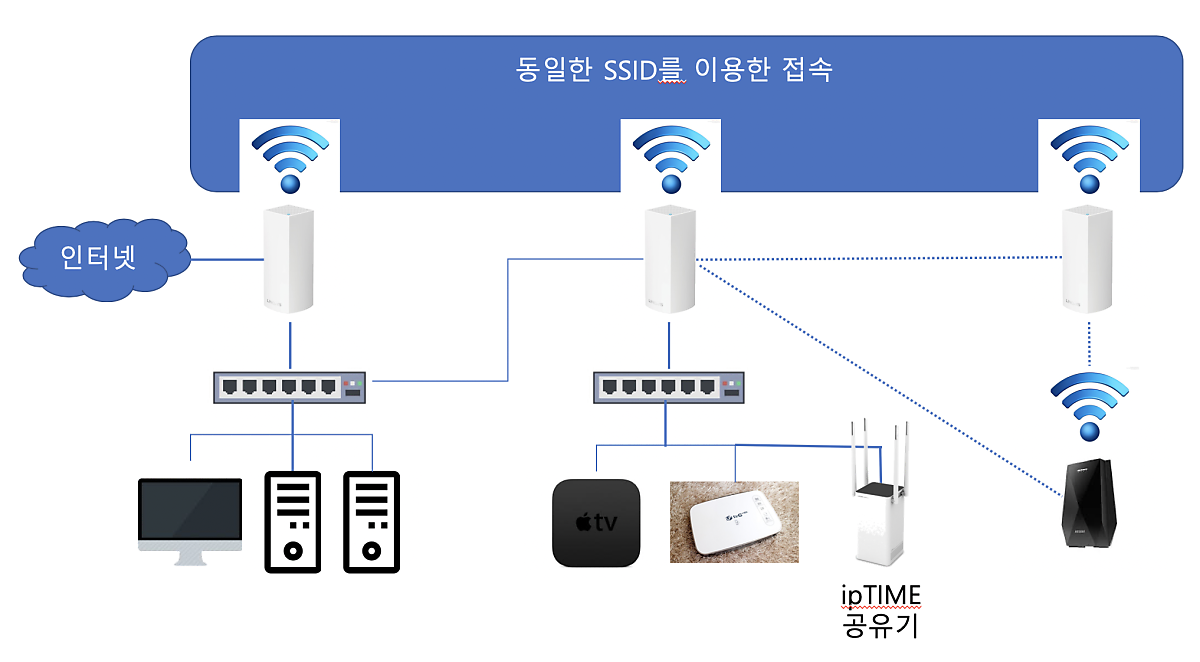
빠른 네트워크 및 안정적인 속도가 중요한 기기들은(예 : PC, iMac, 애플TV, 셋탑박스... 등) 유선으로 허브에 물리고 나머지 대부분의 기기들은 와이파이 무선을 이용하게끔 하였습니다. 여기서 중요한 것은 ipTIME 공유기입니다. 왜냐고요? ipTIME의 원격으로 PC를 부팅하는 기능을 활용하려고요.

아래는 일반적인 아파트 구조입니다. 거실 발코니 쪽에 제 작업 환경이 마련되어 있지요. 하지만 최근 여러 가지 이유로 가장 큰 침실에서 작업을 많이 하게 되었고, 가끔은 거실에 있는 PC 데스크톱을 사용하게 되는 일이 있는데, 이때마다 침실에서 거실로 나가서 PC 데스크톱에 전원을 켜고 다시 침실로 돌아와서 원격 데스크톱 또는 팀뷰어 같은 도구를 이용하여 작업을 하곤 했죠. 무지 번거로운 일입니다.
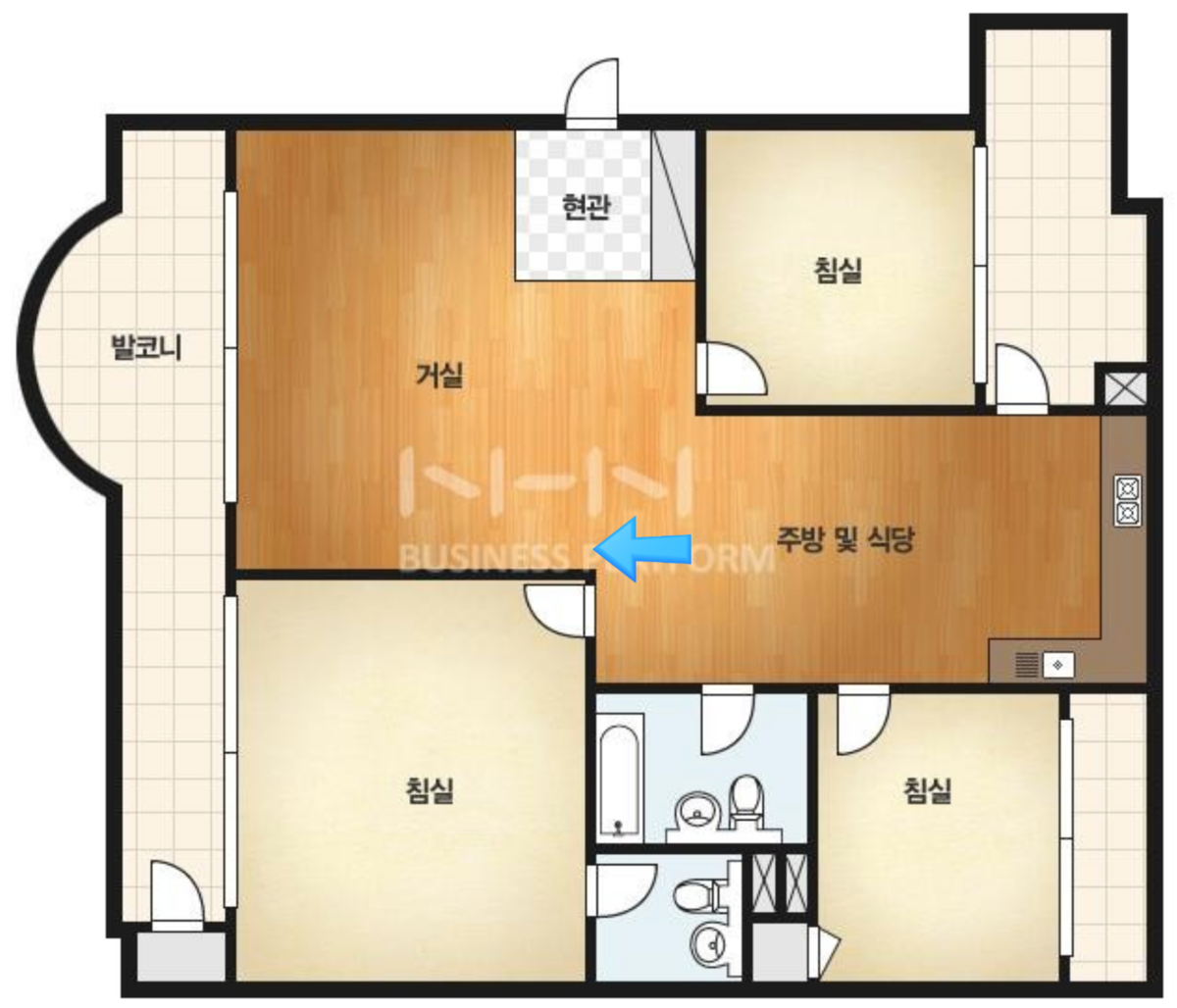
그래서 지난번 글을 올렸지만, ipTIME 공유기를 들여왔고, 여기에 WOL(Wake on LAN) 기능을 이용하면 침실에서도 원격으로 거실의 PC 데스크톱에 전원을 켜고 부팅을 할 수 있겠다 싶어서 오늘 도전합니다. 혹시 ipTIME 공유기 내용이 궁금하신 분들은 아래 링크 클릭하세요.
역시 ipTIME이네요. 가정용 가성비 유무선 공유기 A3004T 설치부터 구성까지...

역시 ipTIME이네요. 가정용 가성비 유무선 공유기 A3004T 설치부터 구성까지...
오랜 시간 사용자 경험과 기술력이 축적되어 발전해 온 ipTIME의 유무선 공유기는 믿고 사용할 수 있는...
역시 ipTIME이네요. 가정용 가성비 유무선 공유기 A3004T 설치부터 구성까지...
오랜 시간 사용자 경험과 기술력이 축적되어 발전해 온 ipTIME의 유무선 공유기는 믿고 사용할 수 있는...
blog.naver.com
ipTIME A3004T 공유기 리뷰를 할 당시에는 아래와 같이 ipTIME 모드를 선택할 때 첫 번째 방식으로 하였습니다. 이 경우 기존 메인으로 사용하는 공유기의 IP 대역과는 별개로 독립적인 IP 대역을 사용하는 방식으로 구성이 됩니다. 물론 이대로 사용해도 상관은 없지만 보다 단순하고 관리의 편의성을 위하여 동일한 IP 대역을 사용하도록 변경하려고 합니다.
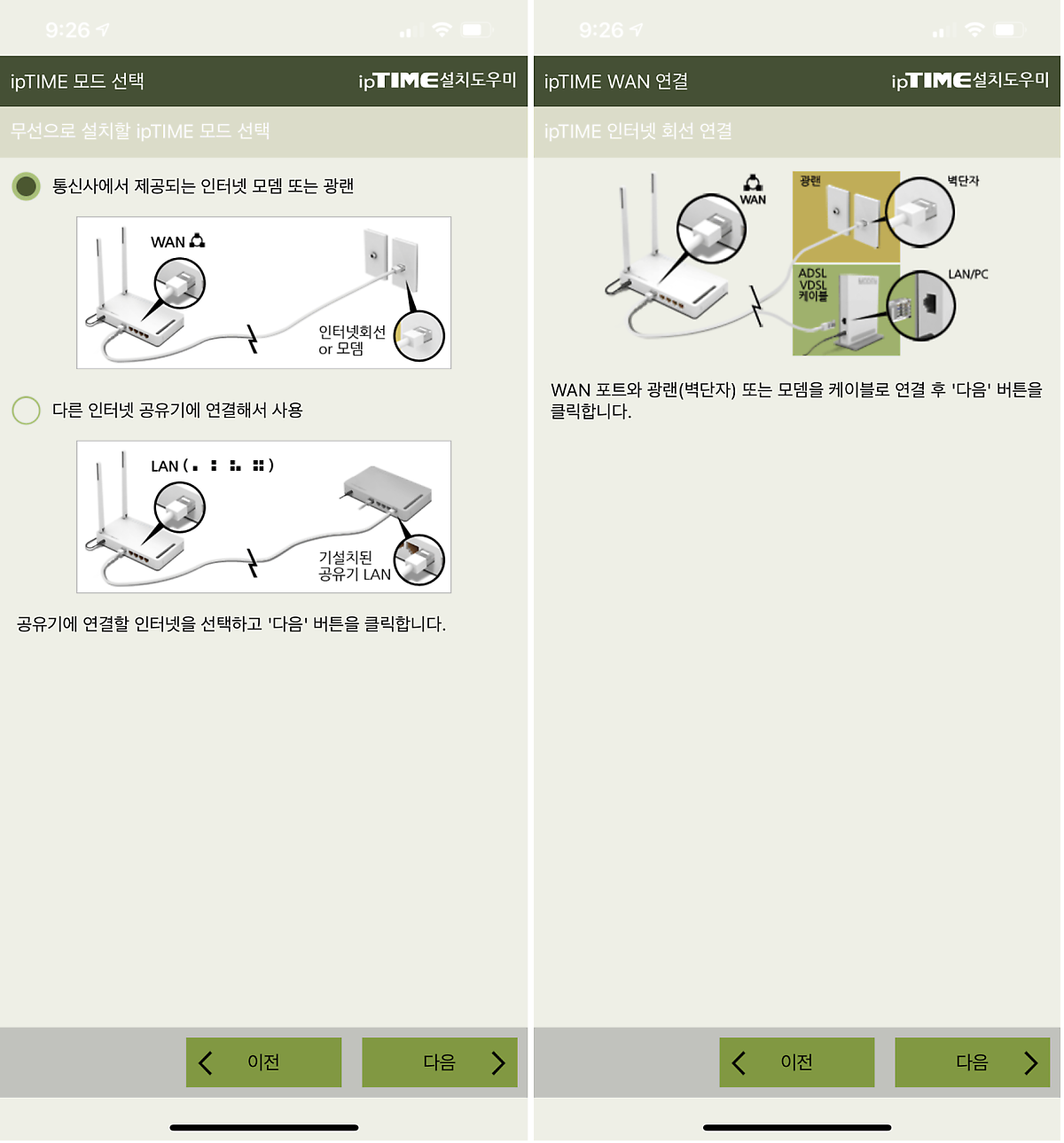
그럼 ipTIME 공유기 Reset(초기화)부터 시작해 볼게요. ipTIME 공유기 초기화 작업은 Reset 버튼을 대략 10초 이상 누르고 있으면 CPU LED가 깜빡이게 되고 이때부터 설정 작업을 진행하면 됩니다. 요기 아래 그림에서 WPS-RST라고 적혀있는 아래쪽에 버튼을 10초간 눌러주세요.

그리고 공유기 설정 과정에서 요렇게 모드를 선택하는 화면을 만나게 되면 이번에는 두 번째 다른 인터넷 공유기에 연결해서 사용이라는 옵션을 선택하고 네트워크 케이블도 주황색 WAN 포트 대신에 1 ~ 4번 LAN 포트 항목 중에 하나를 선택해서 연결하시면 됩니다.
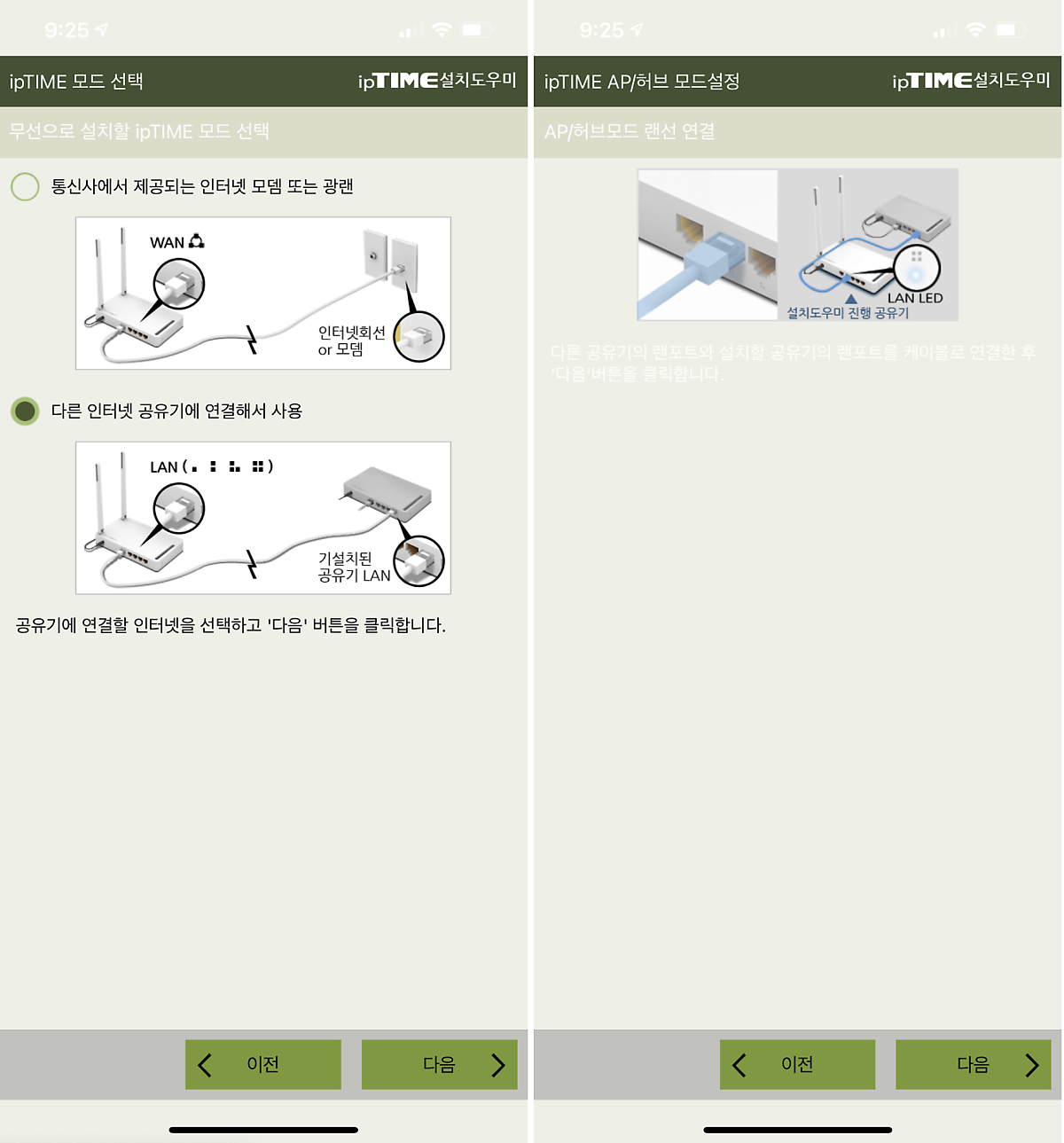
뭐, 나머지 과정이야 동일하니까 쉽게 진행하실 수 있을 겁니다. 그럼 이번에는 몇 가지 설정이 달라져 있을 겁니다. ipTIME 공유기의 설정을 살펴보면 DHCP 서버 동작은 중단, 내부 IP 주소는 메인 공유기의 IP 대역과 동일하게 설정되고 허브/AP 모드 내부 게이트웨이 항목이 체크가 되어 있습니다.
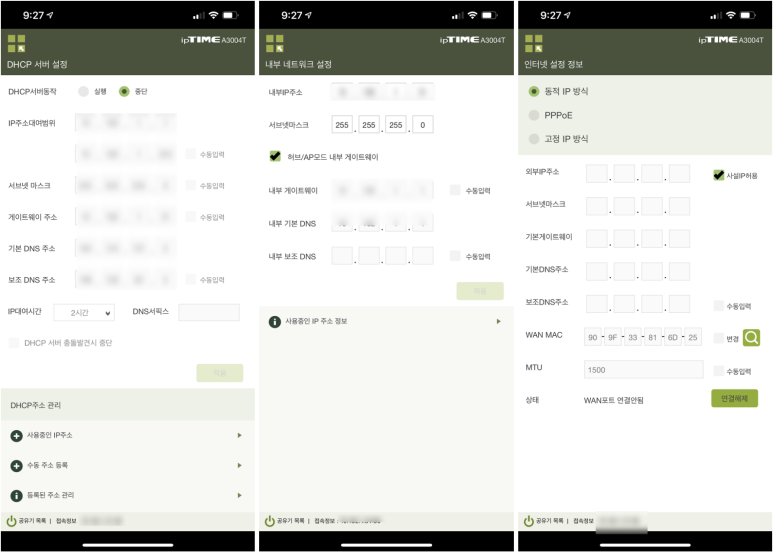
이제 ipTIME 관리 화면에서 WOL 기능을 찾아서 설정을 해주시면 됩니다. 요건 원격으로 부팅하려는 PC 데스크톱의 정보를 입력해야 합니다. 가장 쉽게 하는 방법은 PC 데스크톱에서 웹 브라우저를 이용하여 ipTIME 관리 도구 화면으로 가셔서 현재 접속된 PC의 MAC 주소로 설정을 체크해 주시고 추가하면 됩니다.

뭐, 여기까지 하면 대부분 작업은 마쳤습니다. 물론 PC 데스크톱의 Windows OS에서 네트워크 속성에 WOL 관련된 1~2가지 설정값들도 확인을 해야 하는데, 이건 이미 설정을 완료해 둔 상태라 넘어갑니다. 혹시 처음 하시는 분들은 인터넷에서 검색해보시면 쉽게 발견할 수 있을 겁니다.

저는 추가로 하나 더 작업을 하였습니다. 다름 아니라 DDNS 서버 설정 부분인데, 요게 또 ipTIME 공유기를 사용할 때 장점이죠. 쉽게 말씀드리자면 외부에서도 인터넷을 통하여 알아보기 쉬운 이름으로 접근이 가능하다는 건데... ipTIME은 이걸 기본으로 제공하고 있습니다. 즉 외부에서도 workatlotus.iptime.org 라는 제가 지정한 이름으로 공유기에 접근이 가능합니다. 즉 집에서뿐만 아니라 이제는 외부에서도 WOL 기능을 이용하여 PC 데스크톱을 부팅 시킬 수 있게 된 거죠.
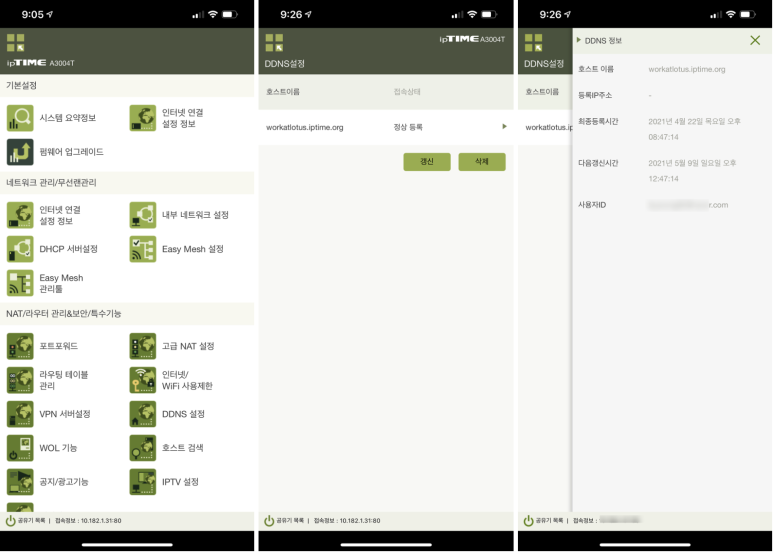
물론 이걸 좀 더 자세하게 파고 들면 복잡해지긴 합니다. ipTIME 공유기가 메인인 경우와 저처럼 서브로 사용하는 경우에 따라 포트 포워딩이라거나 원격 관리 포트 설정등의 작업이 필요한 경우도 있습니다. 오늘은 세부적인 내용은 생략하도록 할게요. PC 켜기 메뉴를 누르면 바로 켜지네요.
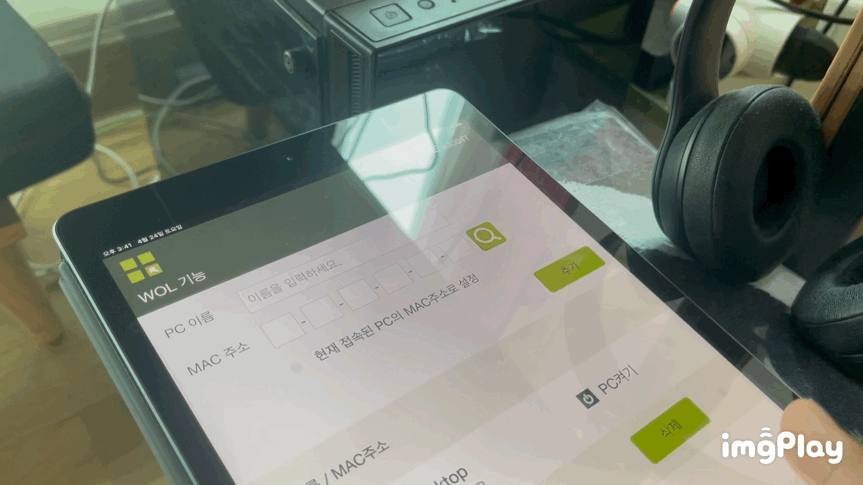
WOL 작업을 하기 전에는 외부에 있는 경우 장여사에게 전화해서 PC 전원 좀 켜달라고 부탁을 해야하고 집에 침실에 있는 경우는 거실에 나가서 직접 전원을 켜고 다시 침대로 돌아와서 작업을 해야 하는 귀찮은 상황이 많이 발생하였지만, 이제는 간단하게 ipTIME 관리 앱을 열고 클릭만 하면 됩니다.
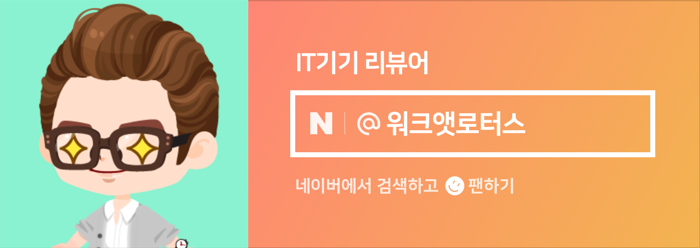
이 포스팅은 쿠팡 파트너스 활동의 일환으로, 이에 따른 일정액의 수수료를 제공받고 있습니다.
원본 콘텐츠는 아래 이미지 링크를 클릭하여 확인하실 수 있습니다.
[단상] ipTIME 공유기와 함께 WOL 기능을 이용해 원격으로 PC 컴퓨터를 켜볼게요.
오늘 이야기를 시작하기에 앞서 잠시 집에 구성한 네트워크 환경부터 말씀을 드려야 할 거 같습니다. 그래...
blog.naver.com
'소소한 IT 기기들' 카테고리의 다른 글
| 카멜마운트 새로운 브랜드 고든 모니터암 궁금해서 들여왔습니다. 필요하기도 하고... (0) | 2021.06.25 |
|---|---|
| 게임을 위한 소소한 투자 헤드폰 말고 EPOS젠하이저 GSX300 외장 사운드카드 어때요? (0) | 2021.06.25 |
| 808 차량용 계기판 거치대, 깔끔한 차량 내부 대시보드 환경을 원하시는 분에게 추천 (0) | 2021.06.25 |
| UV 살균기 기능이 더 탐나는 유디아 클린박스 UCB-100 모니터 받침대 소개합니다. (0) | 2021.06.25 |
| 무모한 도전 시작합니다. iPadOS15 개발자 Beta 설치 들어갑니다. 과연 어떨는지? (0) | 2021.06.18 |


