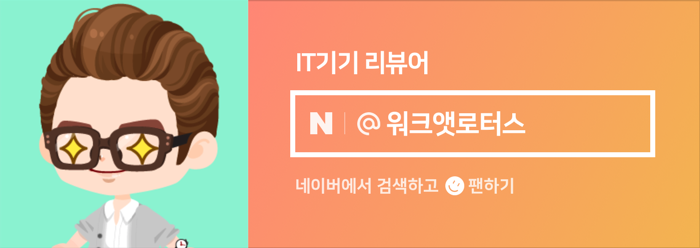안녕하세요. 워크앳로터스입니다.
지난 번 LG유플러스 이벤트에 참여하고 받은 크롬캐스트 4 제품인데, 일단 개봉하고 설정도 마치고 사용은 하고 있는데, 아직 제대로 만족스럽게 활용을 못하고 있는거 같아요. 조만간 다시 소개할 그날이 오기를... 일단 오늘은 개봉기입니다.
지난해 12월 새로워진 U+tv의 OTT TV와 함께 체험피언이라는 이름으로 체험단 이벤트를 참여하였고, 그 결과 운 좋게도 크롬캐스트 4세대 제품을 수령하게 되었습니다. 요즘 고민하고 있는 모니터 선택에서도 스마트 모니터를 구입할까? 아님 일반 모니터에 크롬캐스트를 연결해서 사용할까? 하는 고민을 하고 있었는데...
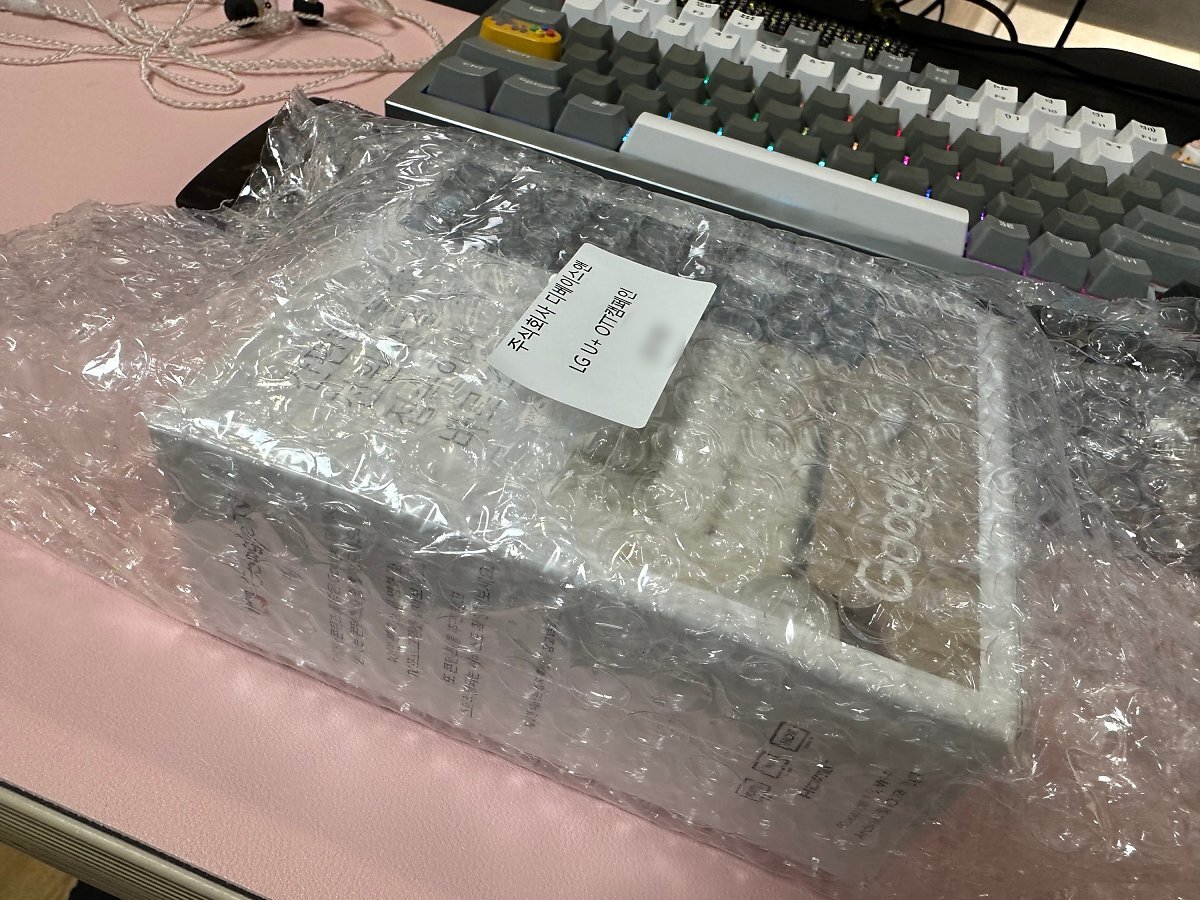
이벤트 상품이 왜? 크롬캐스트일까? 잠시 생각해 보았는데... 이번에 유플러스에서 아래와 같은 이벤트를 진행하고 있기에 크롬캐스트를 선물로 보내주었나 보다 싶습니다. 보통 통신사 IPTV를 사용하는 경우 1개를 사용할 텐데, 2개를 사용하는 경우 그중 하나는 크롬캐스트를 사용하는 서비스도 있나 보더군요.

Chromecast with Google TV (4K) 출시 이벤트
유플러스 추가 U⁺ tv는 크롬캐스트로 요금은 반값에! < 이벤트/혜택 | LG U+
추가 U⁺ tv는 크롬캐스트로 요금은 반값에!을 소개합니다. 유플러스 고객만을 위한 다양한 혜택과 이벤트를 확인해보세요.
www.lguplus.com
뭐, 구체적인 설명은 생략하겠지만... 대략 요런 구성이라고 보면 되겠습니다. 물론 기존 IPTV 사용하면서 추가로 크롬캐스트만 서비스를 구입하는 경우도 있긴 하더라고요. 하지만, 저는 굳이 2개까지 신청할 정도는 아닌지라...

그럼 오늘은 도착한 크롬캐스트 4세대 제품을 4K 모니터에 연결하고 간단하게 설정해서 사용하기 위한 준비 과정만 소개하도록 할게요. 제가 수령한 제품은 Chromecast with Google TV 그리고 4K 제품입니다. 자세히 보니까. A/S 받을 때 필요하다고 꼭 챙겨두라는 스티커도 보이네요. 요런 거 챙겨두시는 게 좋습니다.
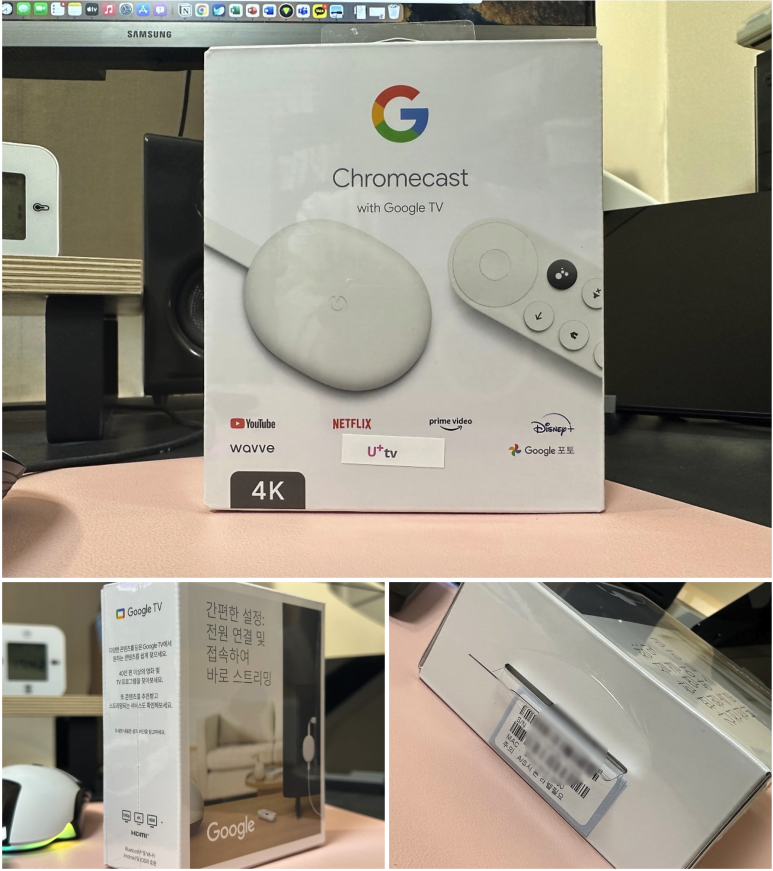
잠깐 검색을 해보니까. 4K 모델과 HD 모델 이렇게 2종류가 있나 보더라고요. 이름 그대로 해상도 차이랑 돌비 비전에서 차이가 보이고 나머지는 크게 달라 보이진 않습니다.

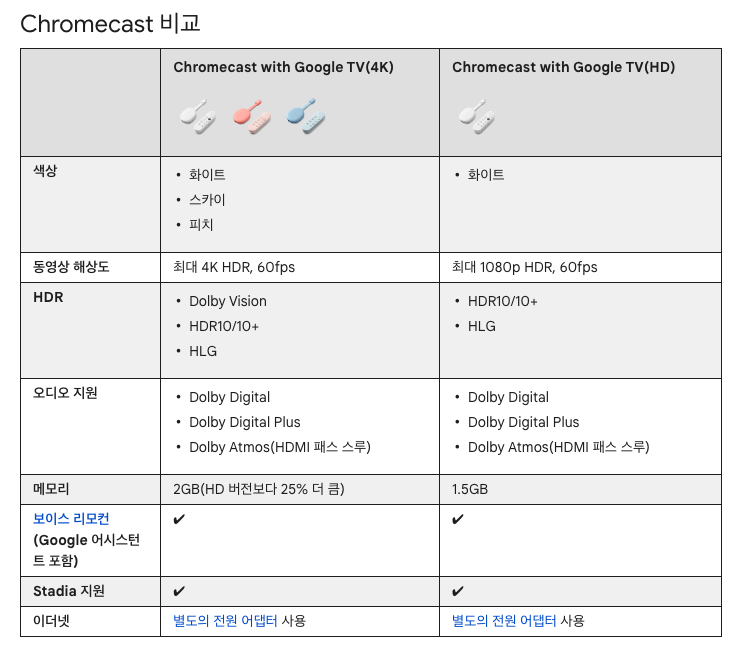
내부 구성품은 뭐가 많이 보입니다. 크롬캐스트 본체랑 리모컨은 별도의 박스에 포장이 되어 있는 거 같고, 설명서와 충전기 어댑터에 케이블까지... 조그만 박스에 알차게 한가득 들어있습니다.

설명서도 있긴 한데... 보기에 편하긴 한데... 굳이 읽어보지 않아도 사용하는데 크게 무리는 없는 방식이라... 직관적으로 TV나 모니터에 HDMI 단자를 이용해서 연결하고 충전기 어댑터 전원 공급하고 나머지는 안드로이드 TV 설정하듯이 진행하면 될 거 같습니다.
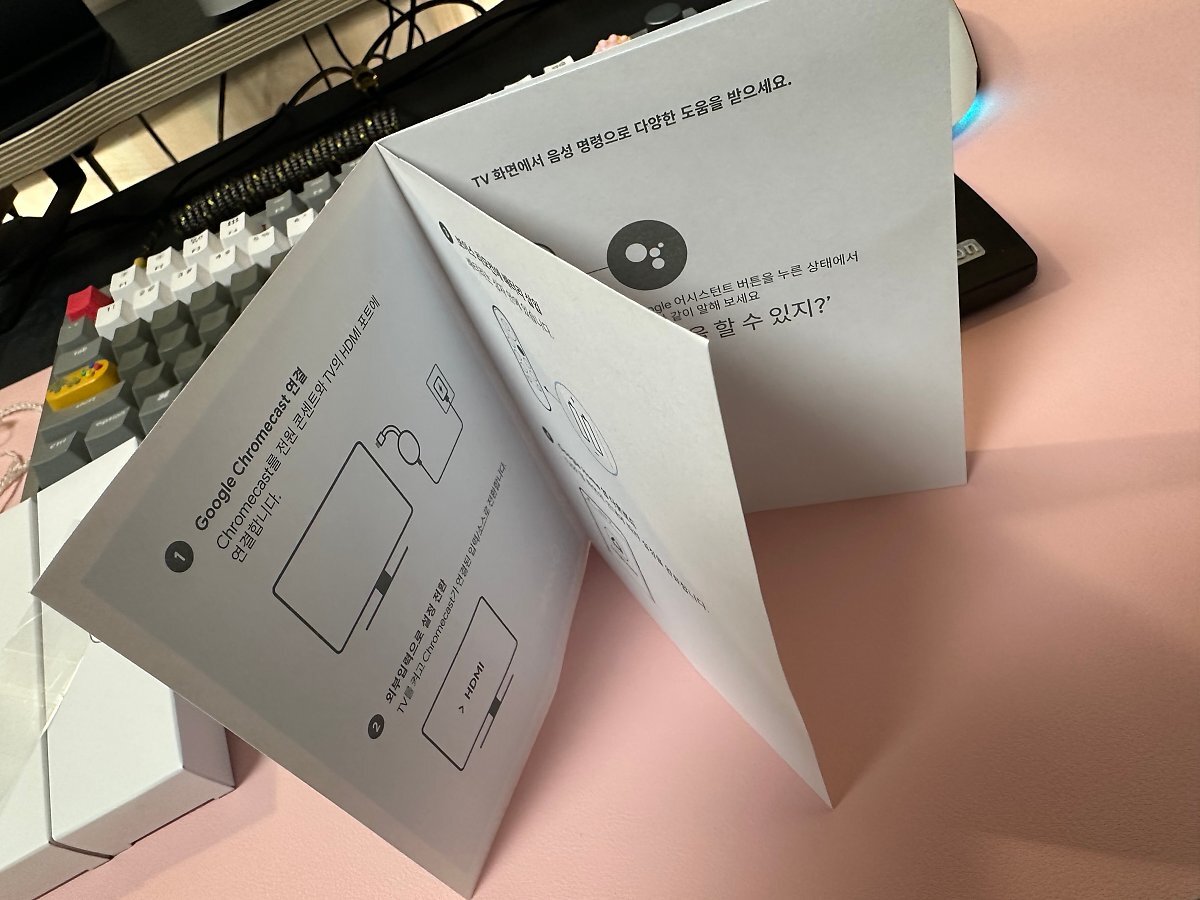
구성품 하나씩 꺼내봅니다. 아~~~! 박스 구석에 죠기 보이는 건전지 2개 들어있습니다. 올 화이트 색상으로 제공하네요. 케이블은 A to C 타입이고 어댑터도 얇은 편이라 멀티탭에서 주변에 영향을 덜 받도록 되어 있어 좋더군요.

본체는 요런 느낌... 크기도 작고 디자인도 동글동글 예뻐서 괜찮네요. HDMI 단자에 연결할 때 주변에 간섭을 덜 받도록 살짝 케이블 방식으로 빠져있습니다. 보통 TV 같은 곳에 HDMI 단자가 여러 개 있는 경우 간격이 좁아서 요런 방식이 좋더라고요.

저는 TV보다는 제 방에 모니터에 연결할 생각입니다. 아직 구입하진 않았지만 추후 가급적 32인치 이상의 모니터를 구입해서 거기에 연결할 계획이고 오늘은 간단하게 설정만 진행해 보려고 합니다. 모니터 측면이나 후면에 요렇게 연결하고 케이블은 모니터 암에 걸어서 나름 선 정리(?)를 해보았습니다.

이번 리모컨 참 마음에 듭니다. 화이트에 심플하니 보기 좋군요. 버튼도 많지가 않고... 사진에 보이진 않지만 오른쪽 측면에 버튼 2개 있습니다.

처음 전원 공급하면 요런 화면이 나타납니다. 여기부터 설정 시작이라고 보시면 되겠습니다. 처음이니까 자세하게 진행 과정을 보여드리면서 이야기하도록 할게요.
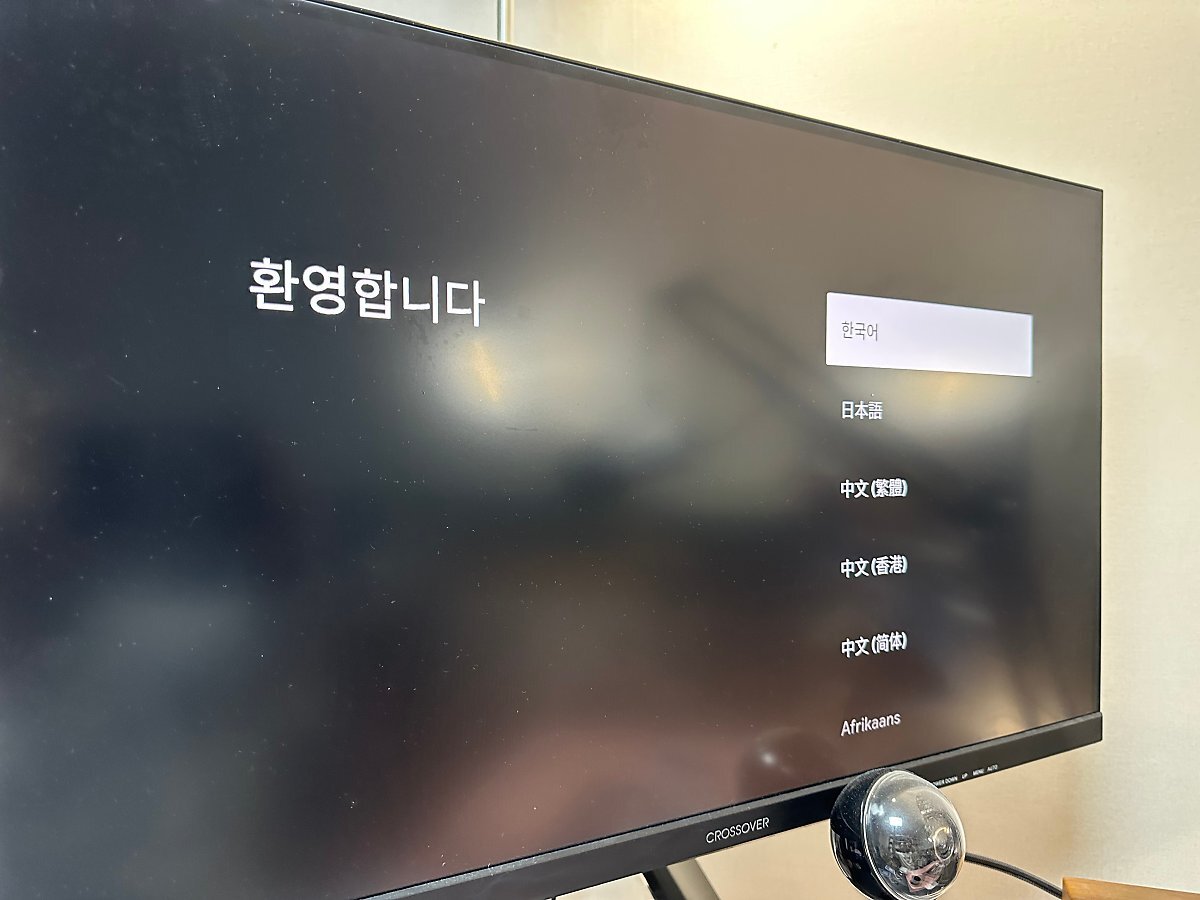
지금 보고 계시는 TV 모니터 화면에서도 설정을 진행할 수 있지만... 아무래도 불편하니까, 저는 제 아이폰에 있는 Google Home 앱을 이용해서 설정을 진행하도록 하겠습니다.
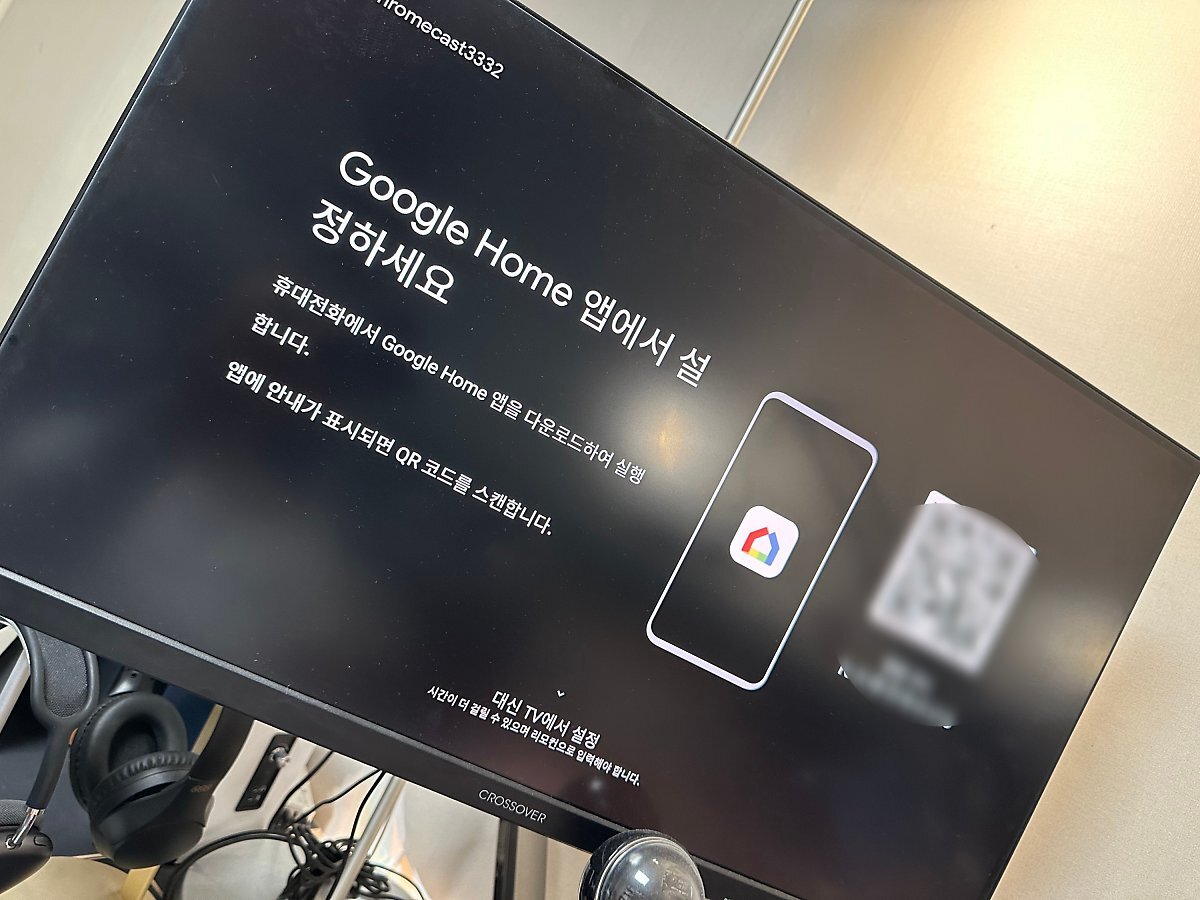
모니터에는 위에 화면이 나타난 상태로 제 아이폰의 Google Home 앱을 실행하니까 요렇게 Chromecast 설정이라는 알림이 나타나더군요. 선택하고 설정할 거냐고 물어봐서 시키는 대로 진행하면 됩니다.
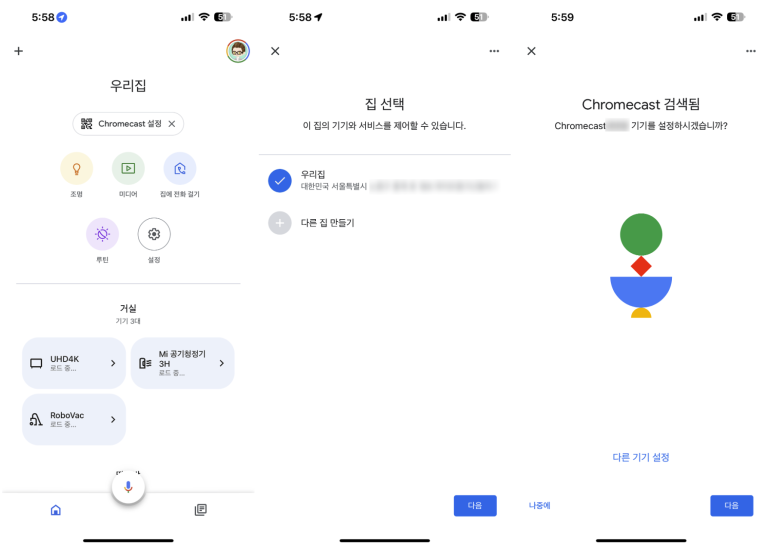
첫 번째 단계는 모니터 화면에 나타난 QR코드를 찍어서 Google Home 앱에서 설정을 진행할 수 있게 됩니다.

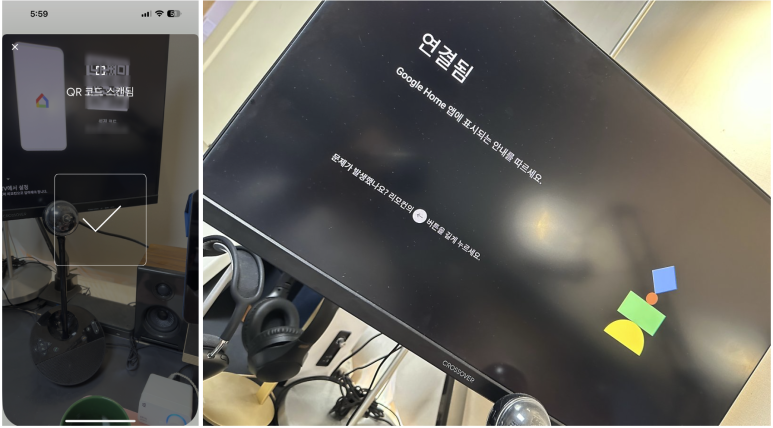
크롬캐스트 기기가 위치하는 공간을 선택하고 무선으로 연결하기 위해서 와이파이 연결도 하고... 2.4GHz, 5GHz 특별히 구분하진 않는군요. 저는 5GHz 와이파이 망에 연결하였습니다. 연결 완료.!
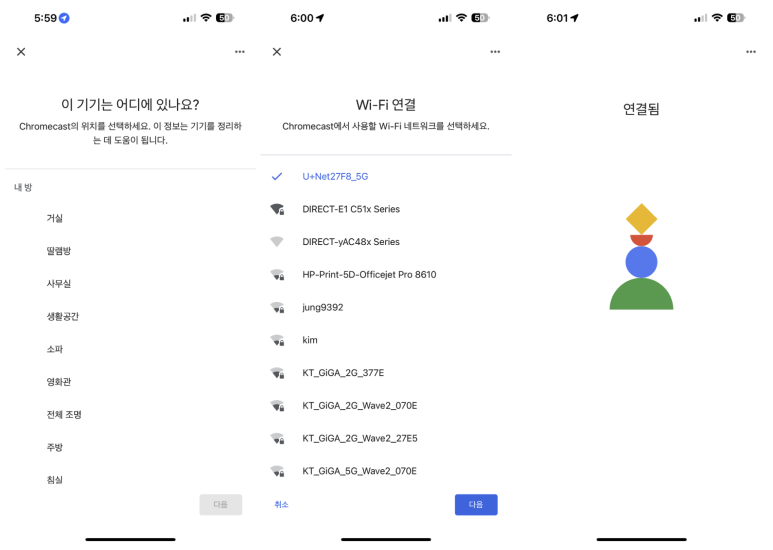
그리고 구글 계정을 이용하여 크롬캐스트에 로그인하고 소프트웨어 업데이트도 진행하게 됩니다. 요런 기기는 가급적 최신 소프트웨어 버전으로 유지하는 게 좋거든요.
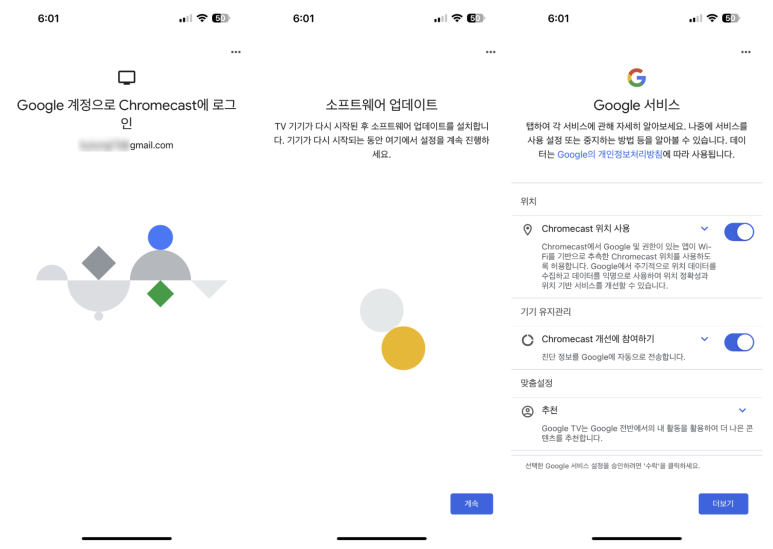
지금부터는 모니터 화면에는 계속해서 소프트웨어 업데이트를 위한 다운로드가 진행되고 시간이 지나면 아래와 같이 업데이트 작업이 진행될 겁니다. 다운로드가 제법 시간이 걸리더라고요. 그 사이 우리는 설정 과정을 계속 진행하면 됩니다.
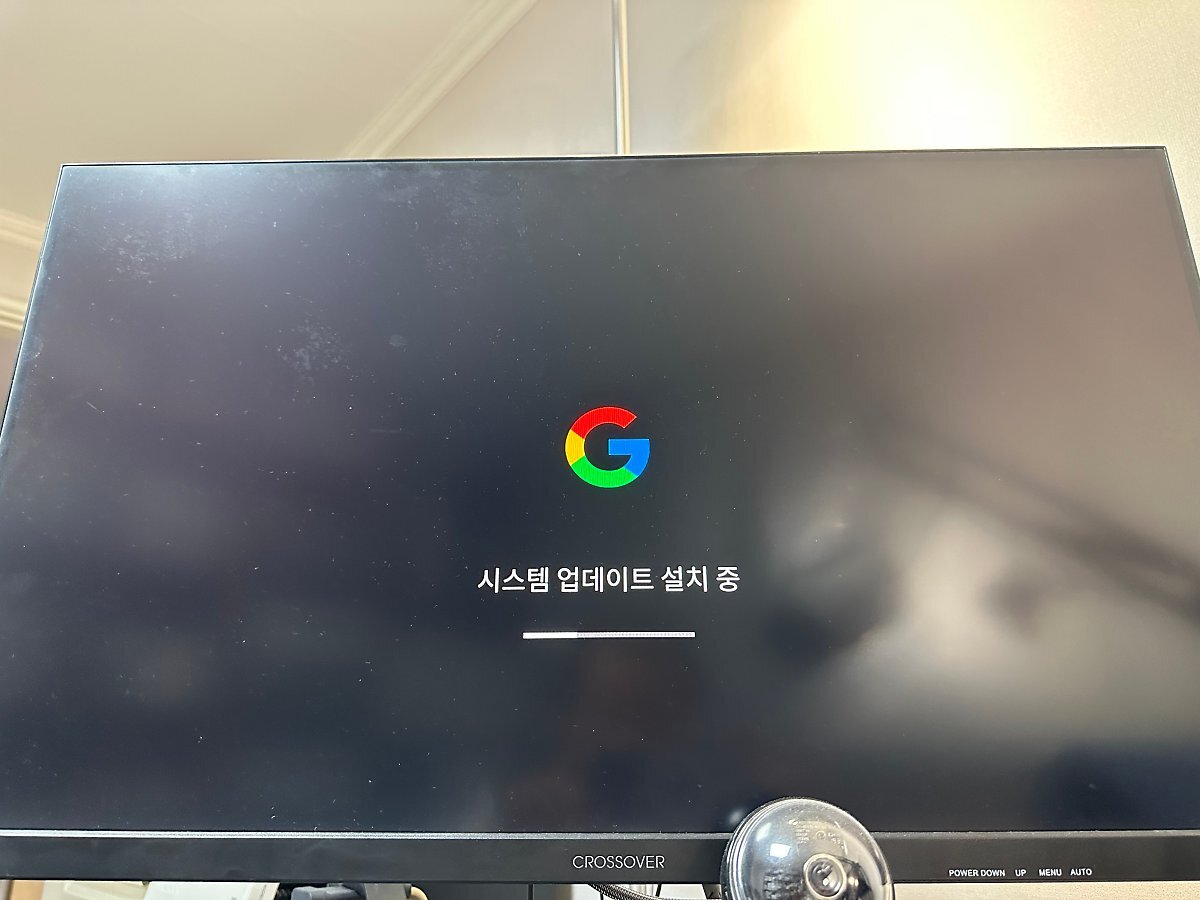
설정에서 진행하는 내용은 대략 다음과 같습니다. 구글 어시스턴트, 모든 TV 앱에서 검색하기, 맞춤 설정 등...
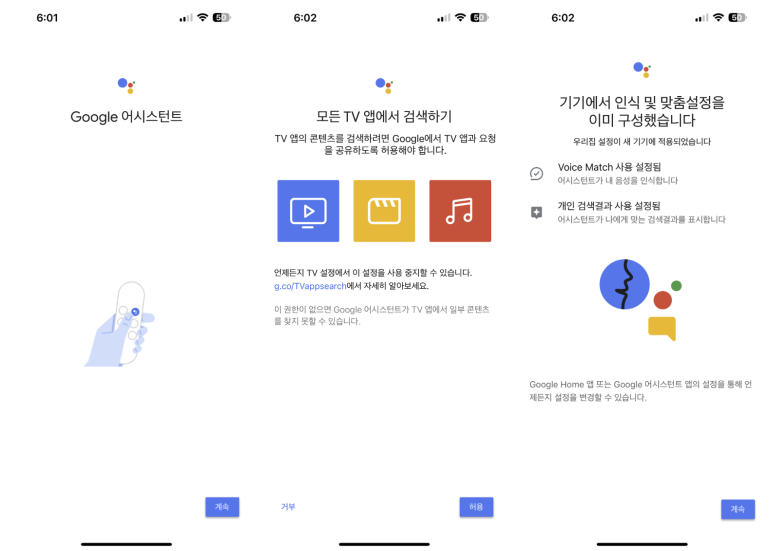
유튜브 14일 이용권이 제공된다고 하네요. 저는 없이도 잘 살고 있으니까 패스! 그리고 제가 구독하고 있는 서비스들을 선택해 주고... 대기모드 화면에서 어떤 걸 보여줄 건지도 선택하고...
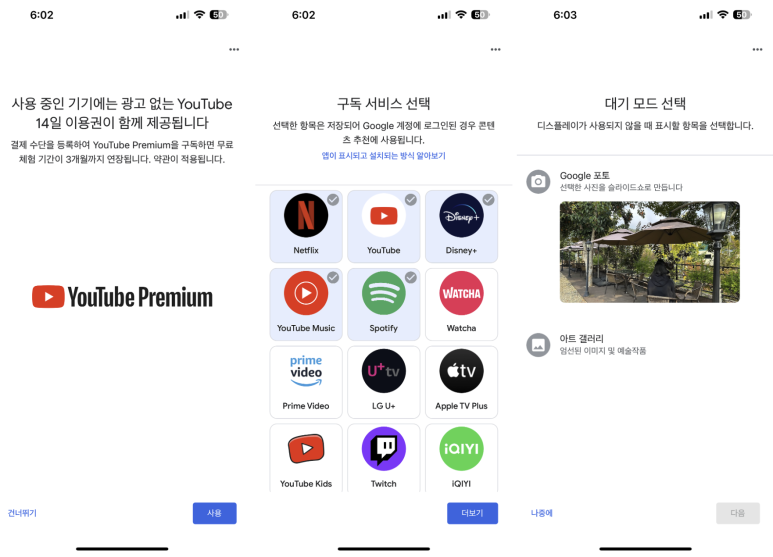
그럼 기본적인 설정은 모두 완료가 된 겁니다. 사실... 지금까지도 위에서 보여드린 소프트웨어 업데이트를 위한 다운로드가 진행되고 있었어요.

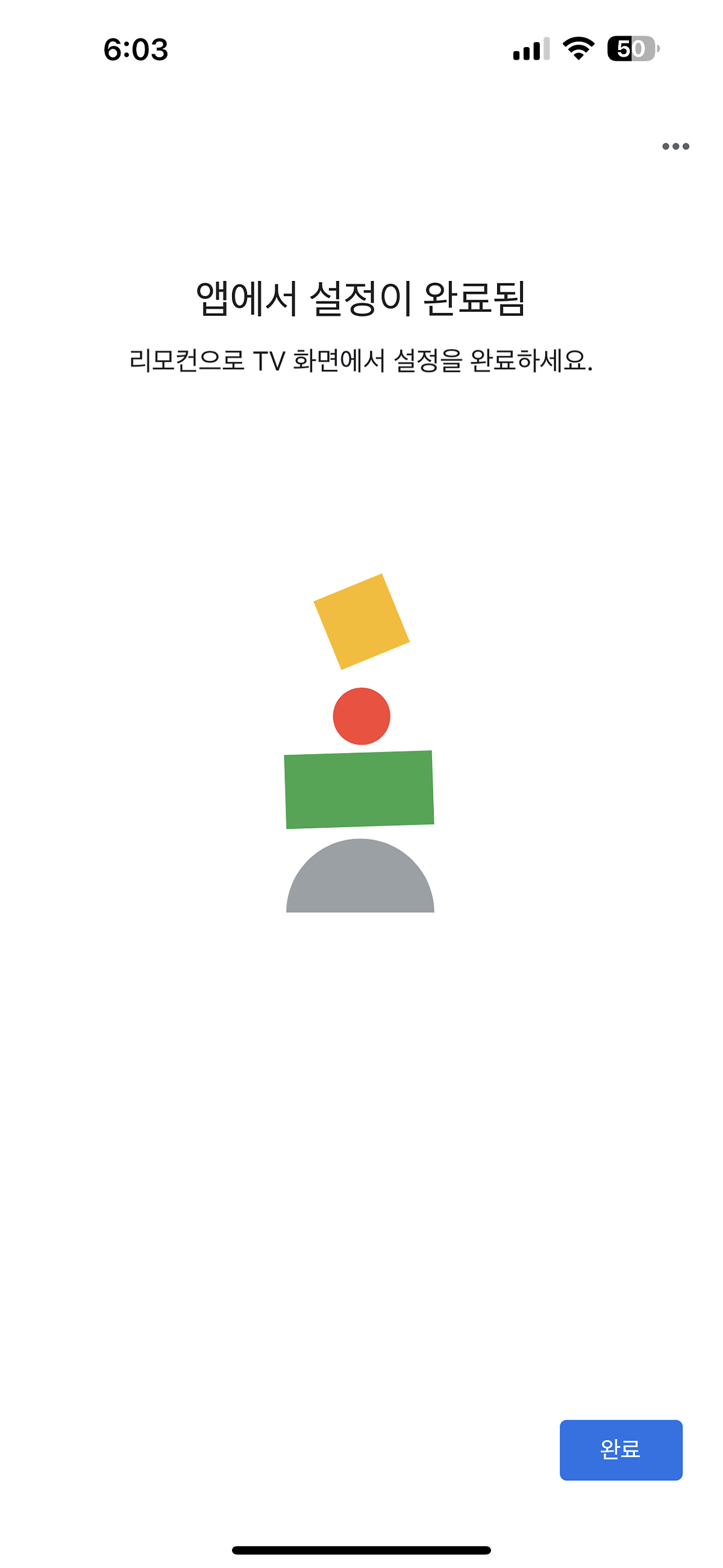
업데이트 마치고 이제 다음 화면이 나타납니다. 리모컨 설정을 지금 해도 되고 아님 나중에 선택하고 진행해도 됩니다. 편한 대로 하세요. 뭔가 앱을 설치하고 있다고 진행 상황을 계속 알려주는데, 이것도 제법 시간이 걸리더군요.

이제부터 본격적으로 크롬캐스트를 이용한 콘텐츠 감상이 가능하게 되었습니다.
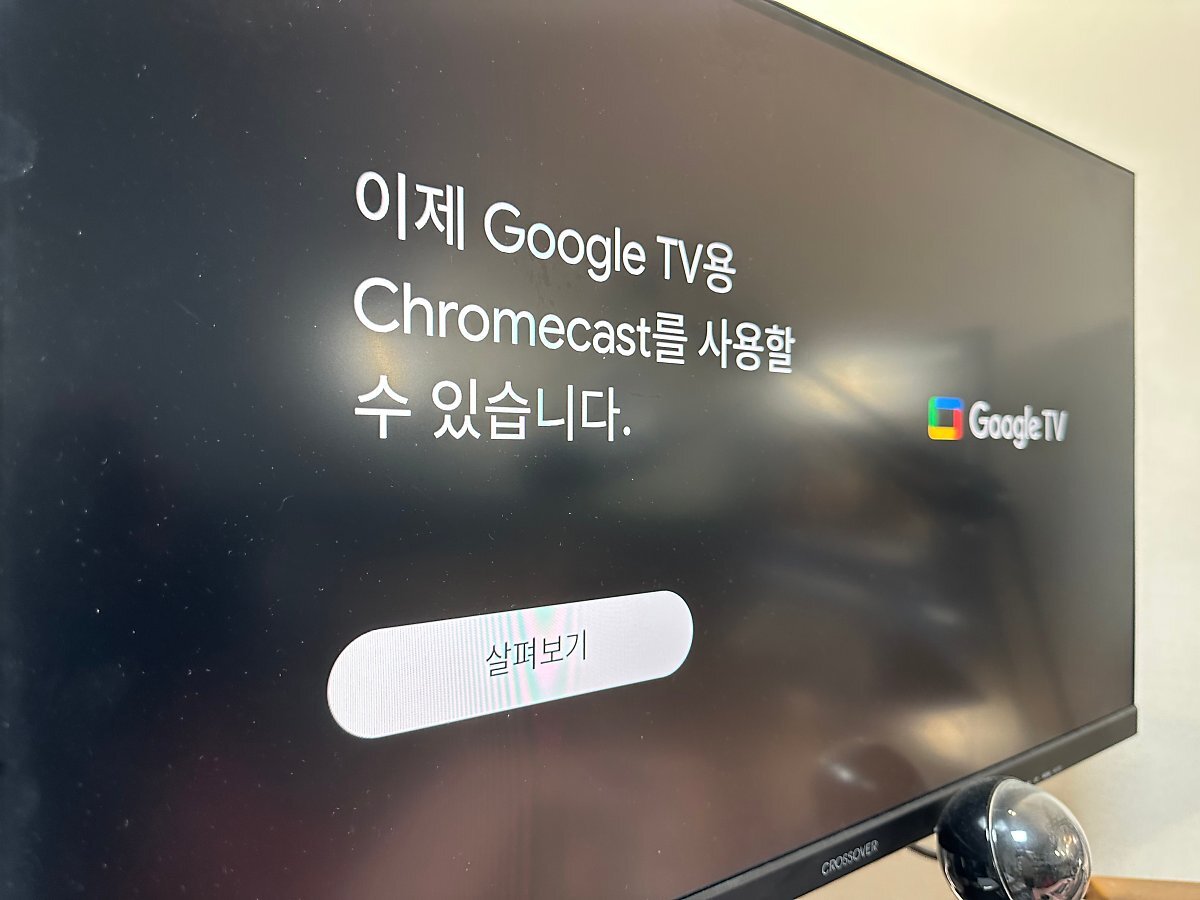
초기 화면을 만나보게 되었습니다. 간단하게 설정 항목들을 살펴보고 모니터에 연결을 한 상태라 스피커도 연결해 주고... 아님 블루투스로 이어폰이나 헤드폰을 사용해도 됩니다. 빠릿빠릿하게 움직이는 화면 전환 좋더군요.
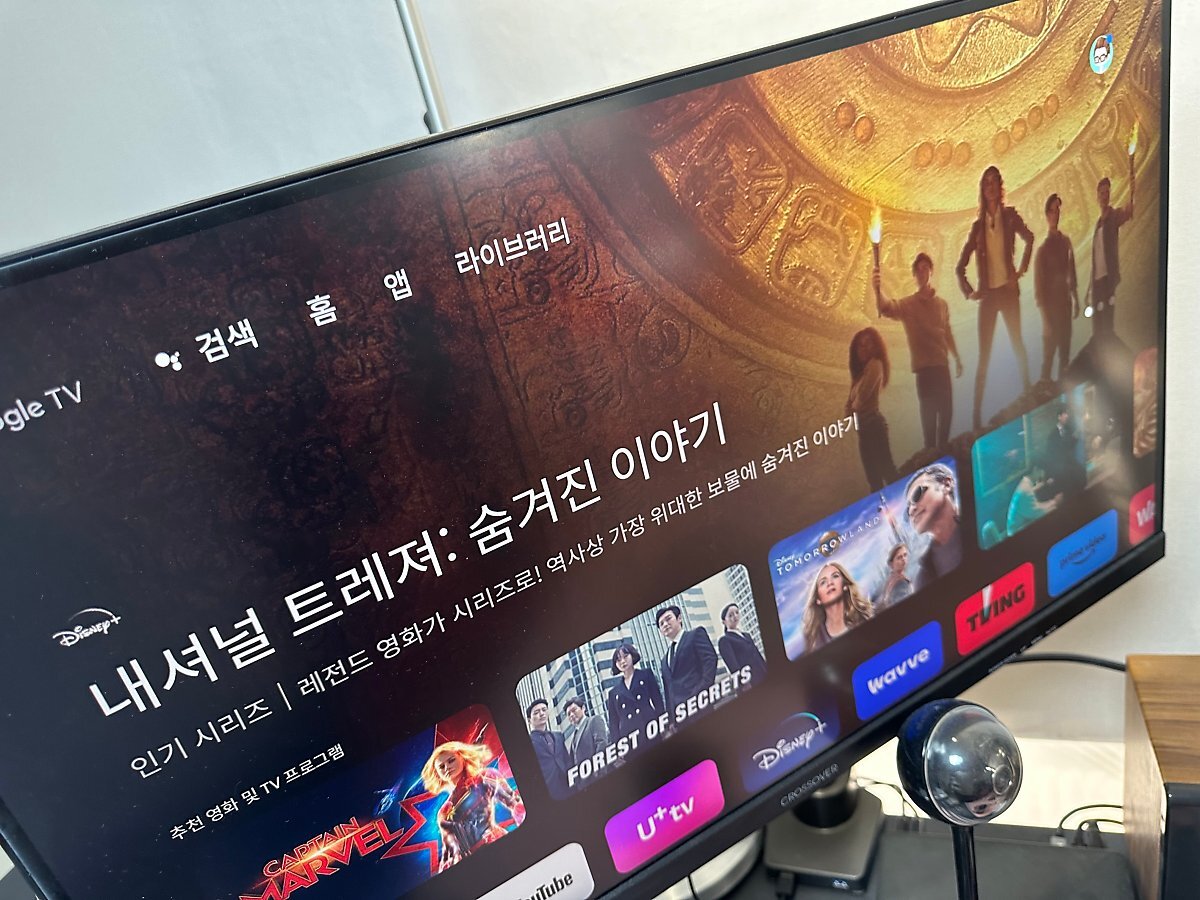
앞으로 본격적인 사용을 앞두고 오늘은 간단하게 개봉하고 설정하는 내용들을 전달해 보았습니다. 가족들을 위한 거실 TV에서는 이미 U+tv OTT TV를 사용하고 있으니 요건 제 방에서 모니터에 연결해서 즐겨보려고 합니다. 추후 사용기도 올려보도록 할게요.
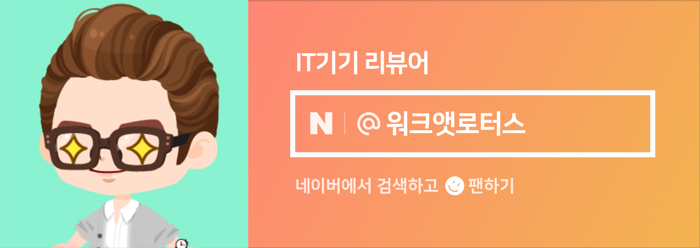
원본 콘텐츠는 아래 이미지 링크를 클릭하여 확인하실 수 있습니다.
https://blog.naver.com/kyyoung92/223053082966
새로워진 U+tv OTT TV 체험피언 이벤트 참여하고 크롬캐스트 4를 만나서 개봉합니다.
지난해 12월 새로워진 U+tv의 OTT TV와 함께 체험피언이라는 이름으로 체험단 이벤트를 참여하였고, ...
blog.naver.com
'소소한 IT 기기들' 카테고리의 다른 글
| [인증샷] 샤오미 코리아 설문조사 이벤트에 참여하고 미니 청소기 수령하였습니다. (0) | 2023.04.07 |
|---|---|
| 장여사가 급하게 필요하다고 해서 필립스 모발 보호 헤어드라이기를 주문했습니다. (0) | 2023.03.31 |
| 캣츠렌탈에서 인수형 서비스로 결국 오디오엔진 HD4 스피커를 신청하였습니다. (0) | 2023.03.31 |
| [단상] 여름이 다가오니 여러분 책상에 가죽으로 만든 컵 받침 홀더 하나 챙겨보시죠. (0) | 2023.03.25 |
| 스마트 TV에 애플 TV 연결하고 홈팟 미니를 스피커로 사용하려고 시도합니다. (0) | 2023.03.17 |