안녕하세요. 워크앳로터스입니다.
그간 애플 TV 3세대를 가지고 어떻게든 한국에서 사용해볼까 하고 이리저리 여러가지 시도를 해 보았는데... 결국에는 한국에서 사용불가로 판정하였습니다. 그래서 바로 구입하였습니다. 애플 TV 4K 2세대...
오늘은 가볍게 시작하려고요. 그동안 애플 TV 관련해서 여러 콘텐츠를 올렸는데, 뭐, 물론, 애플 TV 3세대를 한국에서 애플 한국 계정으로 사용하려고 고군분투하는 이야기였는데, 결론은 안된다는 겁니다.
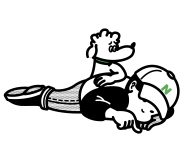
그래서 구입하였습니다. 애플 TV 4K 2세대!!!!!! 정말 답답해서 구입하였습니다. 애플 TV 3세대로 애플 TV+ 구독이 가능하였다면... 이렇게 구입하진 않았을 겁니다. 1년간 고생한 자신에게 주는 선물이라고 생각하고 질렀습니다. 근데, 해외 직구로 질렀습니다.

아니 정확히 표현하자면... 오늘의집이라는 곳에서 구입하였습니다. 왜? 애플 공홈이나 쿠팡이 아니고 해외 직구로 구입을 하였느냐? 가격이 싸기 때문이죠. 아래 링크 가격만 확인하세요. 여기다가 쿠폰까지 더해서 20만 원 안되는 가격에 구입을 하였습니다. 거기다가 1년간 모아둔 네이버 페이로 구입하였습니다.
[해외] 신형 애플 티비 4K APPLE TV 미국 직구
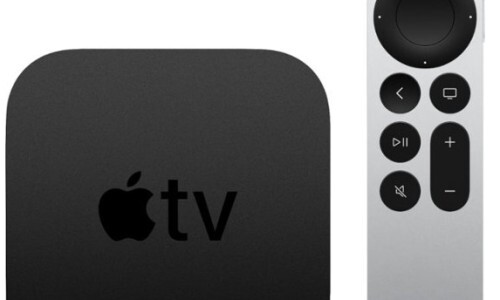
-25% 224,250원, 무료배송
[해외] 신형 애플 티비 4K APPLE TV 미국 직구
-25% 224,250원, 무료배송
ohou.se
ㅎㅎ 실제 지갑에서 나간 돈은 없었다는 거죠. 그래서 오늘의집에서 구입하였습니다. 이제 바로 개봉 들어갑니다. 아이폰이나 다른 애플 기기와 달리 요건 비닐 포장이더군요. 칼을 이용해야겠습니다.

확실히 애플 TV 3세대 박스보다 더 커졌더군요. 근데, 비닐 벗기고 손으로 만지는데, 이게 애플 TV랑 리모컨이 양각으로 튀어나와있어서 잠시 문질러 보았습니다.

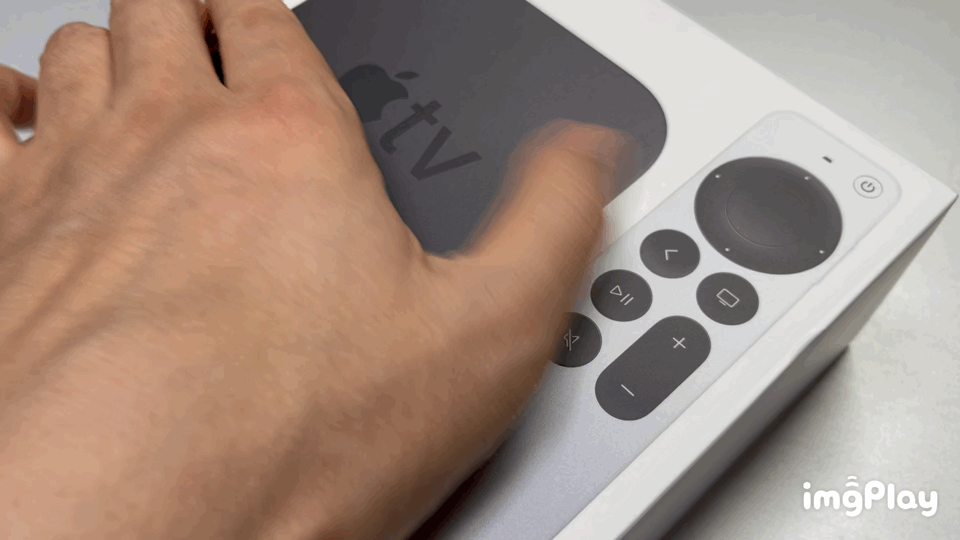
제가 구입한 모델은 애플 TV 4K 2세대 모델이고(그러니까 애플 TV 6라고 보면 되겠습니다.) 32GB 용량으로도 충분할 거 같아서 선택하였습니다. 게임이나 로컬 저장을 많이 하시는 분들은 64GB로 선택하시면 됩니다.

애플 TV+ 구독하는 것을 염두에 두고 있습니다. 그리고 더 나아가서 에어팟 맥스 헤드폰을 구입해서 공간 음향까지 곁들인 영화 감상... 기대가 큽니다. 에어팟 맥스는 언제 구입하려나... 뿐만 아니라 집에 있는 홈팟 미니도 연결해서 감상해 보려고요. 아... 디즈니+ 도 막 구독을 시작하였으니 여기서 보면 되겠습니다.

박스 개봉하면 요렇게 모습을 드러내는군요. 왼쪽이 애플 TV 4K 2세대 기기이고 오른쪽은 리모컨...

리모컨은 비닐 포장은 아니고 종이 포장인 거 같습니다. 일단 살포시 벗겨내고 잘 보관해두려고요. 혹시 나중에 혹시나 중고로 팔게 되더라도 처음 모습 그대로 판매하려고 합니다.

애플 TV 리모컨은 정말 심플하네요. 필요한 기능만 전면에 드러내고 있습니다. 기존 애플 TV 3세대 리모컨과도 많이 닮은 모습이고 사용 방법은 도움말 없이도 직관적으로 가능해 보입니다.

요건 앞으로 자주 사용해 보려고요. 애플 TV 4K 2세대 리뷰 영상을 보면서 시리를 호출하여 말로 실행하는 게 제법 잘 먹히는 걸 봤거든요. 요런 건 앞으로 사용기에서 다루도록 할게요.

참고로 기존 사용하던 애플 TV 3세대 리모컨과 투샷으로... 오히려 3세대 리모컨이 더 심플하였군요.

애플 TV 기기입니다. 넓이는 이전 3세대와 비슷한데, 높이가 더 높아졌습니다. 뚱뚱해졌네요. 옆에 보이는 스티커를 제거하고 사용하면 됩니다. 애플 제품이라 마감에 대해서는 더 할 말이 없습니다.

스티커를 제거한 옆면은 유광이군요. 그리고 뒷면(?)에 요렇게 전원 단자, HDMI 단자 그리고 유선 네트워크 연결 단자... 요렇게 3개만 달랑 있습니다. 기존 애플 TV 3세대에 연결했던 HDMI 케이블과 네트워크 케이블 그대로 사용하면 되고 전원 케이블만 새 걸로 연결하면 되겠네요.

아~~~~~! 사용하기 전에 벗겨내야 할 게 하나 더 있습니다. 바닥면에 스티커도 제거해 주세요.


바닥면에 애플 사과 로고랑 살짝 떠있는 모습이 보입니다. 공기 순환을 위한 통풍구인 듯...
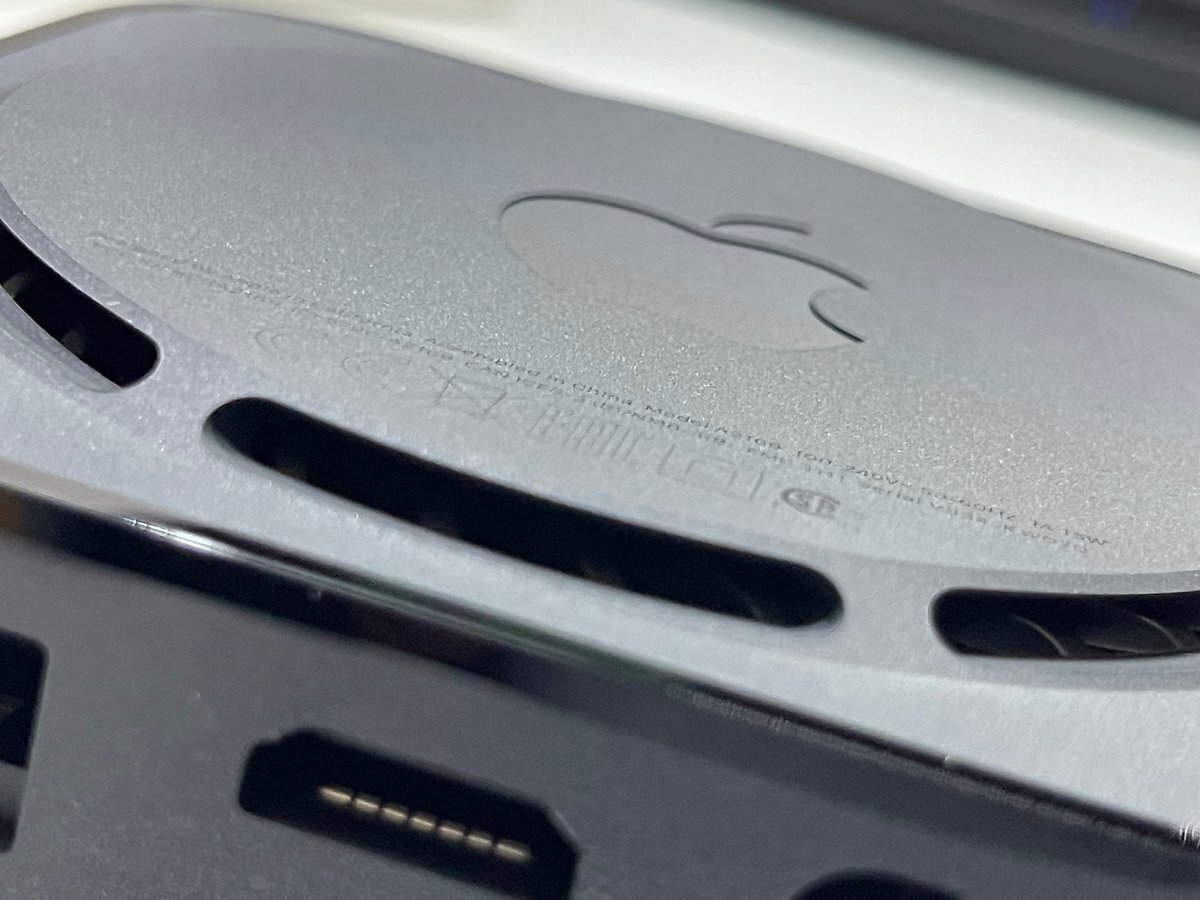
나머지 구성품은 요렇습니다. 전원 케이블, 사용 설명서랑 사과 스티커가 있으려나? 그리고 리모컨 충전을 위한 라이트닝 케이블까지... 전원 케이블은 해외 직구 제품이라 돼지코가 필요합니다. 저는 이미 애플 TV 3세대를 해외 직구로 구입해서 돼지코와 함께 사용 중이라 그대로 사용하면 됩니다.

그럼 이제 TV에 연결해서 초기 설정 부분을 살펴보도록 할게요. 크게 작업할 거 없이 기존 환경에서 애플 TV 기기만 교체하는 정도로 바로 사용이 가능하였습니다.

전원을 연결하면 아이폰, 아이패드와 비슷한 사용자 경험을 만나보실 수 있습니다. 버튼 누르고 진행...
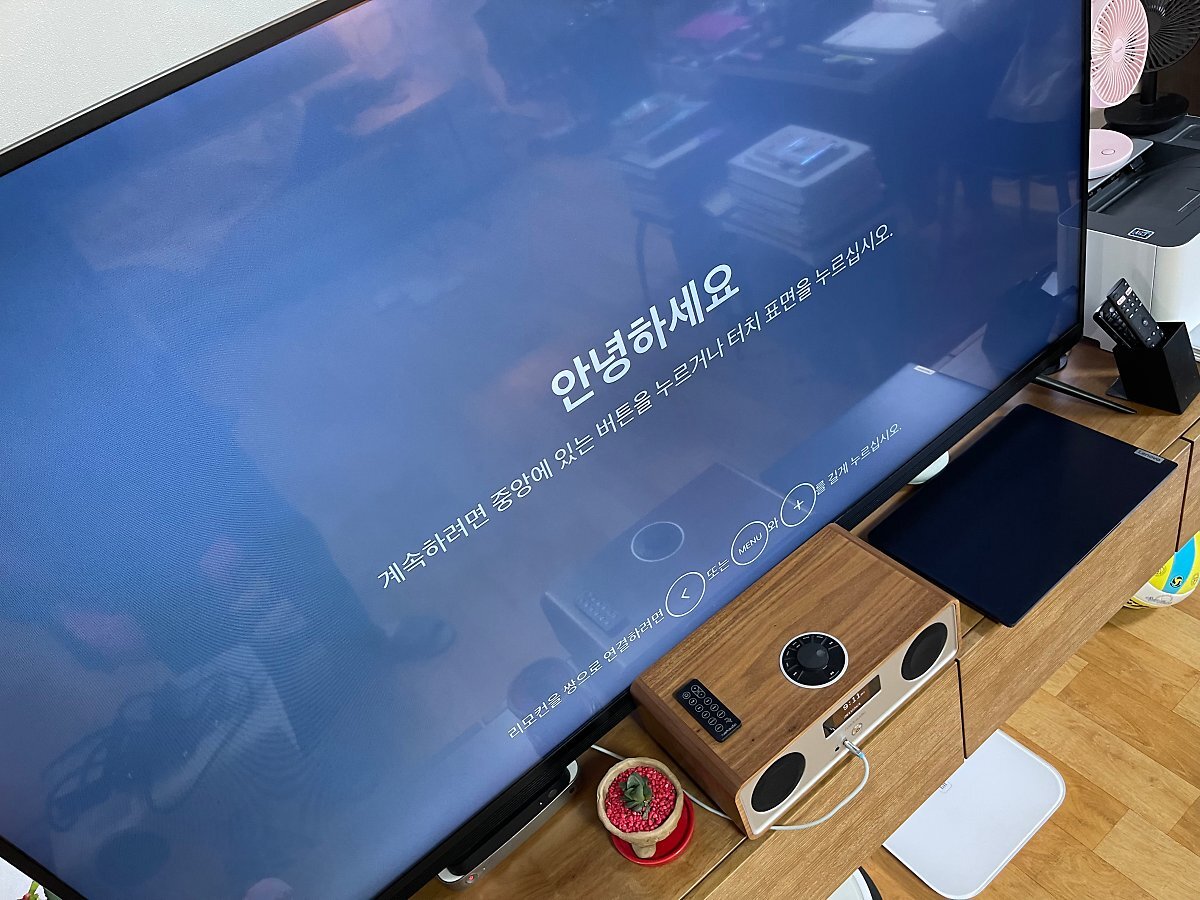
언어는 한국어 선택하고, 지역은 대한민국 선택하시고 넘어갑니다. 여기서 자동으로 Apple TV 설정 부분에서 저는 iPhone으로 설정을 선택하였습니다. 애플 기기들 초기 설정할 때 많이 경험한 내용이죠.
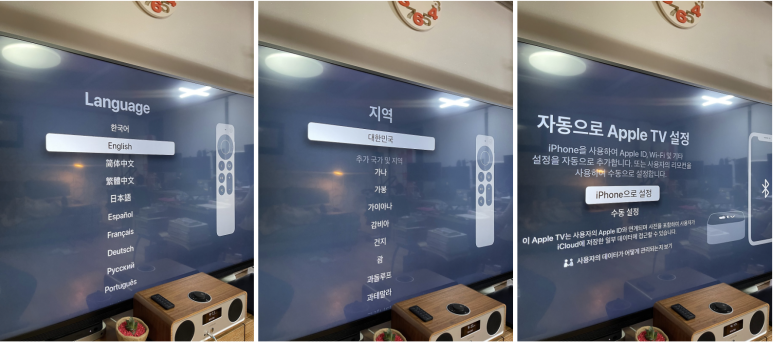
이제 아이폰 화면으로 넘어와서 애플 TV 설정 팝업창을 만나게 되고 인증 번호는 TV에 표시된 4자리 숫자를 입력하면 됩니다. 이후 아이폰을 리모컨처럼 사용해서 설정을 계속하실 수도 있습니다.
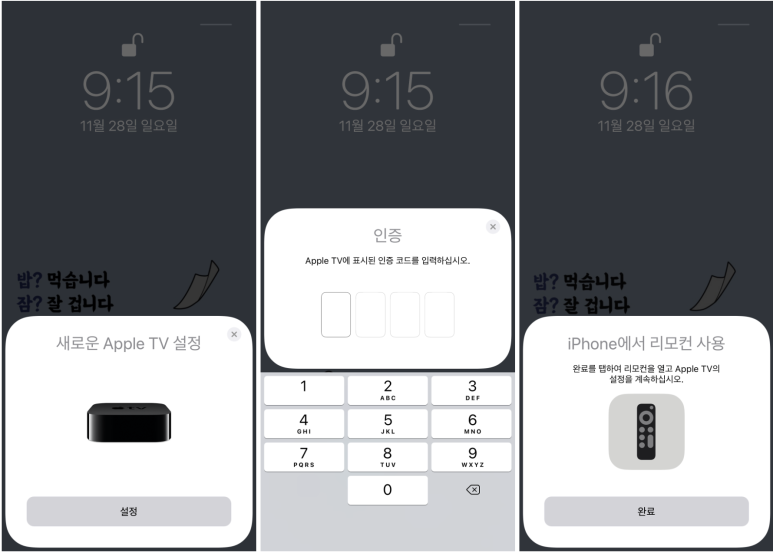
이제 다시 TV로 돌아와서 화면에 보이는 설정들을 하나씩 살펴보면서 진행하시면 됩니다. 어려운 건 없으니까 천천히 진행하세요. 아~~~~! TV 제공 업체가 있는 경우라 함은 현재 SK브로드밴드 IPTV를 시청하고 계시다면 로그인하면 되겠죠. 저는 LGU+라 패스!
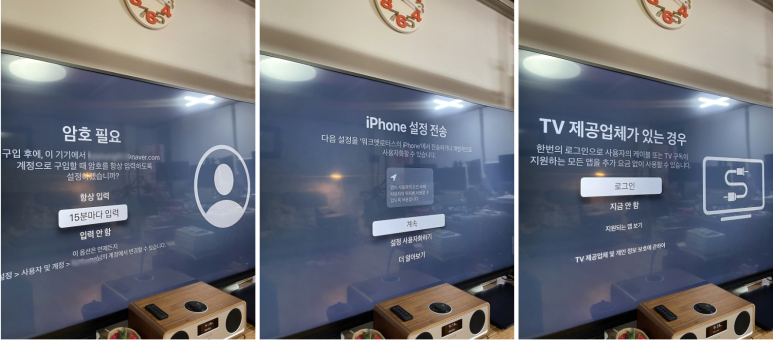
그리고 나머지 설정은 원하는 대로 선택하시면 됩니다.
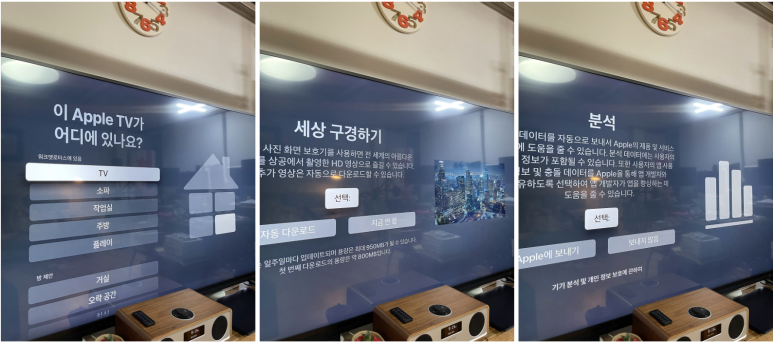
이렇게 단계를 거쳐서 완료를 하면 만나보게 되는 화면입니다. 애플 뮤직, 사진, 아케이드, 앱스토어, 팟캐스트 등이 메인 메뉴로 나타나네요. 이미 설정에서 iCloud 로그인도 되어 있으니 애플 뮤직이나 사진 부분은 이미 사용하고 있는 환경 그대로 나타날 거 같습니다.

앱스토어에 들어가서 애플 TV 앱과 디즈니+ 앱 등 필요한 앱을 설치하고 시청하면 되겠습니다.

ㅎㅎ 오늘은 여기까지만 할게요. 추후 하나씩 하나씩 사용하면서 도움이 될 만한 내용들을 모아서 사용기로 돌아오도록 하겠습니다.
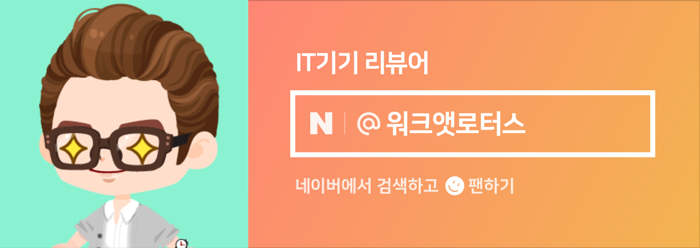
원본 콘텐츠는 아래 이미지 링크를 클릭하여 확인하실 수 있습니다.
[개봉기] 애플 TV 4K 2세대 32GB 오늘의집에서 해외 직구로 구입. 왜냐고요?
오늘은 가볍게 시작하려고요. 그동안 애플 TV 관련해서 여러 콘텐츠를 올렸는데, 뭐, 물론, 애플 TV 3...
blog.naver.com
'소소한 IT 기기들' 카테고리의 다른 글
| AirPlay 수신 모드 설정하고 iMac, 맥북 프로를 듀얼 모니터로 활용하는 방법 (0) | 2022.01.14 |
|---|---|
| [단상] 2021년 스타벅스 겨울 e-프리퀀시 모두 채워서 탁상시계를 겟하였습니다. (0) | 2022.01.14 |
| [단상] 아~~~ 이래서 애플 정품 충전기를 사용하라고 하나 보구나 feat.아이패드 에어 (0) | 2022.01.07 |
| 의정부 신세계 백화점에 들렀다가 애플 워치 SE를 크리스마스 선물로 구입하였습니다. (0) | 2022.01.07 |
| [인증샷] 요이치 썬더볼트3 USB C 타입 HDMI 케이블 하나 정도는 챙겨두셔야죠. (0) | 2021.12.31 |
