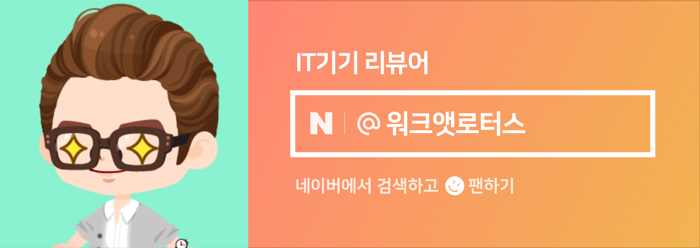안녕하세요. 워크앳로터스입니다.
지금은 사용하고 있지 않지만, macOS 몬테레이에서 새롭게 제공되는 AirPlay to Mac이라는 기능을 구형 맥북에서도 사용할 수 있는 방법입니다. 궁금하신 분들은 함 시도해보시기 바랍니다. 버그아닌 버그가 있긴한데, 그건 또 다른 글로 찾아뵙겠습니다.
얼마 전 macOS 몬테레이에서 새롭게 제공하는 기능이면서 요즘 유용하게 사용하는 유익한 기능을 정리해서 소개한 적이 있습니다. 바로 AirPlay to Mac이라는 이름의 기능인데, 기존 AirPlay 기능의 업그레이드판이라고 보면 될 거 같습니다. 궁금하신 분들은 아래 링크 누르고 살펴보세요.

AirPlay 수신 모드 설정하고 iMac, 맥북 프로를 듀얼 모니터로 활용하는 방법

메인으로 사용하는 업무용 맥북 프로에 가장 늦게 macOS Monterey 업그레이드를 적용하였습니다. 아무래...
AirPlay 수신 모드 설정하고 iMac, 맥북 프로를 듀얼 모니터로 활용하는 방법
메인으로 사용하는 업무용 맥북 프로에 가장 늦게 macOS Monterey 업그레이드를 적용하였습니다. 아무래...
blog.naver.com
가장 많이 활용하는 경우는 바로 아이폰이나 아이패드의 화면을 그대로 맥북 프로에 나타나게끔 해서 다른 분들에게 제 아이폰에서 작동하는 앱의 모습을 보여드릴 때 꽤 유용하게 사용하고 있습니다. 근데, 이게 아무 맥북이나 다 되는 건 아니더라고요. 대략 아래와 같은 모델의 맥북 에어, 맥북 프로, 아이맥, 맥 미니 등에서 작동하게 되어 있습니다.
‘맥으로 에어플레이’ 지원 맥은 ▲2018년 맥북프로 또는 이후 ▲2018년 맥북에어 또는 이후 ▲2019년 아이맥 또는 이후 ▲아이맥 프로 ▲2020년 맥미니 또는 이후 ▲2019년 맥프로 또는 이후 모델이다.
그럼 오늘 이야기는 무엇이냐? 바로 사건의 발단은 위에 링크 글의 마지막 부분에 적어 두었는데, 이 유용한 기능을 집에서 주로 작업용으로 사용하는 iMac에서 사용하고 싶었는데, 제 iMac이 2015년 식이라 위에 지원하는 모델에 해당하지 않다 보니 아래와 같이 아이패드에서 화면 미러링 메뉴를 봐도 iMac이 나타나지 않습니다. M1 맥 미니는 나타나는데...
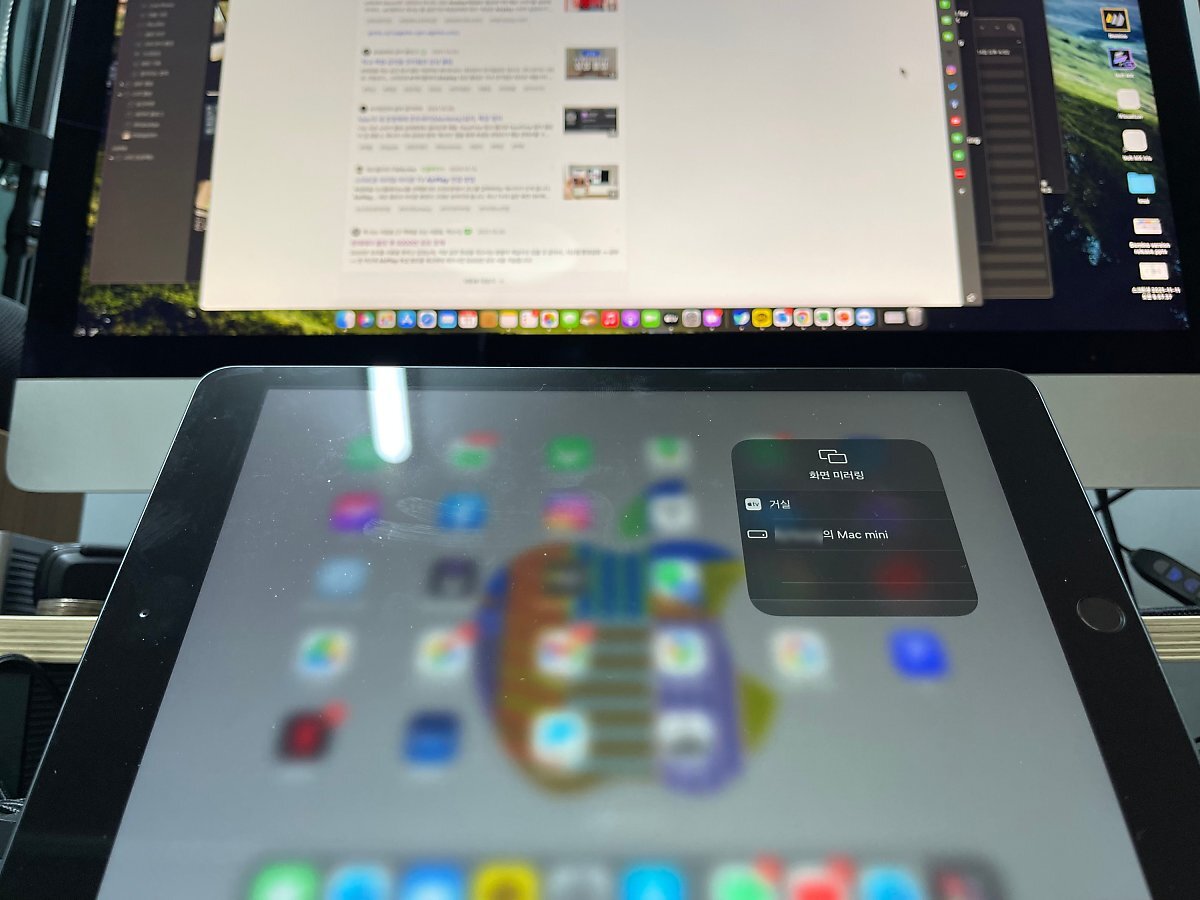
참고로 제 iMac의 정확한 정보는 아래와 같습니다. 혹시 지금 글을 보고 계신 분들은 구형 맥에서 AirPlay to Mac이라는 기능을 가능하게 하는 방법 때문에 찾아오신 분들이잖아요. 그럼 아래 제 iMac 정보 정확히 확인해 주시면 되겠습니다. 2015 Late iMac 27인치 레티나 5K 제품입니다.
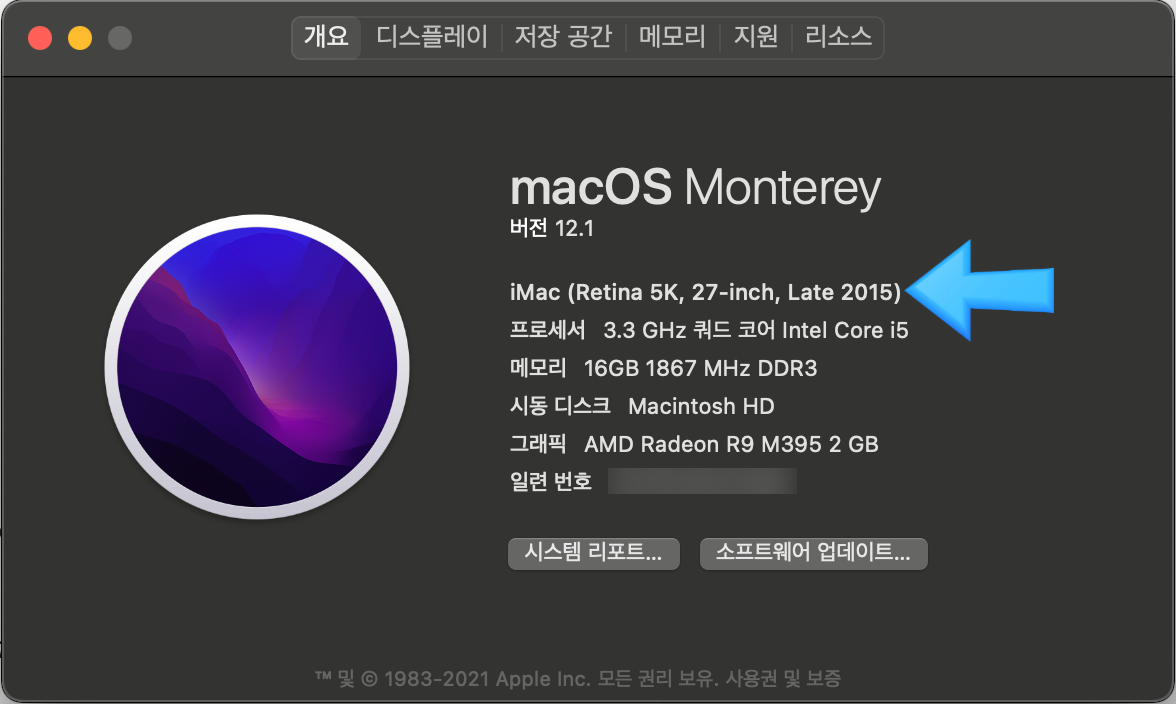
일단 저랑 동일한 제품을 사용하는 분들은 무조건 따라 하시면 됩니다. 아마 환경설정에서 공유 메뉴를 누르면 아래 그림처럼 왼쪽 목록에 콘텐츠 캐싱이 마지막으로 나타나고 있을 겁니다. 여기에 AirPlay 수신 모드라는 게 나타나야 해당 기능을 사용할 수 있거든요.
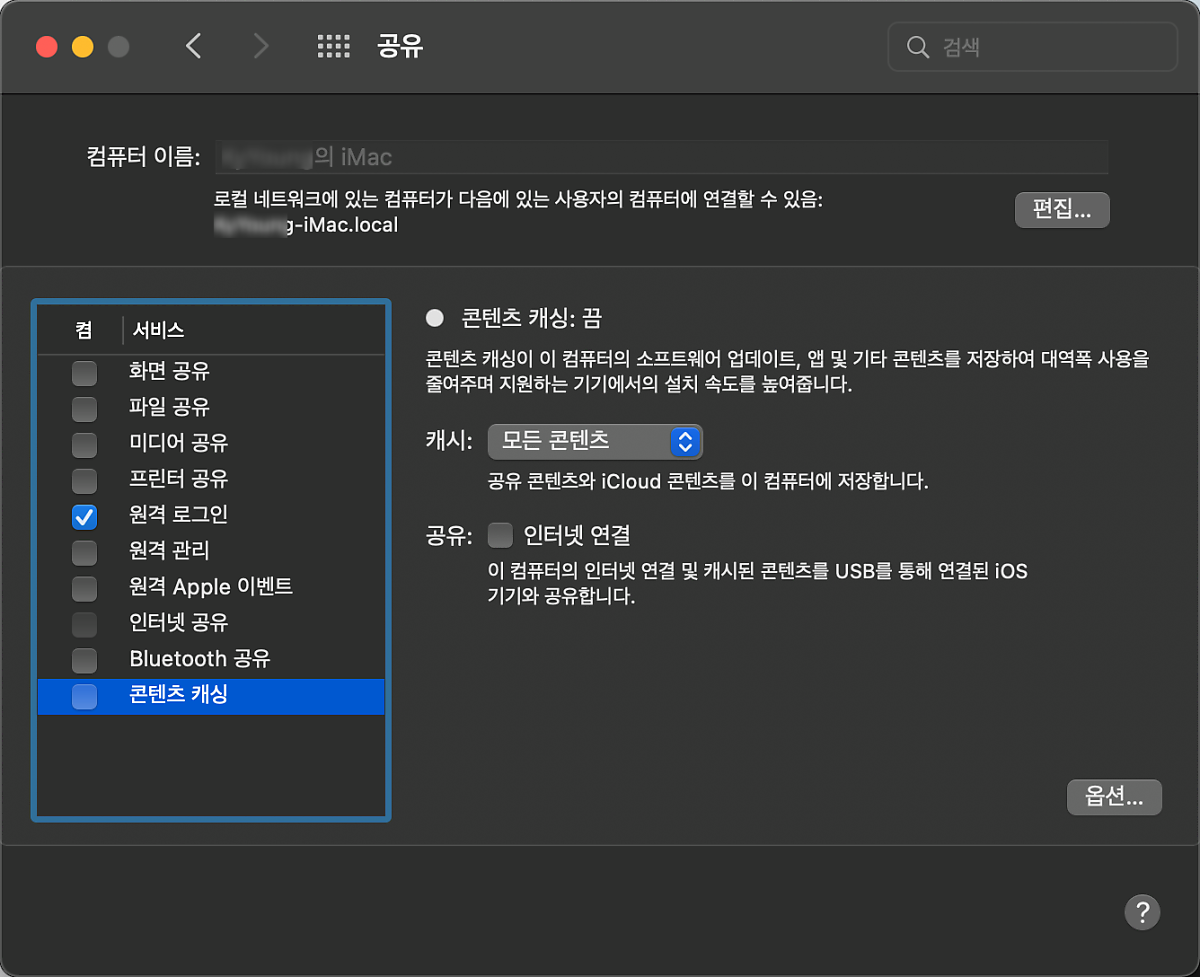
자~~~~~ 그럼 본격적으로 이를 가능하게 하는 방법 즉 오래된 iMac에서 AirPlay 수신 모드를 나타나게 하는 방법을 알아보도록 하겠습니다. 저 위에 글을 작성하고 제가 자주 다니는 맥쓰사 카페에 작성한 글을 등록하였습니다. 한데, 어느 분께서 아래와 같이 2015년 iMac에서도 패치 프로그램을 적용해서 가능하지 않을까 하는 이야기를 적어 주시더라고요.

궁금함을 참지 못하고 바로 유튜브 영상을 살펴보았습니다. 결론은 OpenCore Legacy 패치를 통하여 오래된 구형 맥북에서도 AirPlay to Mac 기능을 활성화할 수 있다는 겁니다. 지금부터 어떻게 하는지 그림과 함께 천천히 설명드릴게요. 영어로 진행이 되어서 수차례 반복해서 살펴보았습니다. 부족한 부분이 있더라도 양해 바랍니다.
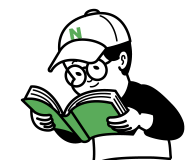
먼저 패치를 해야 하는 프로그램을 내려받아야 하는데, 그게 바로 OpenCore Legacy Patcher이라는 이름의 프로그램입니다. 이건 GitHub에 올라가있고, 아래 링크 타고 건너가시면 됩니다.
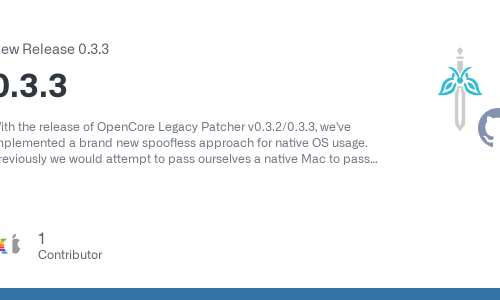
With the release of OpenCore Legacy Patcher v0.3.2/0.3.3, we've implemented a brand new spoofless approach for native OS usage. Previously we would attempt to pass ourselves a native Mac to pass OS...
Release 0.3.3 · dortania/OpenCore-Legacy-Patcher
With the release of OpenCore Legacy Patcher v0.3.2/0.3.3, we've implemented a brand new spoofless approach for native OS usage. Previously we would attempt to pass ourselves a native Mac to pass OS...
github.com
Code 탭의 화면에서 오른쪽에 Releases라는 부분에 그냥 최신 버전을 내려받으시면 됩니다. 뭐, 꼭, 반드시 0.3.3을 받으실 필요는 없고 접속한 시점에 최신 버전을 받으시면 된다는 말씀입니다.

해당 버전의 링크를 누르고 화면의 제일 아래로 이동하시면 이렇게 내려받을 수 있는 파일들이 있는데, OpenCore-Patcher-GUI.app.zip 파일은 뭔가 GUI 환경에서 편하게 작업을 할 수 있도록 제공하는 거 같은데, 유튜브 영상에서 설명하는 내용이 OpenCore-Patcher-TUI.app.zip 파일을 기반으로 진행하고 있어서 저도 텍스트 기반의 UI로 제공하는 OpenCore-Patcher-TUI.app.zip 파일을 내려받았습니다.
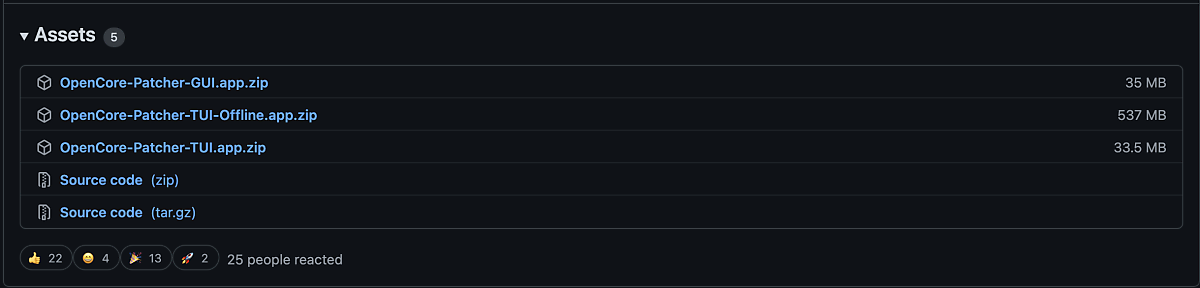
압축 파일을 풀고 해당 앱을 드래그해서 응용 프로그램 안에 옮겨주시면 됩니다. 그리고 실행하시면...
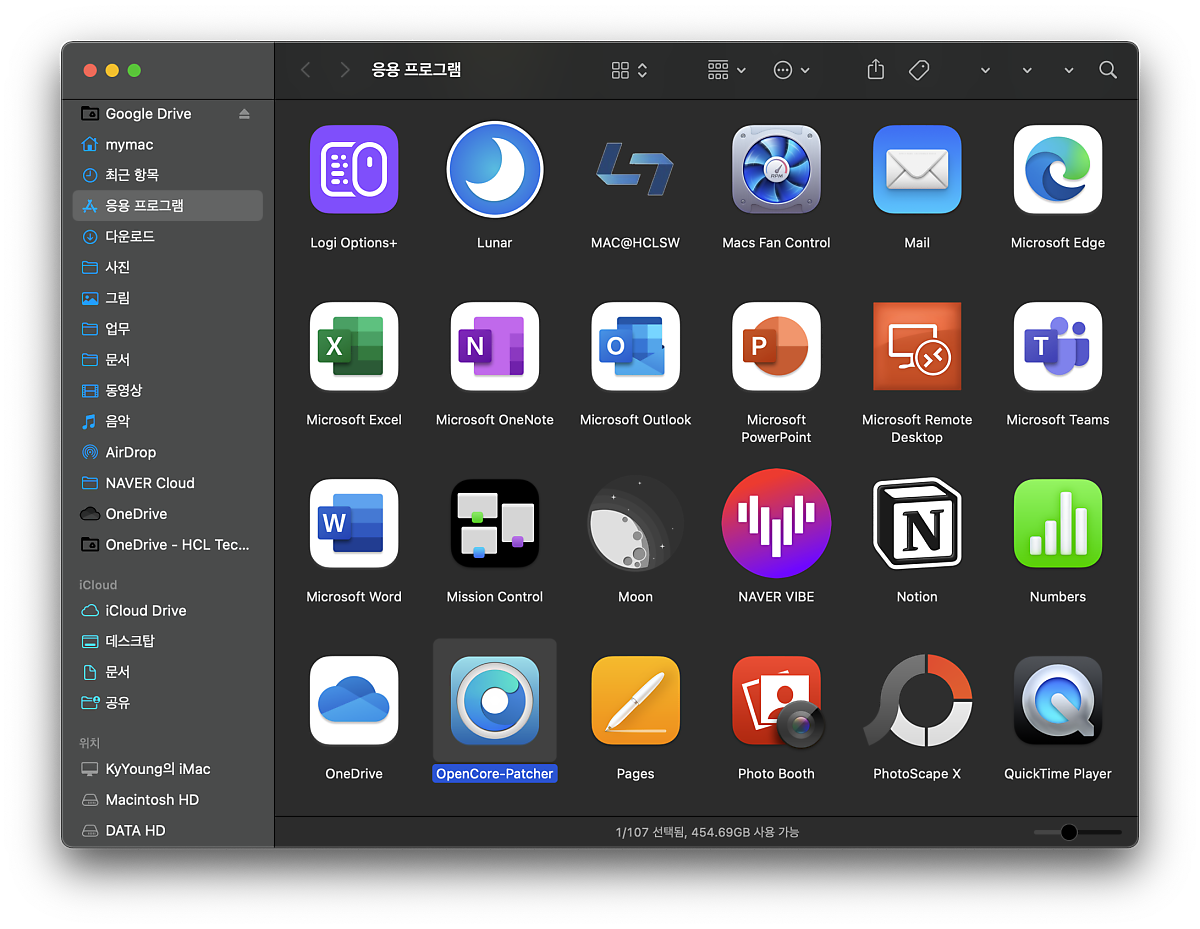
요런 식으로 텍스트 기반의 작업 화면을 만나보시게 될 겁니다. 지금 OS는 Patcher 프로그램이 지원하는 모델이 아니라고 적혀있네요. 그래서 이걸 먼저 해결해야 합니다. 제일 먼저 4. Patcher Settings를 선택해 주세요. 그냥 제일 하단에 4를 적고 엔터키를 입력하시면 됩니다.
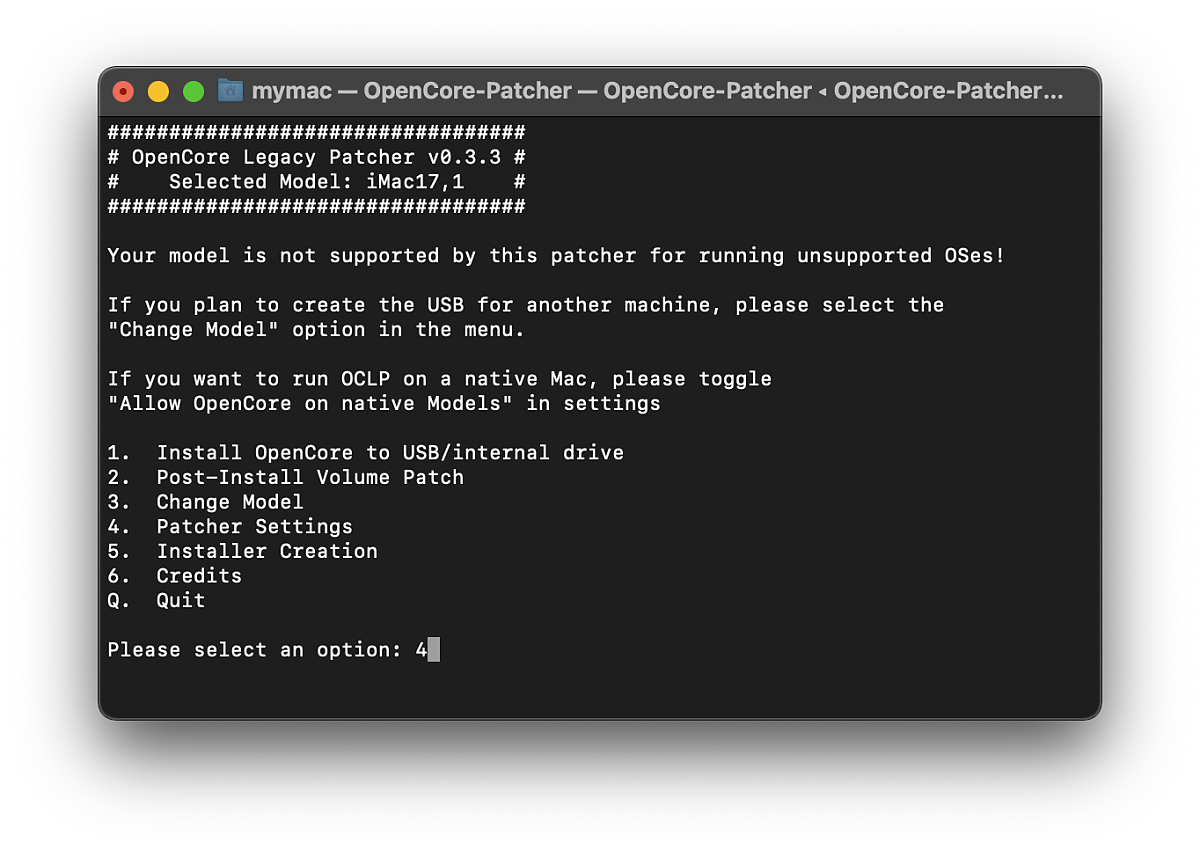
그리고 8. Allow OpenCore on native Models 메뉴를 선택합니다.
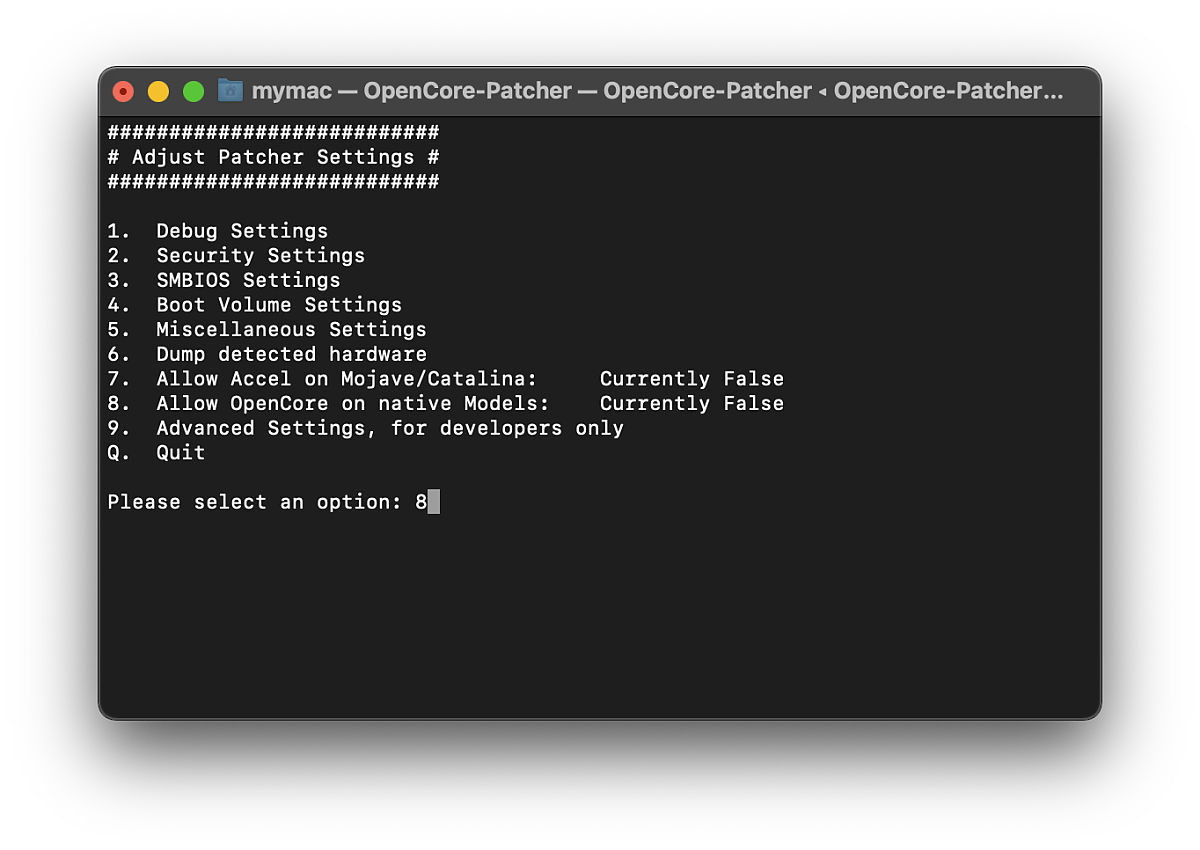
여기 들어가서 보시면 Allow OpenCore on all Models라는 질문에 y라고 적어주면서 엔터를 입력하게 되면 이제 모든 OS를 지원하도록 설정이 되면서... 아마도 Q를 입력하고 엔터를 입력하게 되면
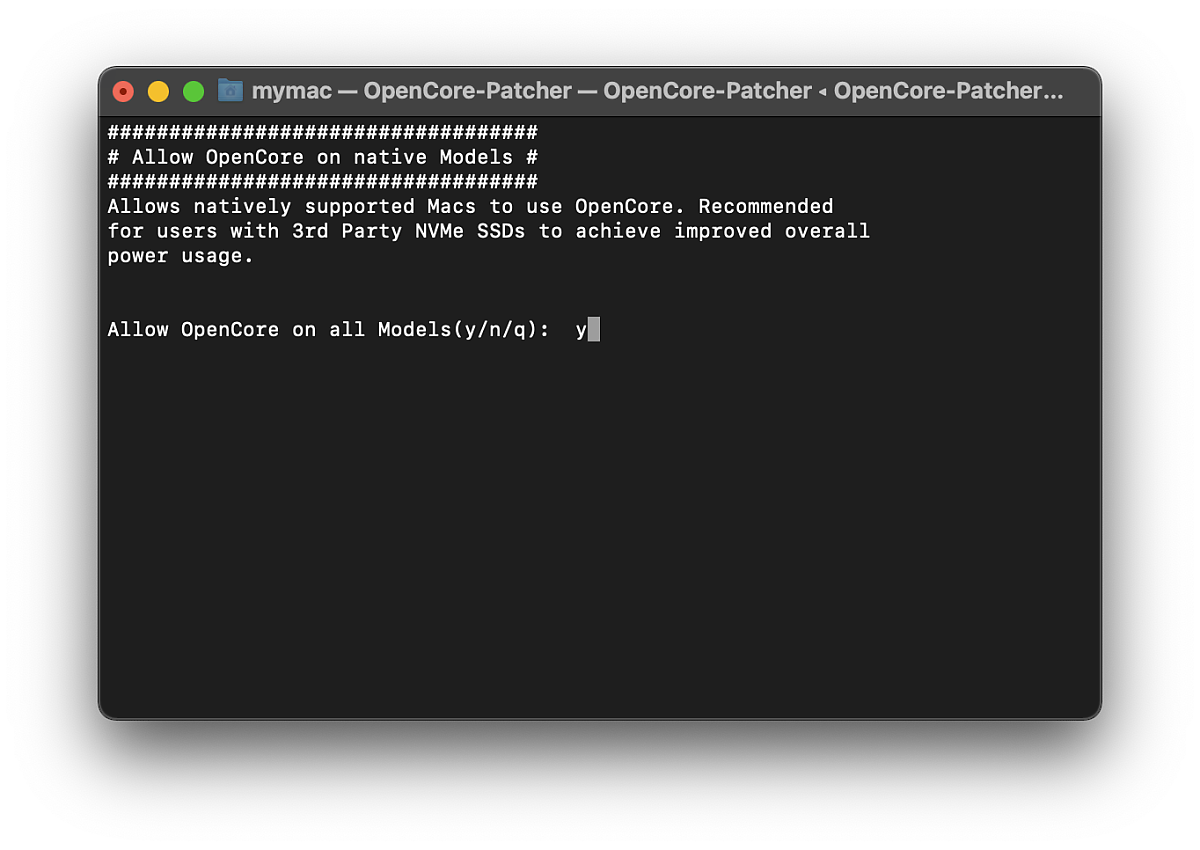
다시 처음 화면으로 돌아오게 되었을 때 이전과 달리 This model is supported라고 나타나는 걸 확인하실 수 있을 겁니다. 그리고 메뉴도 조금 달라졌죠. 이제 작업할 준비가 된 겁니다.
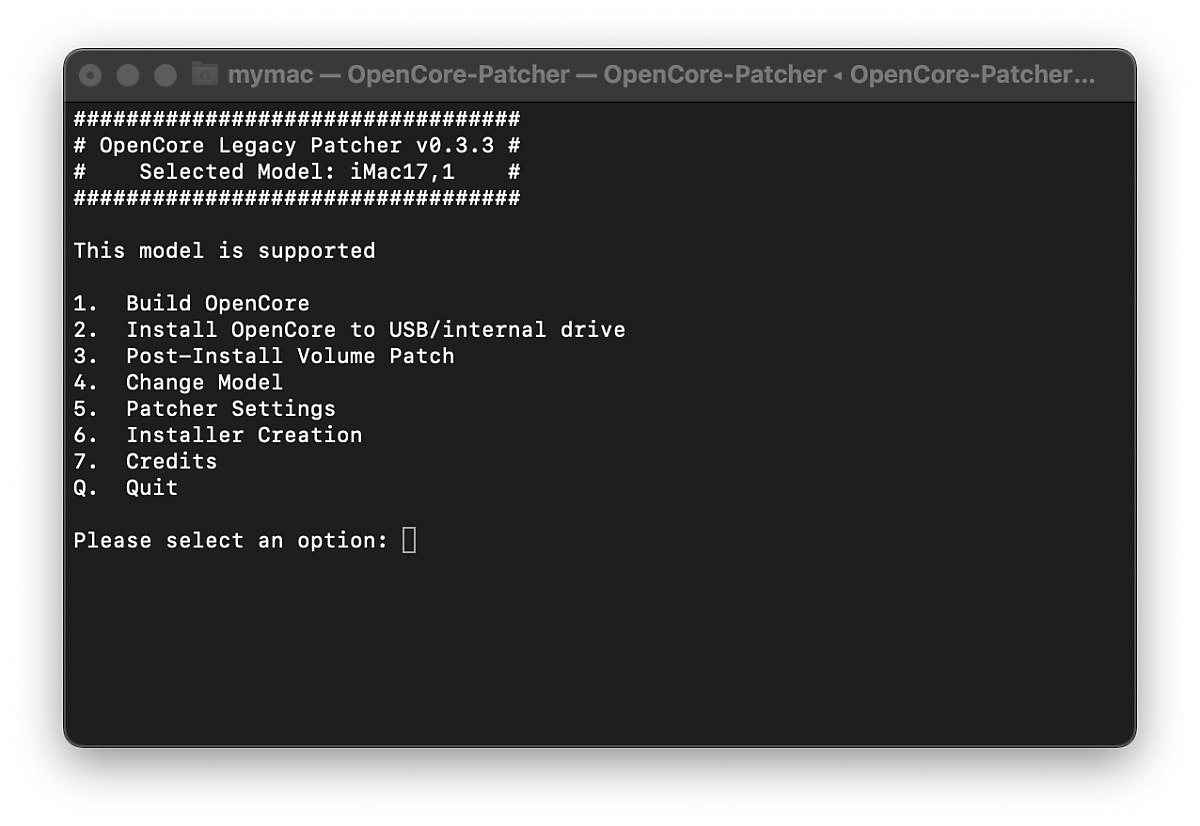
이번에는 5. Patcher Settings 메뉴를 선택해 주세요.

그리고 5. Miscellaneous Settings 메뉴를 선택해 주세요.

여기서 다른 거 건드릴 필요 없고 1. Set ShowPicker Mode를 선택하면 됩니다.

그리고 Show OpenCore Picker by default 항목에 n 을 입력하시면 됩니다. 어감으로 봐서는 뭔가 macOS를 시작할 때마다 나타나는 걸 방지하도록 설정하는 거 같습니다.

위에서 n을 입력하고 엔터를 입력한 후 Q, Q 해서 두 번 뒤로 이동하면 아마 아래와 같은 화면을 다시 만나게 될 겁니다. 처음 보셨던 화면이죠. 여기서 다시 시작합니다.

1. Build OpenCore 메뉴를 선택하고 엔터를 입력하세요.

뭔가를 임시 폴더에다가 만들고 있는 거 같습니다. 제일 마지막에 Press [Enter] to continue 가 나타날 때까지 기다려주세요. 그리고 확인되면 엔터 입력하시면 됩니다.
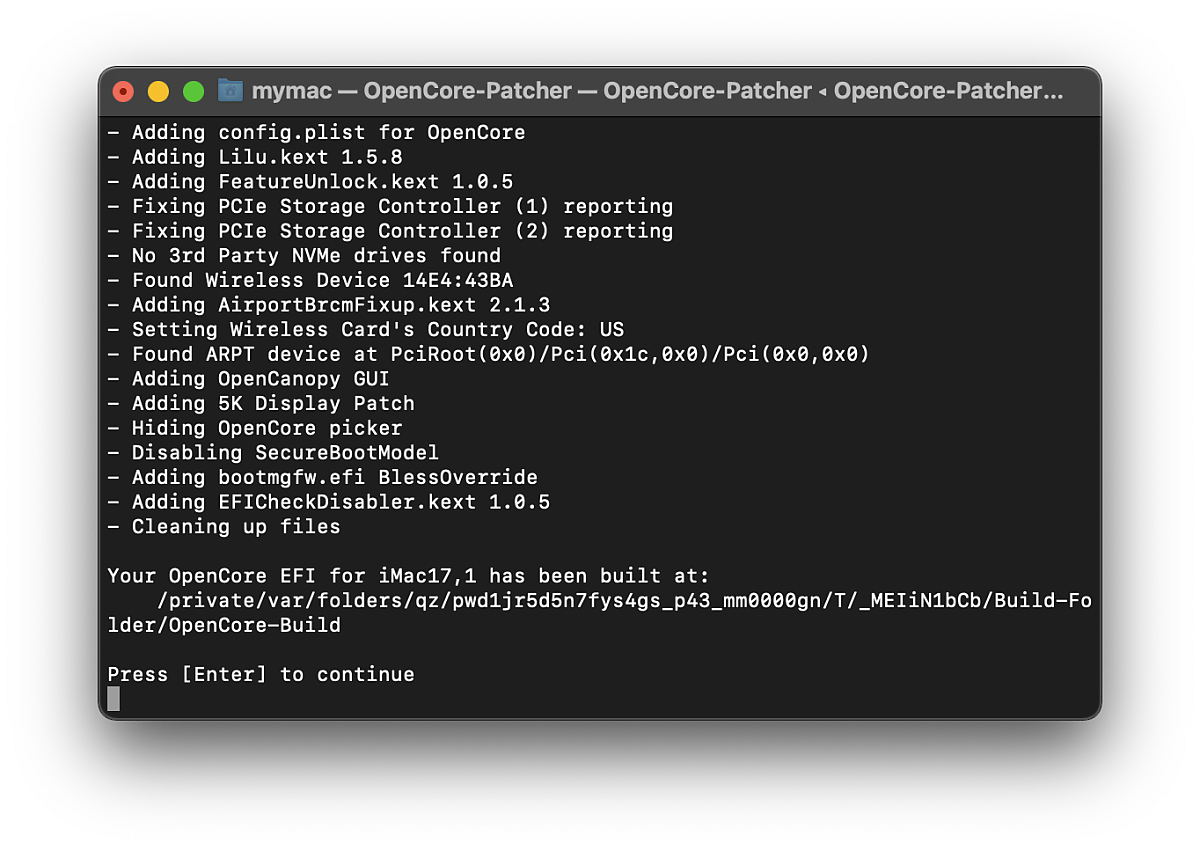
이제 OpenCore Build 하는 작업을 마쳤으니 2. Install OpenCore to USB / internal drive 메뉴를 선택하시면 됩니다. 유튜브 영상에서는 두 가지 방식 모두 설명을 하고 있습니다. 영상 앞부분에서는 USB 메모리 스틱을 이용하여 설치하는 방법을 설명하고...
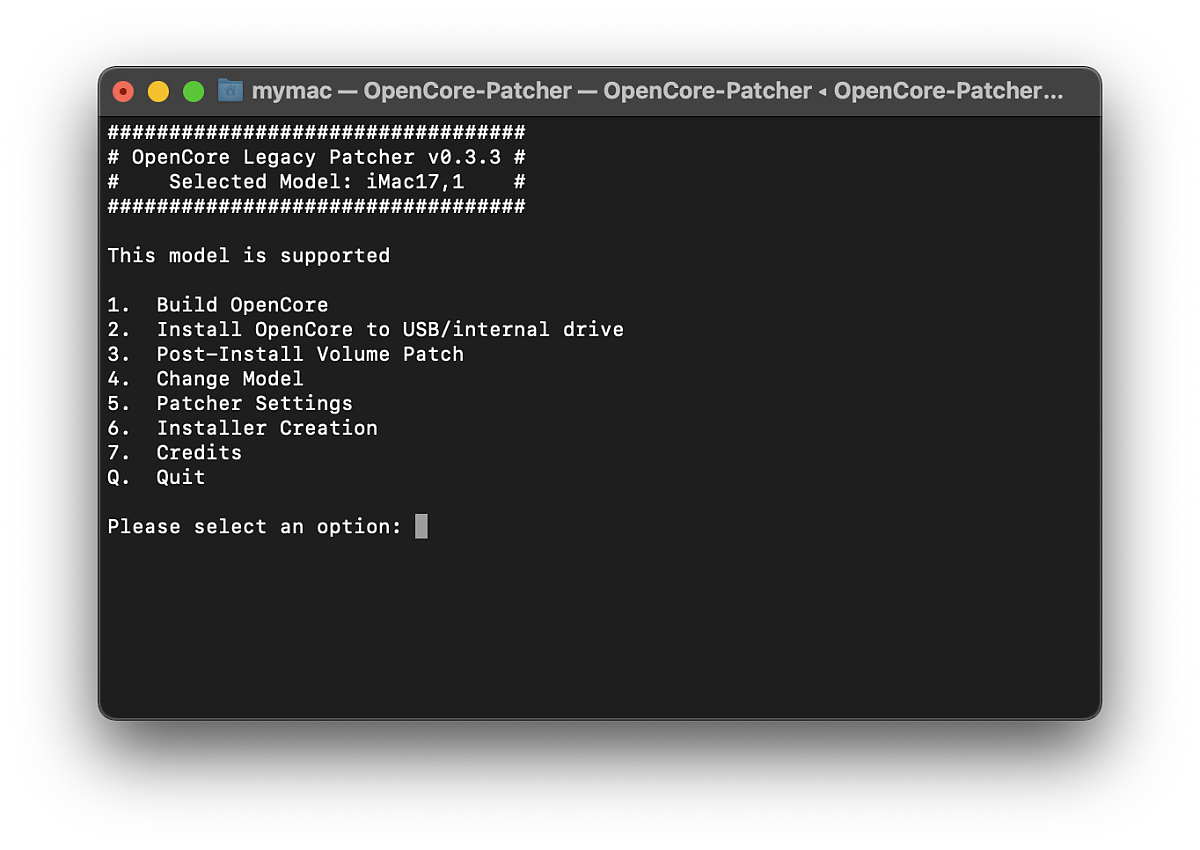
영상 후반부에서는 직접 macOS 인터널 디스크에 설치하는 과정을 설명하고 있습니다. 저는 USB 메모리 스틱 사용하는 게 귀찮아서 직접 internal drive에 설치하려고 합니다. 2번을 선택하시면 됩니다.
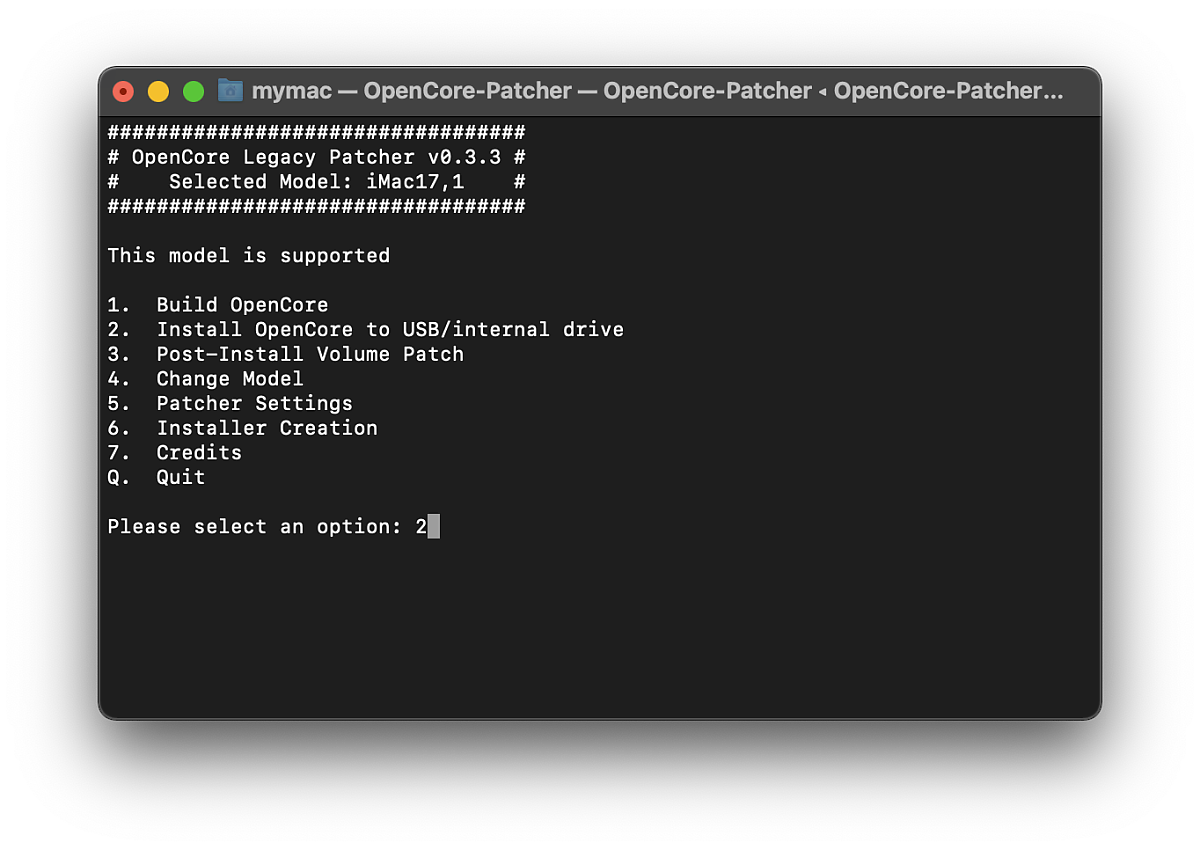
제 iMac의 경우는 아마도 퓨전 드라이브 방식이라 disk0, disk1 이렇게 나누어져 있는 거 같습니다. 메인이 되는 디스크인 disk0을 선택하시면 됩니다.
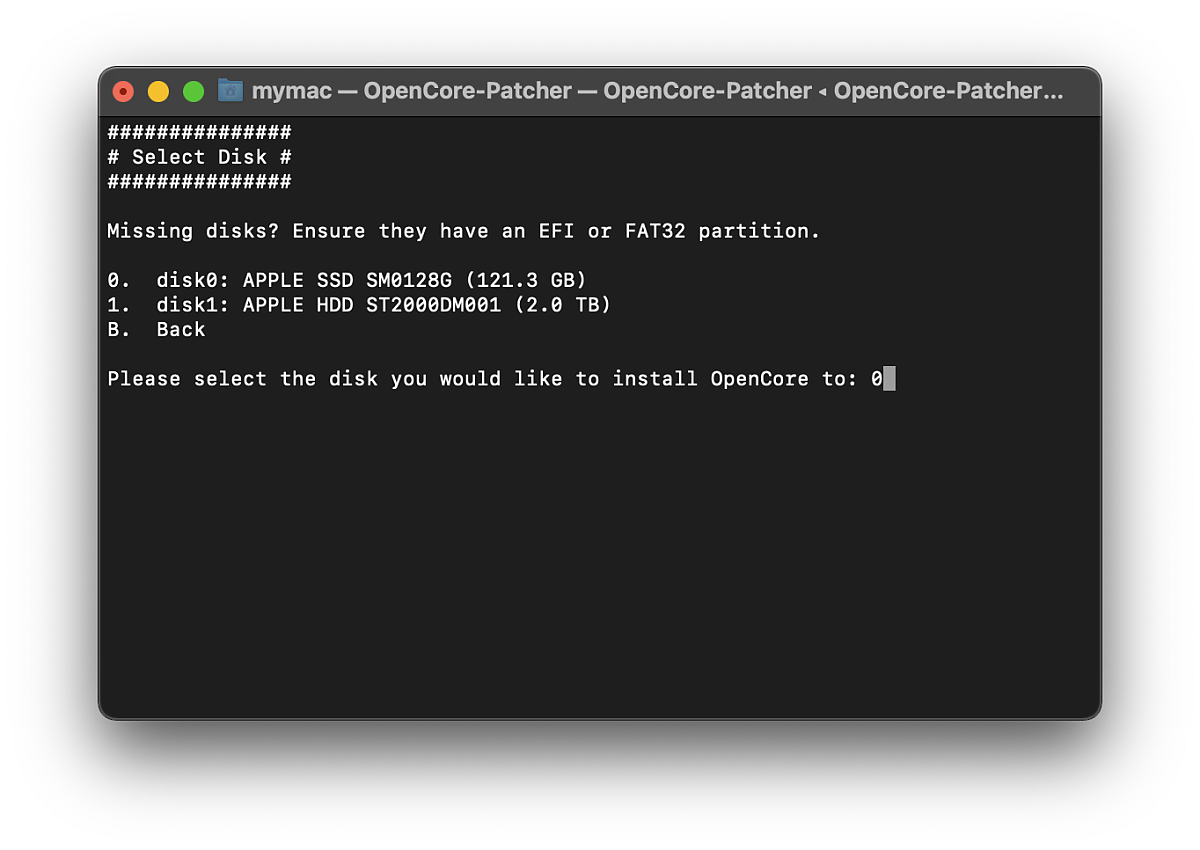
그리고 이건 뭔지 모르겠지만 그냥 1. disk0s1: EFI라고 적혀있는 거 선택하였습니다.
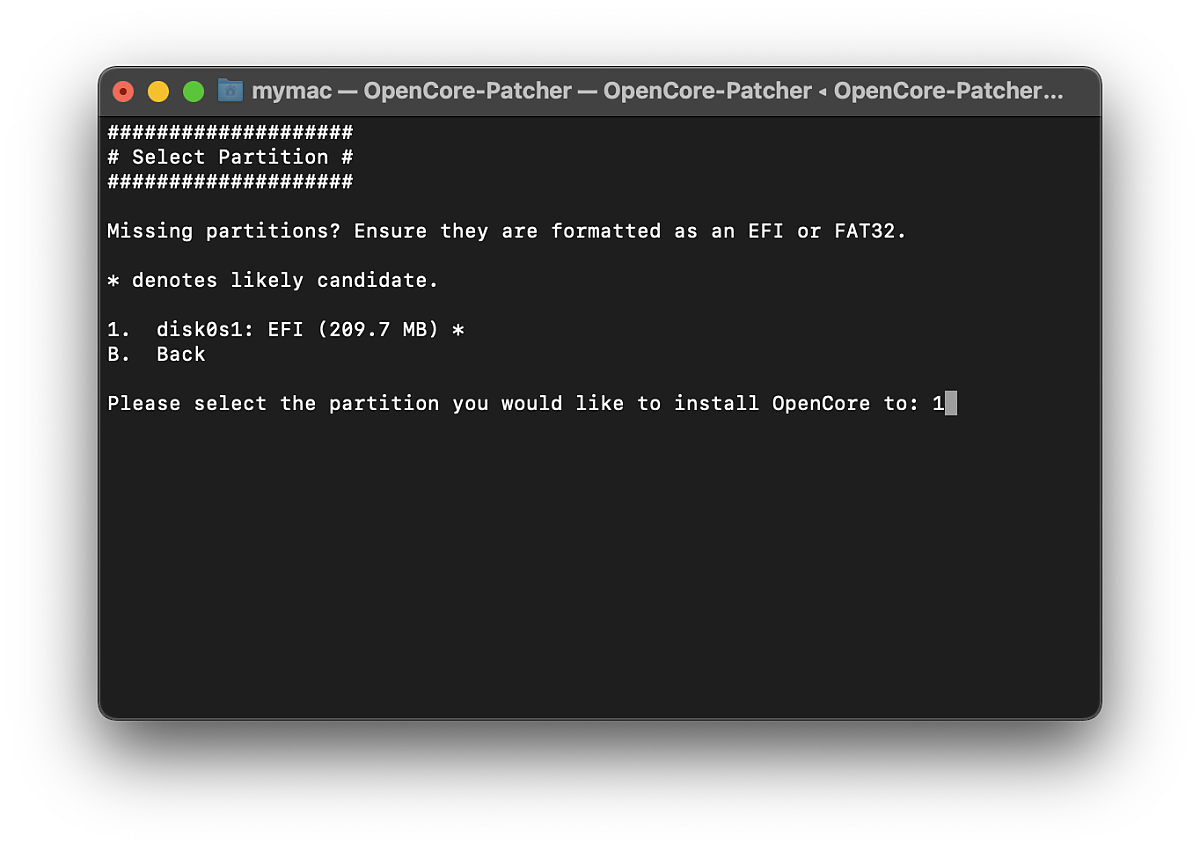
이제 작업은 모두 끝났습니다. macOS를 재시작하는 과정을 진행할 겁니다. 근데, 여기서 주의할 것이 그냥 재시작하는 게 아니라 재시작하면서 option 키를 계속 눌러서 부트 드라이브 선택하는 아래와 같은 화면이 나타나도록 해야 합니다. 아마 처음에는 Macintosh HD 아래 동그라미 화살표가 표시되어 있을 겁니다. 키보드 방향 키를 이용하여 EFI Boot 항목으로 이동해 주세요. 여기서 바로 엔터 입력하지 마시고
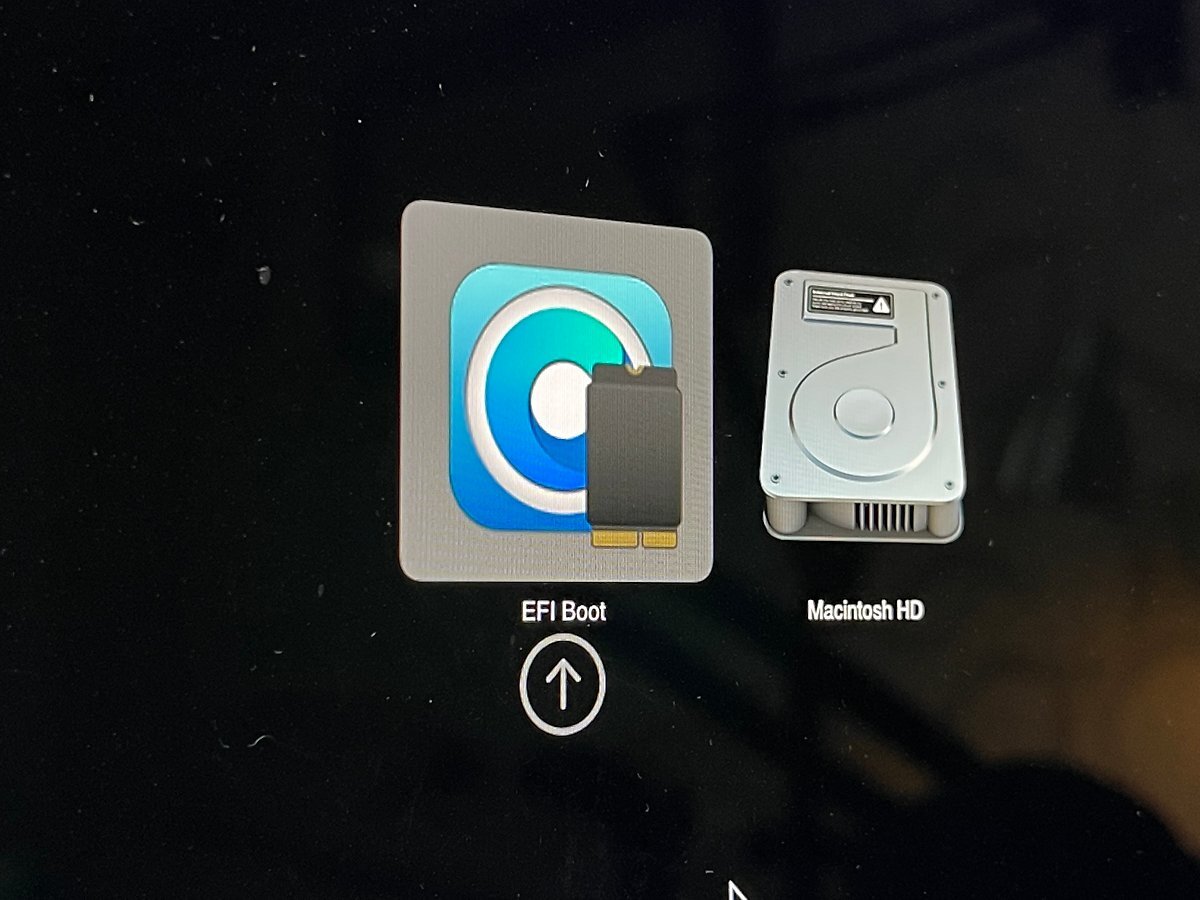
Ctrl 키를 누른 상태에서, 아마 Ctrl 키를 누르면 아래와 같이 그냥 직선이었던 화살표가 회전하는 화살표로 변경될 겁니다. macOS를 재시작해도 계속해서 EFI Boot 드라이브로 시동을 하라는 의미입니다.

OK 이제 재시작을 마치고 확인해 보도록 하겠습니다. 먼저 환경설정에서 공유 메뉴로 이동해서 확인합니다. 이전에는 보이지 않았던 "AirPlay 수신 모드"라는 항목이 이제는 보입니다. OK 정상적으로 작업이 반영되었다고 보시면 됩니다.
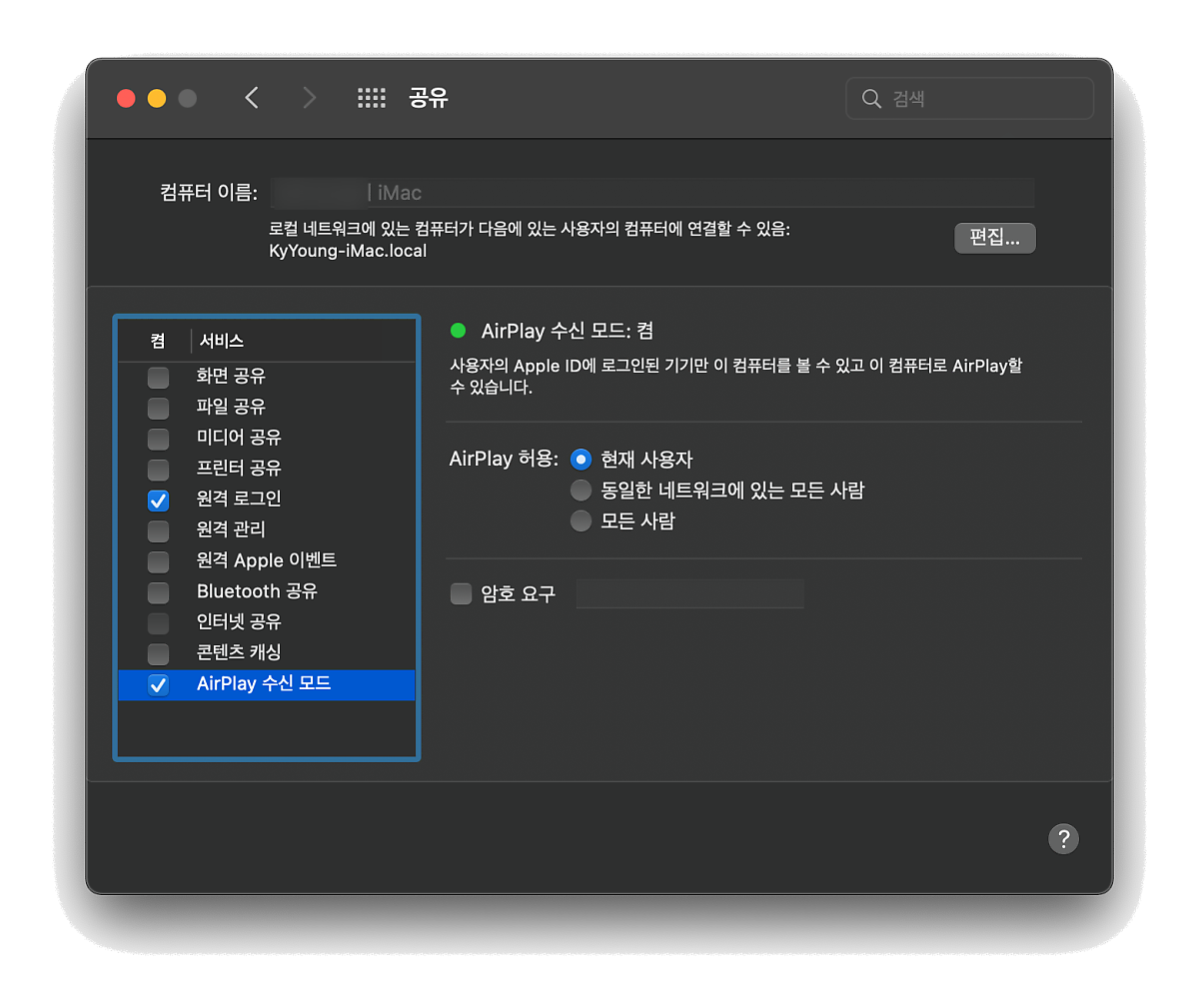
그리고 바로 제 아이폰에서 화면 미러링 메뉴를 눌러봅니다. OK. 이제는 제 iMac이 항목에 나타납니다.


아이폰뿐만 아니라 아이패드에서도 마찬가지고 화면 미러링 항목에서 iMac을 확인할 수 있었으며, 이를 선택하면 아이패드 화면이 뒤에 iMac에서 미러링 되어서 나타나는 것도 확인하였습니다.
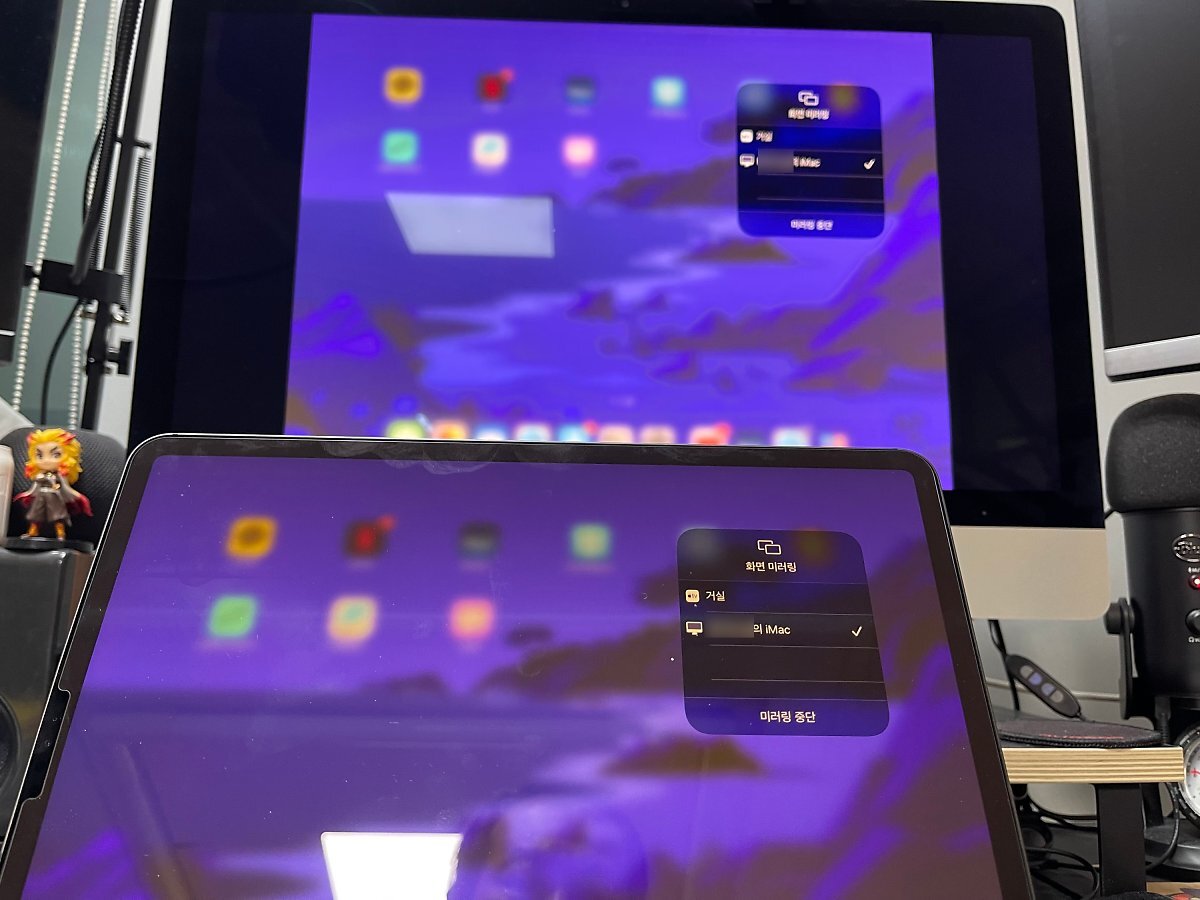
영상을 보면서 쉽게 따라 했더니 이제는 오래된 구형 iMac에서도 macOS 몬테레이 새로운 기능인 AirPlay to Mac을 사용할 수 있게 되었습니다. iMac뿐만 아니라 맥북 프로나 맥북 에어에서도 될 거라고 생각합니다. 관심 있으신 분들은 시도해 보시기 바랍니다.
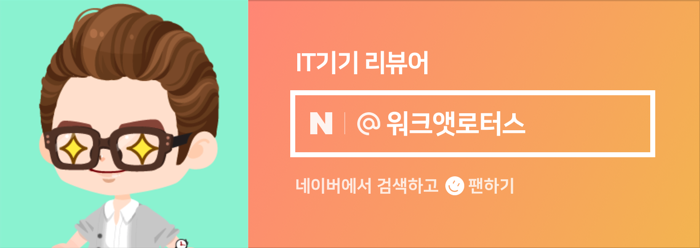
원본 콘텐츠는 아래 이미지 링크를 클릭하여 확인하실 수 있습니다.
AirPlay to Mac 지원하지 않는 구형 맥북, iMac에서 가능하게 하는 방법
얼마 전 macOS 몬테레이에서 새롭게 제공하는 기능이면서 요즘 유용하게 사용하는 유익한 기능을 정리해...
blog.naver.com
#애플#몬테레이#Monterey#새로운기능#AirPlaytoMac#AirPlay수신모드#구형맥북#구형아이맥#iMac#OpenCoreLegacy
'소소한 IT 기기들' 카테고리의 다른 글
| [사용기] 애플 TV 4K 2세대 32GB 구입하고 애플 TV+, 디즈니+ 시청합니다. (0) | 2022.01.28 |
|---|---|
| 장여사 30분만 기다려 내가 아이폰 8 대신 아이폰 XS로 쓰던 환경 그대로 만들어줄게 (0) | 2022.01.28 |
| 블랙 프라이데이 아이코스 보상판매 프로그램을 통해서 착한 가격에 들여왔습니다. (0) | 2022.01.21 |
| 모니터 조명, 노트북 조명으로 휴대용 LED 조명 럭시 MX1 스크린바 어때요? (0) | 2022.01.21 |
| 브리츠에서 HECATE GX07 게이밍 블루투스 이어폰을 판매하네요. 궁금하시면 클릭 (0) | 2022.01.21 |